Comment changer la lettre de lecteur sous Windows 11 (3 méthodes)

Voulez-vous changer la lettre de lecteur sous Windows 11 ? Voulez-vous avoir vos propres lettres de lecteur uniques ? Alors vous êtes au bon endroit. Lorsque vous connectez un nouveau lecteur à votre Windows 11 PC, la prochaine lettre disponible après C sera attribuée automatiquement, ce qui est généralement utilisé pour les lecteurs système. Par conséquent, le disque dur externe ou la clé USB peut éventuellement apparaître sous la forme D, E, F ou toute autre lettre, selon la lettre de lecteur utilisée.
Tout cela est bien, mais que se passe-t-il si vous souhaitez attribuer une lettre différente à vos lecteurs ? Vous pouvez utiliser M pour vos fichiers musicaux ou X pour votre fichier top secret. Dans ce guide, nous allons vous montrer trois méthodes différentes sur la façon d’attribuer une nouvelle lettre de lecteur sur Windows 11. Mais d’abord, avons un peu plus d’informations sur les lettres de lecteur
Que sont exactement les lettres de lecteur sous Windows 11 ?
Dans le monde Windows, un lecteur peut être identifié par sa lettre de lecteur (telle que « C: »). La chose importante à retenir est que Windows ne se soucie vraiment que des lettres de lecteur. Cela doit être unique; vous ne pouvez pas avoir deux lecteurs marqués E : sur le même ordinateur.
La lettre de lecteur joue un rôle important en indiquant à Windows où la trouver. Les fichiers dans C:\Users peuvent ne pas être dans D:\Users. La lettre de lecteur standard avec deux points (:) remonte à avant DOS.
Par défaut, sous Windows (et avant DOS), le lecteur de démarrage est C : Autres lecteurs, qu’ils soient internes, externes, optiques ou supplémentaires partitions, recevra d’autres lettres, généralement dans l’ordre d’affectation : D :, E :, etc.
Pourquoi changer la lettre de lecteur peut poser problème ?
La modification de l’attribution de la lettre de lecteur du lecteur sur lequel le logiciel est installé peut entraîner l’arrêt du fonctionnement du logiciel. Ce n’est pas courant dans les programmes et applications les plus récents, mais si vous avez des programmes plus anciens, en particulier si vous utilisez toujours Windows XP ou Windows Vista, cela peut être un problème.
Heureusement, la plupart d’entre nous n’ont pas installé le logiciel sur un lecteur autre que le lecteur principal (généralement le lecteur C), mais si vous le faites, considérez cela comme un avertissement, vous devrez peut-être réinstaller après avoir modifié le logiciel de lettre de lecteur.
Vous ne pouvez pas modifier la lettre de lecteur sur laquelle le système d’exploitation Windows est installé. Si vous souhaitez que Windows existe sur un lecteur non-C ou sur un lecteur actuel, vous pouvez le faire, mais vous devez terminer une nouvelle installation de Windows pour le faire.
3 façons de changer la lettre de lecteur sous Windows 11
Encore une fois, des lettres sont automatiquement attribuées au périphérique de stockage pour les identifier lorsqu’elles sont connectées à Windows. Si vous souhaitez attribuer une lettre différente de celle attribuée automatiquement, suivez les étapes ci-dessous pour le faire.
Méthode 1. Attribuer une nouvelle lettre de lecteur sur Windows 11 à l’aide de la gestion des disques
Pour gérer les lettres de lecteur avec l’outil de gestion des disques, procédez comme suit :
- presse ‘Windows + X’ ou cliquez avec le bouton droit sur le bouton du menu Démarrer et sélectionnez ‘Gestion de disque’.
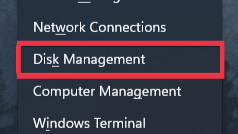
- Cliquez avec le bouton droit sur le lecteur et sélectionnez le Modifier la lettre de lecteur et les chemins option.
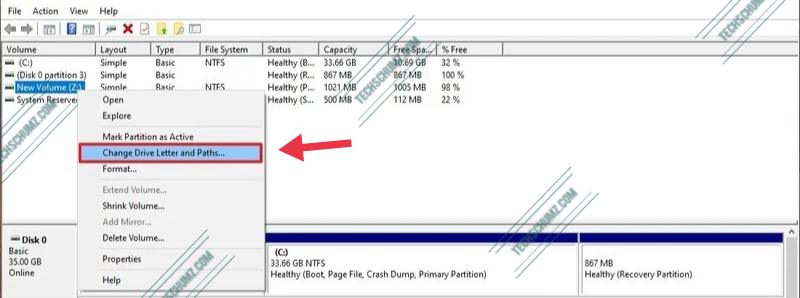
- Clique le Changer bouton.
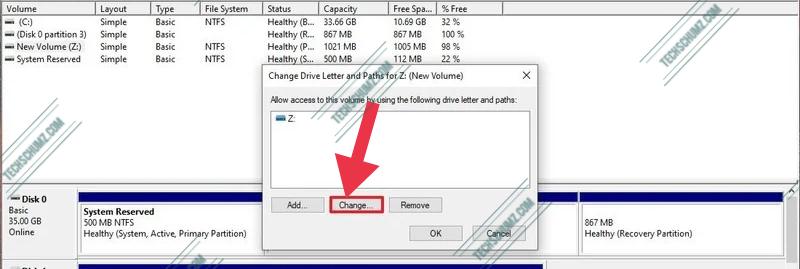
- Sélectionnez le Attribuez la lettre de lecteur suivante option.
- Utilisez le menu déroulant pour attribuer une nouvelle lettre de lecteur.
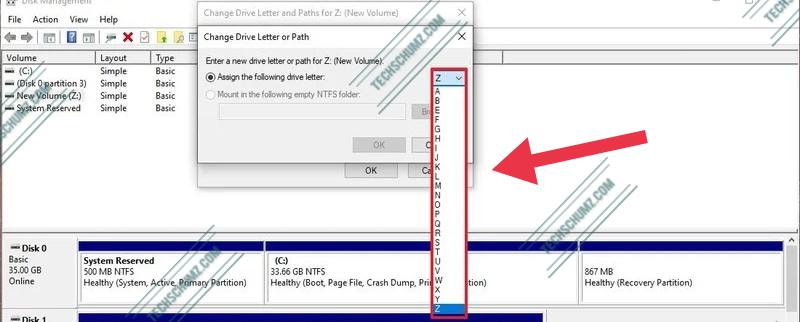
- Clique le d’accord bouton.
- Clique le d’accord bouton à nouveau.
Noter: Pour éviter que le système n’essaye d’attribuer la même lettre à un autre lecteur, c’est une bonne idée de commencer à ajouter des lettres dans l’ordre inverse. Par exemple, au lieu d’utiliser D, E ou F, il vaut mieux commencer par Z, Y ou X lors de l’attribution d’une nouvelle lettre.
Une fois ces étapes terminées, le lecteur conservera définitivement la lettre attribuée, même après l’avoir reconnecté. Cependant, si vous connectez le lecteur à un autre périphérique, il peut recevoir une lettre différente.
Méthode 2. Changer la lettre de lecteur sur Windows 11 via l’application Paramètres
La plupart des paramètres de Windows 11 ont un emplacement centralisé. De la modification de la couleur du pointeur de la souris à la création de nouveaux utilisateurs et à la désactivation des touches rémanentes, tout peut être fait dans l’application « Paramètres ». En outre, vous pouvez attribuer une lettre de lecteur à l’aide de l’application Paramètres, voici comment procéder :
Étape 1. Ouvrez les paramètres système en appuyant sur le bouton ‘Windows + I’ raccourcis claviers.
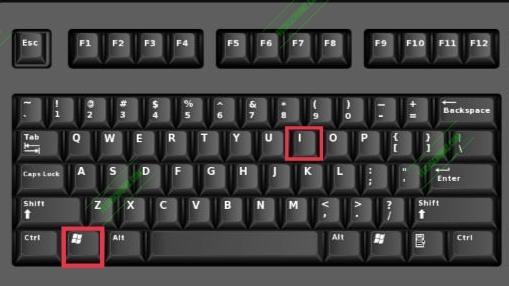
Étape 2. Cliquez sur ‘Système’ dans le volet de gauche, puis sélectionnez ‘Espace de rangement’ dans le volet droit de votre écran.
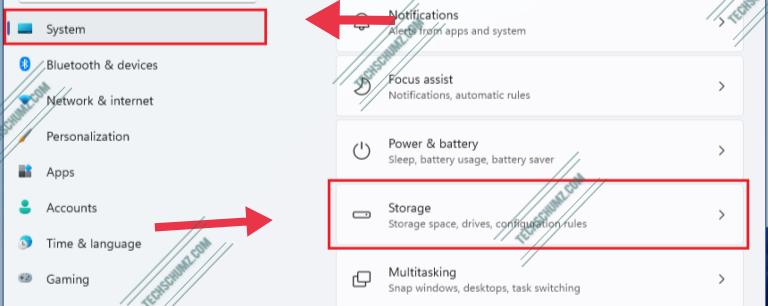
Étape 3. Sur le ‘Espace de rangement‘ paramètres, appuyez sur ‘Stockage avancé‘ Les paramètres.
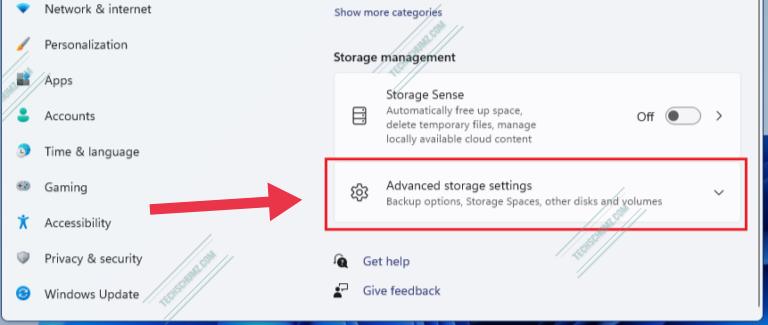
Étape 4. Cliquer sur « Disques et volumes ».
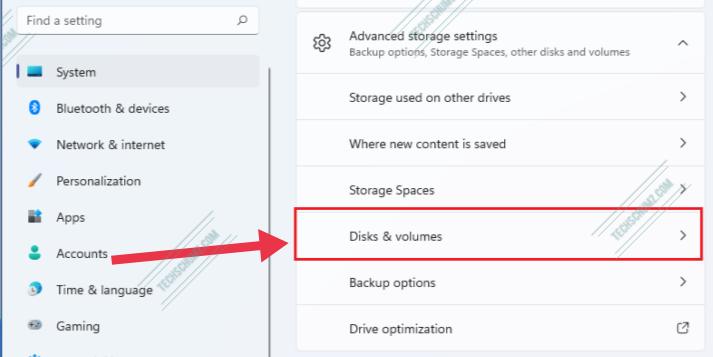
Étape 5. Dans la fenêtre Paramètres des disques et volumes, cliquez sur le lecteur de disque, puis sélectionnez ‘Propriétés’.
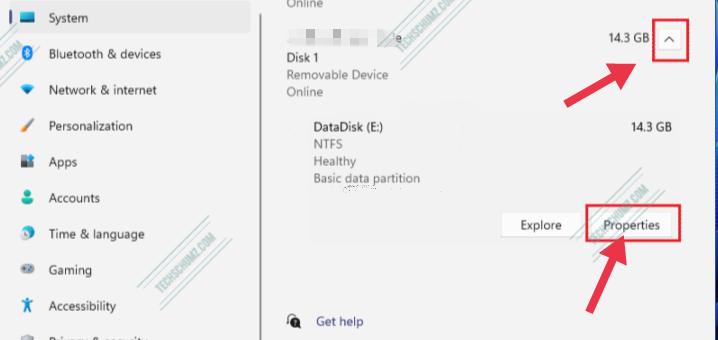
Étape 6. Clique sur le ‘Changer la lettre de lecteur’ bouton.
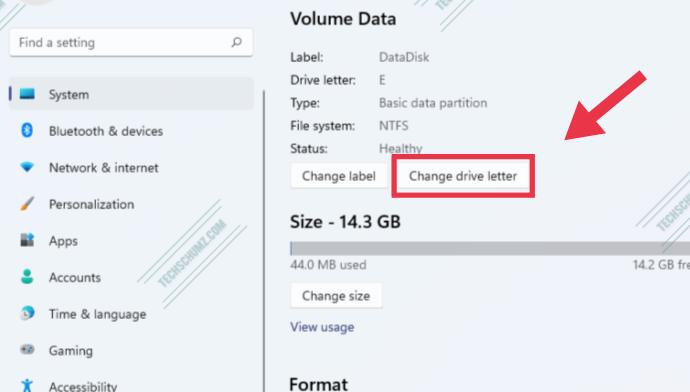
Étape 7. Dans la nouvelle fenêtre contextuelle, choisissez n’importe quelle lettre à utiliser pour le lecteur sélectionné.
Étape 8. Ensuite, cliquez simplement ‘D’ACCORD’ postuler.
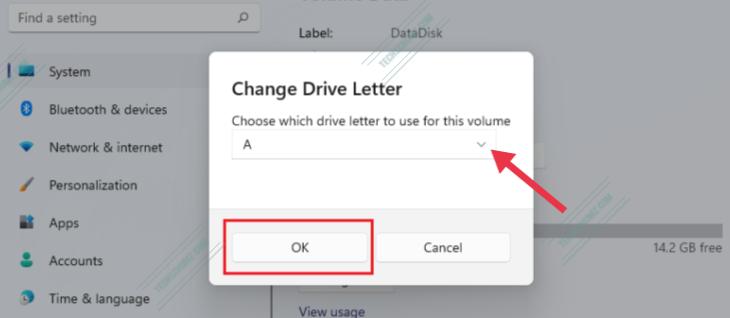
Le lecteur passera immédiatement à la lettre sélectionnée de votre choix. L’explorateur de fichiers fera maintenant référence au lecteur avec la nouvelle lettre.
Méthode 3. Attribuer une nouvelle lettre de lecteur sous Windows 11 à l’aide de l’invite de commande
Bien que le moyen le plus simple d’attribuer une nouvelle lettre de lecteur dans Windows 11 consiste à utiliser l’application Gestion des disques ou Paramètres, vous pouvez également utiliser DiskPart à l’invite de commande pour effectuer la même tâche.
Pour attribuer une lettre de lecteur à l’aide de l’invite de commande, procédez comme suit :
- Ouvrez l’invite de commande en la recherchant dans Démarrer et exécutez-la en tant qu’administrateur.
- Tapez la commande suivante et appuyez sur Entrer:
- Ensuite, tapez la commande suivante pour voir tous les volumes et appuyez sur Entrer:
- Tapez la commande suivante pour sélectionner le volume (lecteur) auquel attribuer une nouvelle lettre et appuyez sur Entrer. Dans la commande, assurez-vous de remplacer « 3 » par le nombre qui représente le lecteur sur votre appareil.
- Maintenant, utilisez la commande ci-dessous pour attribuer une nouvelle lettre de lecteur et appuyez sur Entrer:
- La commande attribue la lettre « Z » au lecteur, en supposant qu’il est disponible. Cependant, vous devez toujours le remplacer par le caractère que vous souhaitez utiliser.
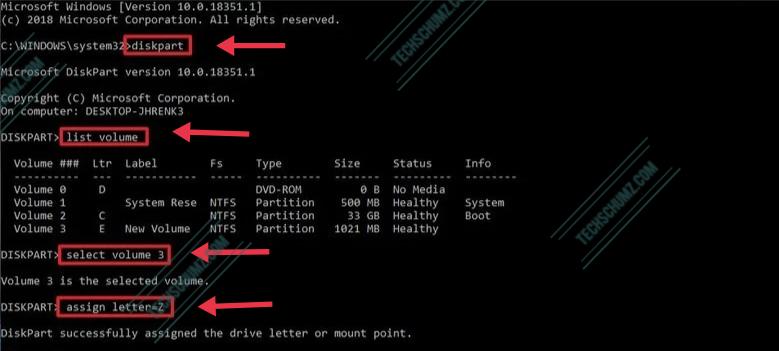
Une fois ces étapes terminées, Windows11 devrait attribuer automatiquement la même lettre chaque fois que vous reconnectez le stockage au même appareil ainsi que la gestion des disques.
Sommaire
C’est ça! Ce sont trois méthodes que vous pouvez utiliser pour modifier la lettre de lecteur sous Windows 11. Vous pouvez utiliser n’importe quelle méthode qui vous semble simple. Après tout, toutes les méthodes vous donneront le même résultat. Enfin, si vous avez des questions concernant les étapes ci-dessus, veuillez les écrire dans notre section commentaires ci-dessous. Bonne chance!
Lire aussi :



