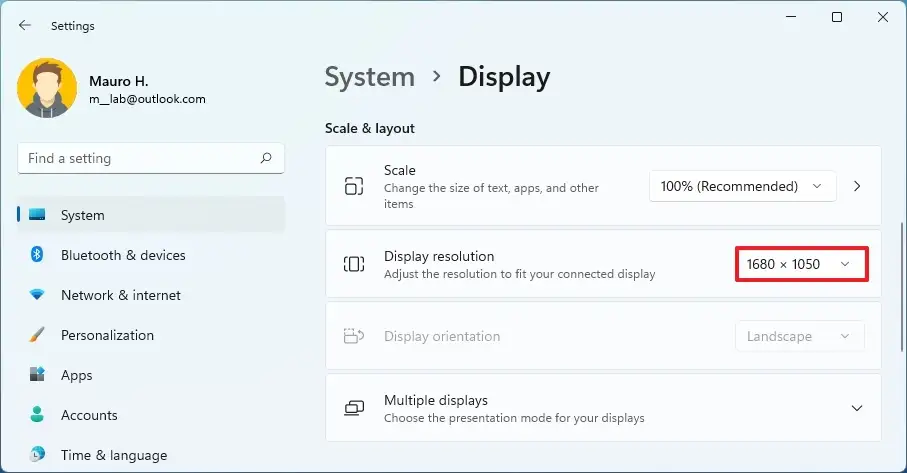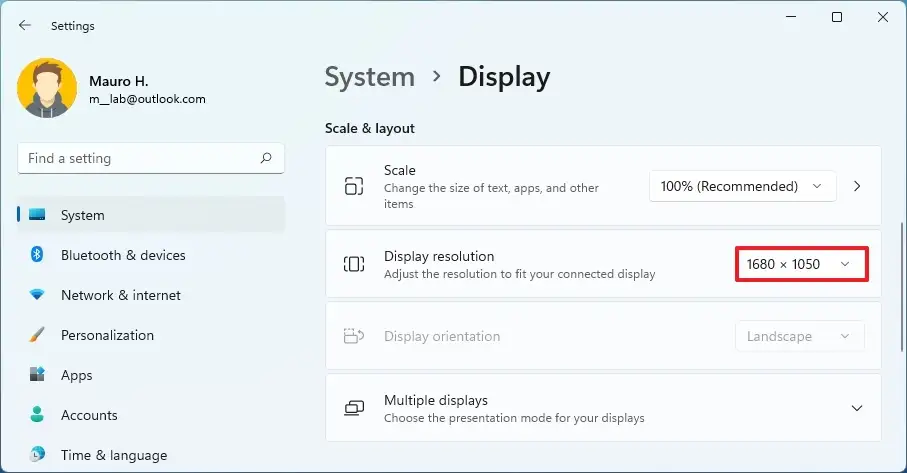Bien que Windows 11 fasse un bon travail en appliquant la résolution d’écran la plus optimale pour rendre les éléments et le texte aussi clairs que possible sur votre ordinateur portable ou de bureau, vous devrez parfois modifier ce paramètre manuellement.
Par exemple, si vous avez un moniteur qui prend en charge 1366 x 768 pixels, ou si l’appareil a une résolution de 1080p (1920 x 1080 pixels) ou 4K (3840 x 2160 pixels), et pour une raison étrange, Windows 11 n’est pas afficher les paramètres corrects, ou vous configurez un affichage secondaire d’une taille différente, et vous souhaitez faire correspondre la résolution du moniteur principal.
Quelle que soit la raison, Windows 11 inclut un moyen simple d’ajuster la résolution de tous les écrans à partir de l’application Paramètres.
Dans ce guide, vous apprendrez les étapes simples pour modifier la résolution de l’écran sous Windows 11.
Changer la résolution d’affichage sur Windows 11
Pour modifier la résolution de l’écran sous Windows 11, procédez comme suit :
Ouvert Réglages sur Windows 11.
Cliquer sur Système.
Clique le Affichage page sur le côté droit.
Sélectionnez l’affichage à partir du haut (si vous êtes dans une configuration multi-écrans).
Dans la section « Echelle et mise en page », utilisez le Affichage paramètre de résolution pour modifier la résolution de l’écran sous Windows 11.
Clique le Notez les changements bouton.
Une fois les étapes terminées, l’écran appliquera la nouvelle résolution de pixels que vous avez spécifiée.
Si vous essayez d’agrandir ou de réduire les éléments, vous ne devez pas modifier la résolution. Au lieu de cela, vous devez modifier le paramètre Échelle.