Comment changer le comportement de la molette de la souris dans l’application Photos sous Windows 11
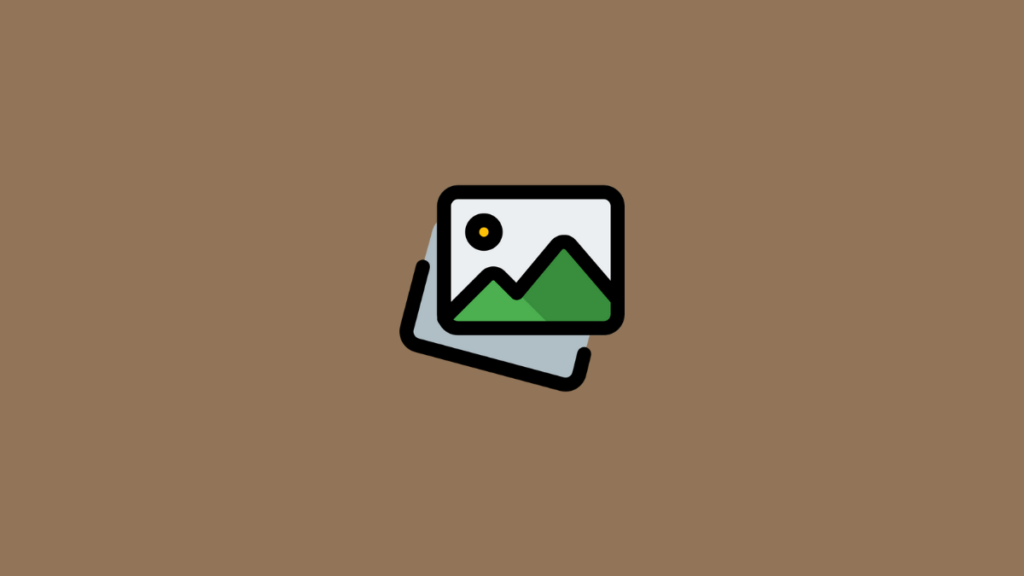
Windows 11 est livré avec des tonnes de nouvelles fonctionnalités et l’une d’entre elles est le nouvelle application Photos sur votre ordinateur. La nouvelle application Photos dispose d’une nouvelle interface utilisateur, d’une intégration de l’application Contacts, d’albums personnalisés et d’une nouvelle interface d’importation.
L’application Photos vous permettait auparavant de faire défiler facilement les éléments à l’aide de la molette de la souris. Cependant, si vous avez récemment essayé la nouvelle application, vous vous êtes peut-être rendu compte que la molette de la souris se comporte différemment. Alors, quel est ce nouveau comportement et pouvez-vous le changer ? Découvrons-le!
Comment modifier le comportement de la molette de la souris dans l’application Photos
Ouvrez l’application Photos sur votre PC et cliquez sur l’icône de menu « 3 points » dans le coin supérieur droit.
Cliquez sur ‘Paramètres’.
Faites défiler jusqu’à la section « Molette de la souris » et sélectionnez le comportement souhaité parmi les choix ci-dessous.
- Afficher l’élément suivant ou précédent : Faire défiler la molette de la souris une fois vous aidera à passer à l’élément suivant ou précédent.
- Zoom avant et arrière : Faire défiler la molette de la souris vers le haut ou vers le bas vous permettra de zoomer ou dézoomer sur une image.
Et c’est tout! Vous aurez maintenant modifié le comportement de votre souris en fonction de vos préférences.
Est-ce que changer le comportement de la molette de la souris changera le comportement de mon pavé tactile
Non, les modifications apportées à ce paramètre n’affecteront que les souris externes avec une molette de souris. Les autres périphériques d’entrée sans molette de souris ne seront pas affectés par ce paramètre. Si vous souhaitez modifier le comportement de défilement de votre pavé tactile, vous pouvez utiliser le guide ci-dessous.
presse Windows + i sur votre clavier et cliquez sur ‘Bluetooth & devices’ sur votre gauche.
Cliquez sur « Pavé tactile ».
Cliquez sur « Faire défiler et zoomer ».
Cochez les cases suivantes selon vos besoins.
- Faites glisser deux doigts pour faire défiler : Cela vous permettra de faire défiler les éléments à l’aide de deux doigts.
- Pincer pour zoomer: Utilisez le geste de pincement pour zoomer sur les éléments dans la plupart des applications compatibles.
- Sens de défilement : Dictez la direction dans laquelle vous souhaitez faire défiler vos éléments dans les applications compatibles.
Et c’est tout! Vous aurez maintenant personnalisé le comportement de votre pavé tactile dans Windows 11.
Nous espérons que ce guide vous a aidé à modifier facilement le comportement de votre souris dans l’application Photos sous Windows 11. Si vous avez des questions, n’hésitez pas à nous contacter en utilisant la section commentaires ci-dessous.
En rapport:










