Comment changer le fond d’écran de Windows 11 sans activer en 2 méthodes

Voulez-vous changer l’arrière-plan du bureau dans Windows 11 sans activation ? Si oui, dans ce guide, vous apprendrez 2 façons différentes de changer le fond d’écran sur Windows 11 sans activer ce.
Pendant ce temps, Windows 11 propose un certain nombre de choix de personnalisation. Vous pouvez modifier le thème, faire en sorte que les applications utilisent un style clair ou sombre et faire une variété d’autres choses. Il vous permet de changer la toile de fond du bureau en une image statique, un diaporama ou même d’utiliser Windows Spotlight pour rechercher de belles images sur Internet. De plus, la zone Personnalisation de l’application Paramètres contient des choix pour personnaliser la barre des tâches et le menu Démarrer.
Malheureusement, aucune de ces solutions n’est accessible si Windows 11 n’est pas actif. Si vous utilisez un PC de laboratoire ou un ordinateur virtuel, cela peut poser problème.
Maintenant que Windows 11 est installé sur votre ordinateur, il est temps de se pencher sur les nouveaux thèmes. Étonnamment, surprise, surprise ! Votre ancienne clé Windows 10 n’activera pas le nouveau système d’exploitation Windows 11, du moins pas pour le moment. Les thèmes, la personnalisation et les paramètres de la barre des tâches seront désactivés par défaut si Windows 11 n’est pas activé.
Cependant, il existe une méthode pour éviter tout cela. Sans activer Windows 11, vous pouvez modifier les thèmes, les arrière-plans et même l’emplacement du menu Démarrer.
Alors, voici les 2 méthodes pour changer le fond d’écran de Windows 11 sans l’activer :
Ce que vous apprendrez dans ce guide :
Méthode 1. Changer le fond d’écran de Windows 11 sans activer à l’aide de l’explorateur de fichiers
Sans activer Windows 11, vous pouvez utiliser l’Explorateur de fichiers pour appliquer un nouveau fond d’écran.
Étape 1. Allez à la Explorateur de fichiers. Sinon, appuyez sur Touche Windows + E pour l’ouvrir directement.
Étape 2. Maintenant, allez dans n’importe quel dossier contenant des fonds d’écran.
Étape 3. Une fois trouvé, cliquez dessus puis sélectionnez Définir comme arrière-plan option dans le menu contextuel.

Définir comme arrière-plan
Étape 4. Alternativement, clic-droit sur le fond d’écran et sélectionnez Définir comme fond d’écran.
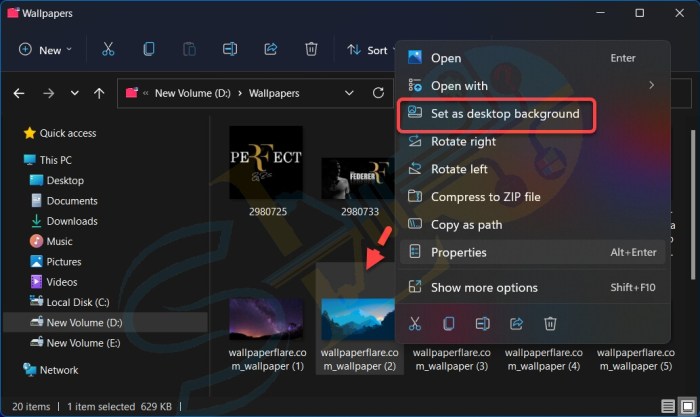
Définir comme fond d’écran
Méthode 2. Définir un nouveau fond d’écran non activé via l’application Photos
Vous pouvez également modifier ou définir un nouveau fond d’écran dans Windows 11. Application photos sans avoir à activer le système d’exploitation. Windows 11 est livré avec l’application Photos préinstallée.
Étape 1. Accédez à n’importe quel dossier contenant des fonds d’écran.
Étape 2. Une fois trouvé, clic-droit dessus, puis sélectionnez Ouvrir avec > Photos.

Ouvrir avec > Photos
Étape 3. Enfin, cliquez sur le menu 3 points et sélectionnez Définir comme > Définir comme arrière-plan.
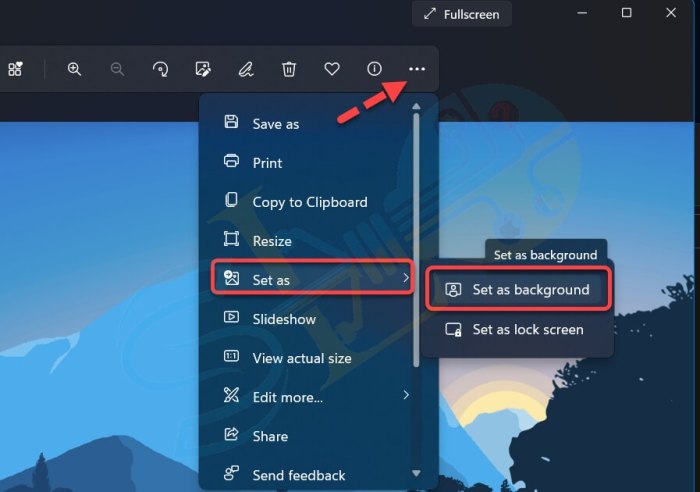
Changer le fond d’écran de Windows 11 sans activer
C’est ça. Ce sont les 2 meilleures méthodes pour changer et appliquer un nouveau fond d’écran dans Windows 11 sans l’activer. À cette fin, vous pouvez utiliser l’application Explorateur de fichiers ou l’application Photos.
Lire la suite



