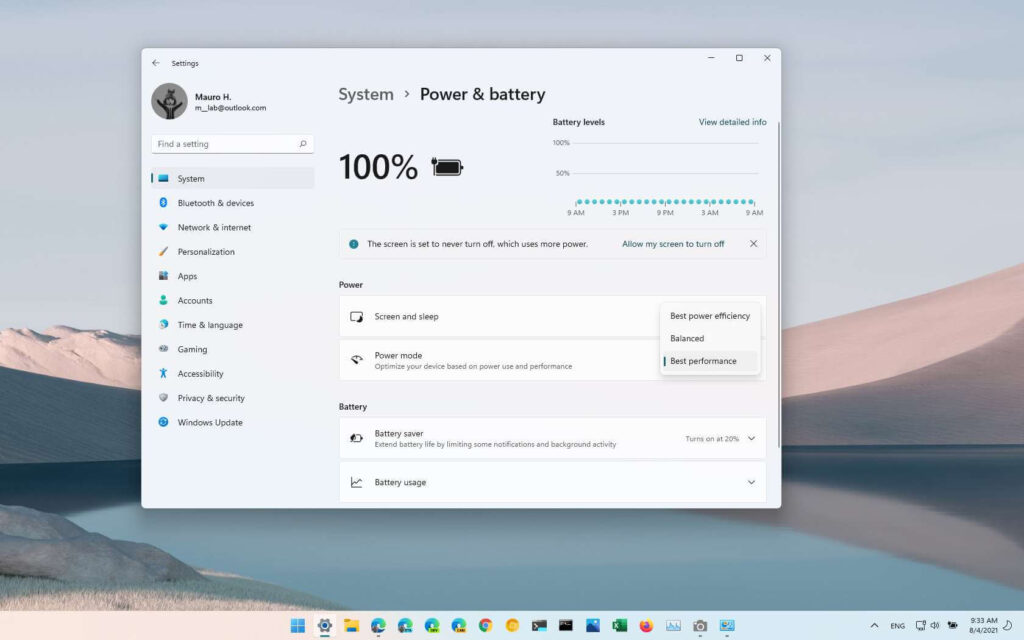Sous Windows 11, un mode d’alimentation (ou plan) est un groupe de paramètres matériels et système spécifiques (tels que la luminosité de l’écran, la veille et autres) qui contrôlent l’énergie sur un ordinateur.
Par défaut, Windows 11 utilise un mode d’alimentation « équilibré » qui équilibre automatiquement les performances avec la consommation d’énergie sur un matériel compatible. Cependant, en fonction de votre appareil ou de la situation, vous pouvez modifier le mode d’alimentation pour économiser de l’énergie (et la durée de vie de la batterie) ou augmenter les performances au prix d’une consommation d’énergie plus importante.
Dans les versions précédentes, l’option pour définir le mode d’alimentation préféré à partir du bouton Batterie dans la barre des tâches. Cependant, sous Windows 11, vous ne pouvez configurer ces paramètres qu’à partir de l’application Paramètres ou du Panneau de configuration.
Dans ce guide, vous apprendrez les étapes pour changer le mode d’alimentation sur un ordinateur portable ou un ordinateur de bureau exécutant Windows 11.
Changer le mode d’alimentation via les paramètres sur Windows 11
Pour sélectionner un mode d’alimentation différent sur Windows 11 via l’application Paramètres, procédez comme suit :
Ouvert Réglages sur Windows 11.
Cliquer sur Système.
Clique le Pouvoir (ou Alimentation et batterie) page sur le côté droit.
Page des paramètres d’alimentation Dans le paramètre « Mode d’alimentation », sélectionnez le mode à utiliser sur Windows 11, notamment :
- Meilleure efficacité énergétique – économise de l’énergie en réduisant les performances de l’appareil lorsque cela est possible.
- Équilibré – équilibre automatiquement les performances avec la consommation d’énergie sur un matériel performant.
- Meilleure performance – offre le plus de performances, mais consomme plus d’énergie.
Options de mode d’alimentation
Une fois les étapes terminées, Windows 11 contrôlera la consommation d’énergie en fonction du mode sélectionné, offrant plus de performances, une meilleure autonomie de la batterie ou un équilibre entre performances et énergie.
Changer le mode d’alimentation via le Panneau de configuration sous Windows 11
Pour modifier le plan d’alimentation via le Panneau de configuration sous Windows 11, procédez comme suit :
Ouvert Panneau de commande.
Cliquer sur Matériel et son.
Cliquer sur Options d’alimentation.
Options d’alimentation du panneau de configuration Dans la section « Plans préférés », sélectionnez le mode d’alimentation pour Windows 11, notamment :
- Équilibré – équilibre automatiquement les performances avec la consommation d’énergie sur un matériel performant.
- Économiseur d’énergie – économise de l’énergie en réduisant les performances de l’appareil lorsque cela est possible.
Plans d’alimentation du panneau de commande (Facultatif) Dans la section « Afficher les forfaits supplémentaires », sélectionnez le « Haute performance » mode, qui offre le plus de performances mais consomme plus d’énergie.
Une fois les étapes terminées, l’ordinateur commencera à utiliser le plan que vous avez sélectionné.