Comment changer le moniteur principal sur Windows 11 |3 méthodes

Toutes les versions de Windows permettent aux utilisateurs de connecter deux moniteurs ou plus à leur système, l’un servant de moniteur principal et l’autre de moniteur externe. Vous pouvez également sélectionner les moniteurs à utiliser comme moniteurs principaux et ceux à utiliser comme moniteurs secondaires. Dans ce guide, nous vous montrerons trois méthodes différentes et rapides pour changer facilement le moniteur principal sur Windows 11.
Pendant ce temps, les configurations multi-écrans sont couramment utilisées par les joueurs et les streamers. Cela leur permettra de surveiller la santé du flux sur un moniteur tout en jouant à des jeux sur leur moniteur secondaire haut de gamme. Ci-dessous, vous en apprendrez plus sur le double moniteur sous Windows 11.
Double moniteur sous Windows 11
Toutes les versions du système d’exploitation Windows actuellement prises en charge par Microsoft prennent en charge deux et même plusieurs moniteurs. Cela signifie que vous pouvez avoir plus d’un moniteur connecté à votre ordinateur et afficher tout ce que vous voulez pour augmenter la productivité et la facilité d’utilisation. Windows 11, le dernier d’une longue liste de systèmes d’exploitation Windows, prend également en charge plusieurs moniteurs. Windows 11 est tout à fait capable de prendre en charge plusieurs moniteurs. La prise en charge de plusieurs moniteurs est une aubaine pour les utilisateurs expérimentés, comme la plupart d’entre eux. plusieurs moniteurs connectés à vos ordinateurs.
Lorsque vous connectez plus qu’un simple moniteur à un ordinateur portable fonctionnant sous le système d’exploitation Windows, Windows fait de l’un des moniteurs le moniteur numéro un (dans presque tous les cas, c’est le moniteur qui est d’abord lié à l’ordinateur portable) et la relaxation de les unités d’affichage vidéo les unités d’affichage vidéo secondaires, tertiaires et ainsi de suite. Le moniteur numéro un est l’écran par défaut des présentations Windows dans son intégralité, c’est pourquoi être capable de décider quel écran lié à votre ordinateur portable vous devez être l’écran numéro un est extrêmement important.
Heureusement, Windows 11 ne permet plus aux utilisateurs disposant de quelques écrans vidéo de sélectionner leur écran numéro un à un moment donné, mais la méthode utilisée pour y parvenir est également assez simple.
Vous pouvez personnaliser la façon dont le bureau apparaît sur le moniteur. Ce sont les différents paramètres qui s’offrent à vous.
- écran d’ordinateur: Voir les choses sur un seul écran
- Dupliquer: Voir les choses sur tous les écrans
- Se déployer: Visualisez votre bureau sur plusieurs écrans
- Deuxième écran uniquement: tout voir sur le deuxième écran
Dans la plupart des cas, vous souhaiterez utiliser vos écrans en mode étendu et désigner un moniteur comme écran principal ou principal. L’écran principal sert de bureau actif, affichant l’horloge et les icônes d’angle de la barre des tâches. L’écran actif affiche le message de connexion, CTRL + ALT + SUPPR, et toutes les applications et tous les éléments se lanceront automatiquement sur l’écran actif ou principal.
Pour obtenir votre affichage principal dans Windows 11, suivez les étapes ci-dessous :
Méthode 1. Changer le moniteur principal sur Windows 11 via les paramètres
Encore une fois, comme mentionné ci-dessus, il est toujours bon d’utiliser le mode d’extension et avoir un écran comme écran principal ou principal lors de l’utilisation de Windows avec deux moniteurs.
Pour ce faire, suivez les étapes ci-dessous :
Étape 1. Ouvrez l’application Paramètres en utilisant le ‘Windows + je‘ raccourcis claviers.
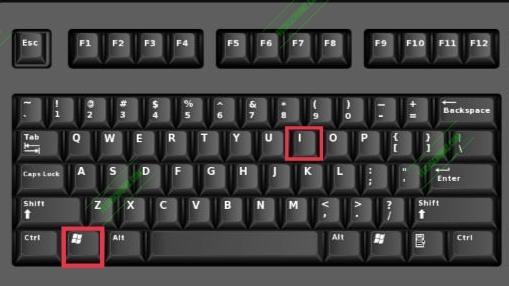
Étape 2. Dans la fenêtre Paramètres Windows, cliquez sur ‘Système‘ dans le volet de gauche, sélectionnez ‘Affichage‘ dans le volet droit de votre écran.
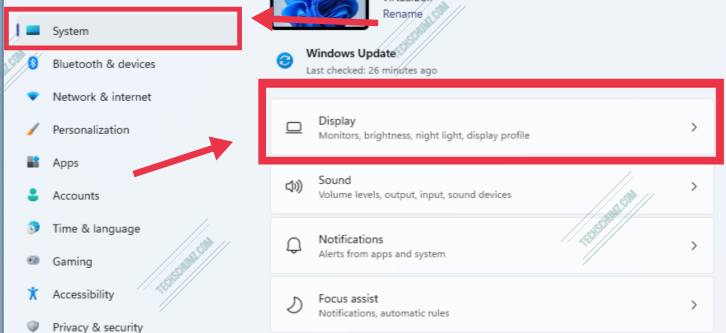
Étape 3. Dans la fenêtre d’affichage, vous verrez deux affichages. Vous pouvez utiliser le ‘Identifier‘ pour identifier chaque moniteur par un numéro. Vous pouvez ensuite utiliser sélectionnez l’option pour Étendre ces affichages comme souligné ci-dessous.
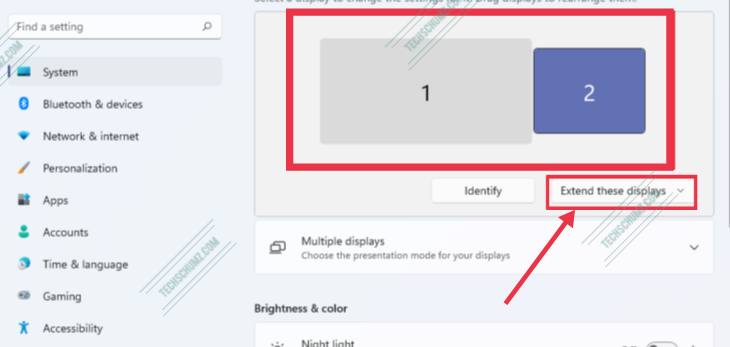
Étape 4. Enfin, cliquez sur l’affichage que vous souhaitez comme affichage principal ou principal, puis cochez la case en surbrillance pour ‘Faites-en mon affichage principal’.
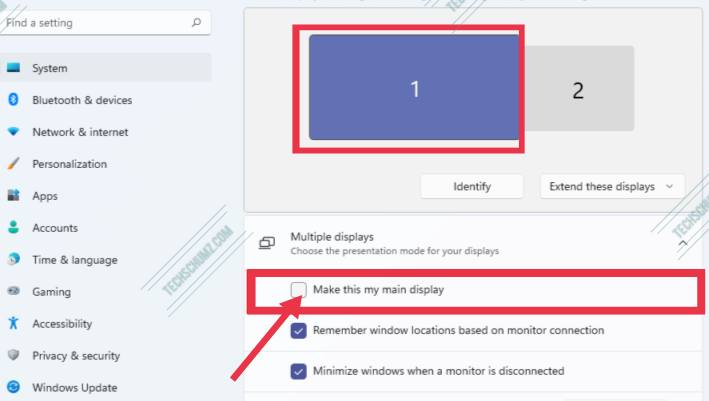
Cela changera immédiatement les icônes de votre application et en fera l’affichage principal. Dans certains cas, vous devrez redémarrer pour voir pleinement toutes les icônes d’applications et l’horloge basculée sur le moniteur principal.
Méthode 2. Modifier l’affichage principal sous Windows 11 à l’aide du panneau de configuration NVIDIA
Cette option n’est disponible que si vous avez Graphiques NVIDIA et Conducteurs installée.
- Ouvrez le ‘Panneau de configuration NVIDIA’.
- Clique sur le ‘Configurer plusieurs écrans‘ relier.
- Faites un clic droit sur le numéro d’affichage que vous souhaitez faire de l’affichage principal, cliquez sur Rendre primaire, et cliquez/appuyez sur Appliquer.
- C’est ça! Vous pouvez maintenant fermer le panneau de configuration NVIDIA.
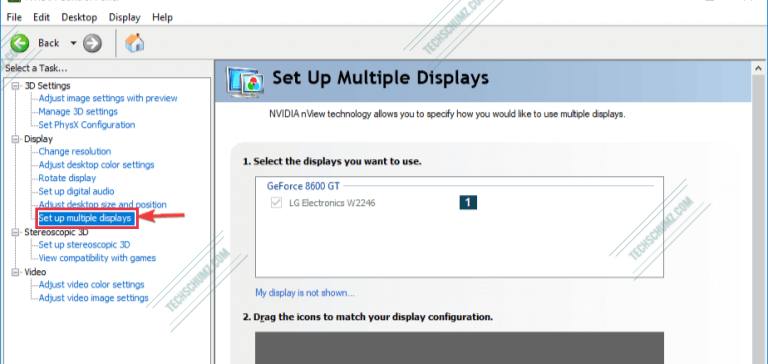
Méthode 3. Définir un moniteur comme affichage par défaut sur Windows 11 via les paramètres AMD Radeon
Cette option n’est disponible que si votre ordinateur a Graphiques AMD et Conducteurs installée.
- Ouvert Paramètres AMD Radeon.
- Cliquer sur Affichage, et sélire le Numéro d’affichage vous voulez faire l’affichage principal.
- Activez le Affichage préféré bouton pour Permettre.
- Ça y est, vous pouvez fermer les paramètres AMD Radeon.
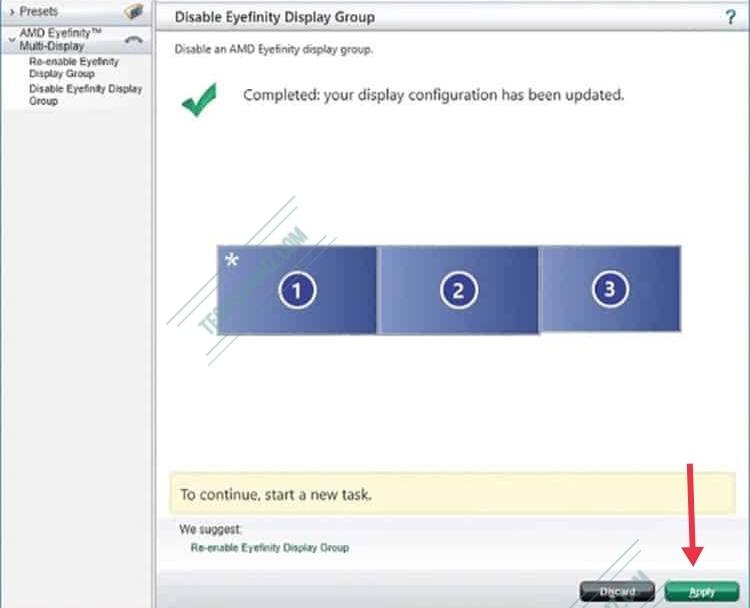
Conclusion
C’est ça ! Ce guide vous a montré comment définir ou modifier le moniteur principal sur Windows 11 avec deux affichages de trois manières différentes. Nous espérons que ce guide vous sera utile. Si vous rencontrez des questions, veuillez nous en informer dans la section commentaires ci-dessous.
Plus d’articles liés à Windows 11 :



