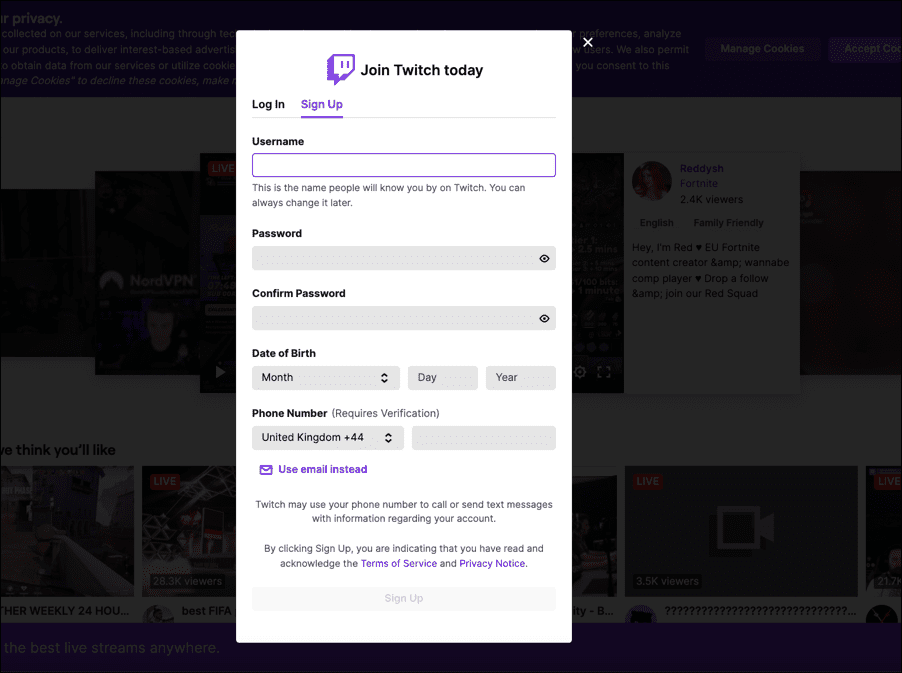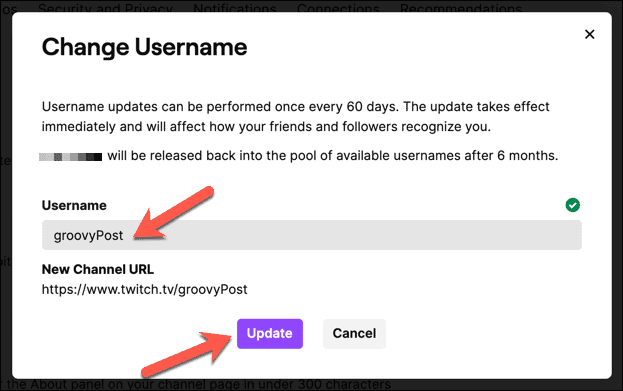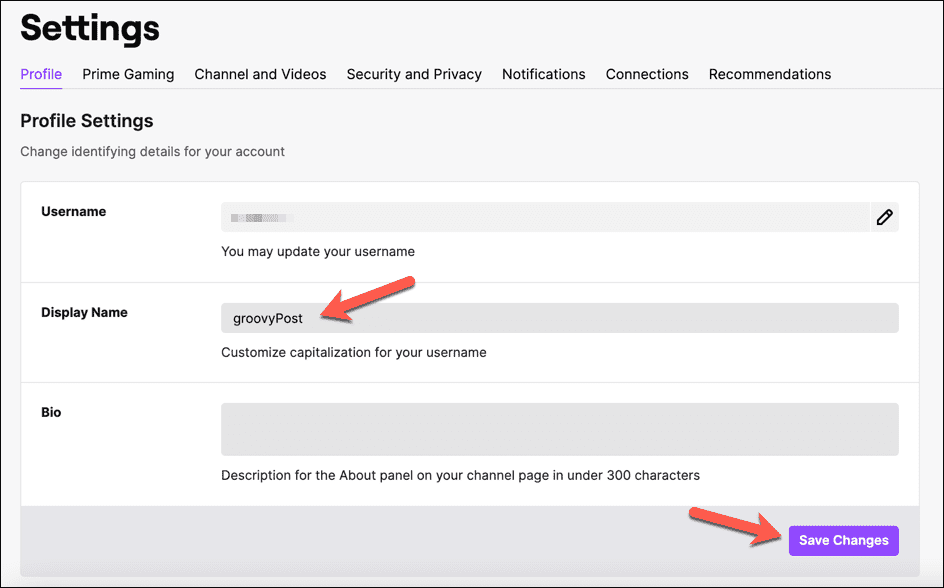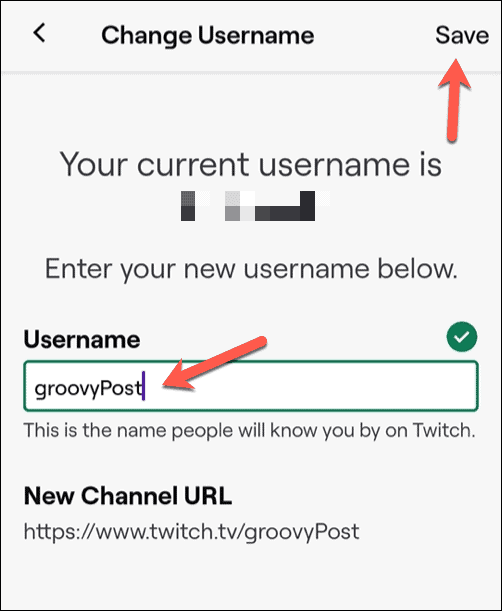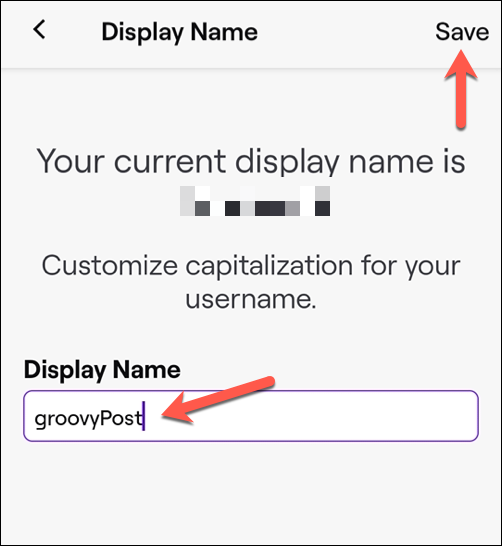Comment changer votre nom Twitch


Si vous souhaitez modifier votre nom Twitch (votre nom d’utilisateur ou votre nom d’affichage), vous pouvez le faire en suivant ce guide étape par étape.
Votre nom Twitch est l’identifiant qui permet aux autres utilisateurs de Twitch de savoir qui vous êtes. Si vous êtes un streamer Twitch, c’est votre marque, votre identité. Pour les téléspectateurs, cela vous permet de devenir un visage bien connu de la communauté Twitch.
Si vous n’aimez pas votre nom Twitch, vous pouvez le changer. Si vous décidez de changer votre nom Twitch, vous devez d’abord être conscient de certaines limitations, mais c’est un processus par ailleurs simple. Voici ce que vous devez savoir.
Pouvez-vous changer votre nom Twitch ?
Si vous souhaitez changer votre nom Twitch, ne vous inquiétez pas, vous le pouvez absolument. Cependant, vous devez d’abord connaître certaines limitations, qui sont conçues pour vous empêcher d’abuser de la fonctionnalité.
Tout d’abord, vous devez être conscient de la différence entre votre Twitch Nom d’utilisateur et votre Twitch Afficher un nom. Généralement, ils signifient la même chose, mais il y a une différence subtile : votre nom d’utilisateur Twitch est toujours en minuscule, tandis que votre nom d’affichage permet la mise en majuscule.
Votre nom d’affichage apparaîtra dans le profil de votre compte Twitch et apparaîtra à côté de votre nom dans le canal de discussion d’un streamer Twitch. Le nom d’affichage et le nom d’utilisateur (autre que les majuscules) doit être le même.
Si vous souhaitez modifier votre nom d’utilisateur Twitch, la plus grande limitation est le temps, car vous ne pouvez modifier que votre nom d’utilisateur Twitch. une fois tous les 60 jours. Vous devrez également vous assurer que votre nouveau nom d’utilisateur Twitch ne viole pas Conditions d’utilisation de Twitch. Cela inclut d’éviter les mots ou expressions sensibles ou abusifs.
Si vous n’êtes pas satisfait du nom que vous avez sélectionné, vous n’avez pas de chance. Vous devrez attendre la fin de la période de 60 jours avant de pouvoir réessayer. Cependant, il n’y a aucune limite sur le nombre de fois que vous modifiez votre nom d’affichage.
Comment changer le nom de Twitch sur le bureau
Si vous souhaitez modifier votre nom Twitch sur un PC ou un Mac, les étapes sont assez simples. Ces étapes vous permettent de modifier d’abord votre nom d’utilisateur Twitch. Vous pouvez ensuite modifier votre nom d’affichage Twitch par la suite. Si vous souhaitez uniquement modifier votre nom d’affichage, passez à cette section.
Vous devrez vous assurer que vous pouvez vous connecter à votre compte Twitch à partir de votre navigateur Web avant de continuer. N’oubliez pas non plus que vous ne pouvez modifier votre nom d’utilisateur Twitch qu’une fois tous les 60 jours. Assurez-vous d’abord que vous êtes satisfait de votre nouveau nom d’utilisateur avant de continuer.
Comment changer le nom d’utilisateur Twitch sur PC ou Mac
Vous pouvez modifier votre nom d’utilisateur Twitch sur votre PC ou Mac en suivant ces étapes :
- Ouvrez le Site Web Twitch et connectez-vous.
- Une fois connecté, appuyez sur le icône de compte en haut à droite.
- Dans le menu, sélectionnez Paramètres.
- Vous serez conduit à votre Menu du compte Twitch. Dans le Profil onglet dans le Paramètres menu, faites défiler jusqu’au Paramètres de profil section.
- Pour changer votre nom d’utilisateur Twitch, appuyez sur le bouton Éditer bouton à côté du Nom d’utilisateur boîte.
- Dans le Changer de nom d’utilisateur , saisissez un nouveau nom d’utilisateur pour votre compte.
- Si un coche verte apparaît au-dessus de la boîte, vous êtes libre de l’utiliser—appuyez sur Mettre à jour confirmer.
Comment changer le nom d’affichage de Twitch sur PC ou Mac
Changer votre nom d’affichage Twitch modifiera la majuscule de votre nom d’utilisateur dans votre profil et dans les salles de discussion Twitch. Vous pouvez modifier votre nom d’affichage Twitch à tout moment, vous n’avez pas besoin de changer d’abord votre nom d’utilisateur Twitch.
Pour modifier votre nom d’affichage Twitch sur PC ou Mac, procédez comme suit :
- Ouvrez votre navigateur et visitez le Site Web Twitch, puis connectez-vous.
- appuie sur le icône de menu > Paramètres.
- Dans le Profil > Paramètres menu, faites défiler jusqu’à Paramètres de profil.
- Pour changer votre nom d’affichage Twitch, modifiez la majuscule de votre nom d’utilisateur dans le Afficher un nom boîte. Les caractères (autres que les majuscules) doivent correspondre.
- presse Sauvegarder les modifications pour confirmer le changement.
Changer le nom de Twitch sur les appareils Android, iPhone et iPad
Si vous utilisez l’application mobile Twitch sur Android, iPhone, ou iPad appareils, vous pouvez modifier votre nom d’utilisateur ou votre nom d’affichage Twitch dans l’application elle-même. Ces étapes doivent être les mêmes sur les deux types d’appareils mobiles.
Comment changer le nom d’utilisateur Twitch sur Android, iPhone et iPad
Assurez-vous d’avoir installé l’application Twitch sur votre appareil et d’être connecté. Une fois que vous l’avez fait, suivez ces étapes pour modifier votre nom d’utilisateur Twitch.
- Ouvrez l’application Twitch et appuyez sur le icône de profil en haut à gauche.
- Dans le Compte menu, appuyez sur Paramètres du compte.
- Robinet Compte au sommet de la Paramètres menu.
- Robinet Editer le profil.
- Pour changer votre nom d’utilisateur Twitch, appuyez sur Nom d’utilisateur.
- Lisez attentivement les instructions, puis appuyez sur Changer de nom d’utilisateur confirmer.
- Tapez votre nouveau nom d’utilisateur dans le Nom d’utilisateur boîte.
- Robinet sauvegarder en haut à droite pour confirmer les modifications.
Le changement s’appliquera immédiatement et vous devrez utiliser votre nouveau nom d’utilisateur pour vous connecter à Twitch à partir de ce moment. Vous ne pourrez plus modifier votre nom d’utilisateur pendant au moins 60 jours.
Comment changer le nom d’affichage de Twitch sur Android, iPhone et iPad
Si vous avez modifié votre nom d’utilisateur Twitch, les étapes pour modifier votre nom d’affichage Twitch sur votre appareil mobile sont similaires. Voici ce que vous devrez faire.
- Ouvrez l’application Twitch et appuyez sur le icône de profil.
- Robinet Paramètres du compte dans le Compte menu.
- Ensuite, appuyez sur Compte.
- Robinet Editer le profil.
- Pour changer votre nom d’affichage Twitch, appuyez sur le Afficher un nom boîte.
- Tapez votre nouveau nom d’affichage dans la case prévue, il doit correspondre à votre nom d’utilisateur (autre que les majuscules).
- Robinet sauvegarder en haut à droite pour confirmer le changement.
Contrairement à votre nom d’utilisateur, vous pouvez répéter ces étapes pour modifier votre nom d’affichage Twitch aussi souvent que vous le souhaitez. Si vous n’aimez pas les majuscules que vous avez utilisées, répétez les étapes pour revenir en arrière ou pour apporter une autre modification.
Utiliser votre compte Twitch
Les étapes ci-dessus devraient vous aider à changer votre nom Twitch, qu’il s’agisse de votre nom d’utilisateur ou de votre nom d’affichage. Une fois que vous êtes satisfait des modifications que vous avez apportées à votre profil Twitch, vous pouvez commencer à profiter de la plateforme.
Si vous débutez sur Twitch, vous pouvez trouver de nouveaux streamers à regarder sur la page d’accueil. Vous pouvez également essayer le streaming Twitch en utilisant OBS ou une autre plate-forme de streaming. Si Twitch n’est pas pour vous, ne vous inquiétez pas, vous pouvez plutôt discuter ou diffuser sur Discord avec des amis proches.