Comment compresser et décompresser des fichiers ou des dossiers sous Windows 11

Le format de fichier ZIP réduit la taille du fichier en compressant les fichiers, économise de l’espace disque et réduit le temps de transmission réseau. Il vous permet également de fusionner plusieurs fichiers en un seul fichier facile à partager avec d’autres. Dans ce guide, nous allons vous montrer différentes méthodes pour compresser et décompresser des fichiers ou des dossiers sous Windows 11. Mais en savoir plus sur les fichiers zip.
Que sont les fichiers Zip ?
Pensez au fonctionnement des dossiers dans Windows 11. Vous placez le contenu dans un dossier pour organiser vos fichiers, puis vous pouvez transférer le dossier vers n’importe quel emplacement sur votre ordinateur, et les fichiers qu’il contient suivront. Les fichiers zip fonctionnent de la même manière, sauf que le contenu des « dossiers » (fichiers zip) sont compressés pour réduire l’utilisation du stockage.
Que faire si vous avez un dossier de 20 fichiers et que vous devez l’envoyer par e-mail à quelqu’un ? Eh bien, vous ne pouvez pas envoyer un dossier à quelqu’un par courrier électronique, vous devez donc envoyer les 20 fichiers individuels par courrier électronique. C’est là que les fichiers zip sont utiles car vous pouvez « compresser » ces 20 fichiers en un seul fichier zip et l’envoyer par e-mail. En plus de la commodité de mettre tous ces fichiers dans un fichier zip, ils seront également compressés pour réduire l’espace de stockage et faciliter la transmission sur Internet.
Pour la plupart des gens, c’est là que se termine la définition du fichier zip. Vous ne réalisez peut-être pas que vous pouvez non seulement utiliser des fichiers zip pour compresser et combiner des fichiers, mais que vous pouvez également en faire plus.
Comment compresser ou compresser des fichiers sur Windows 11
Ci-dessous, vous apprendrez 2 façons de compresser ou de compresser vos fichiers ou dossiers sur votre ordinateur Windows 11.
1. Fichiers compressés sous Windows 11 à l’aide du menu contextuel du clic droit
Dans cette méthode, vous n’avez besoin d’aucune application tierce pour compresser les fichiers. Cette option est native de Windows 11. Voici comment procéder :
- Pour compresser ou compresser un fichier, faites un clic droit sur le fichier ou le dossier que vous souhaitez compresser
- Ensuite, cliquez sur le Compresser en fichier ZIP option.
- Maintenant, Windows 11 compressera ou compressera votre fichier ou dossier, et un nouveau fichier ZIP apparaîtra au même emplacement que le fichier sur lequel vous travaillez.
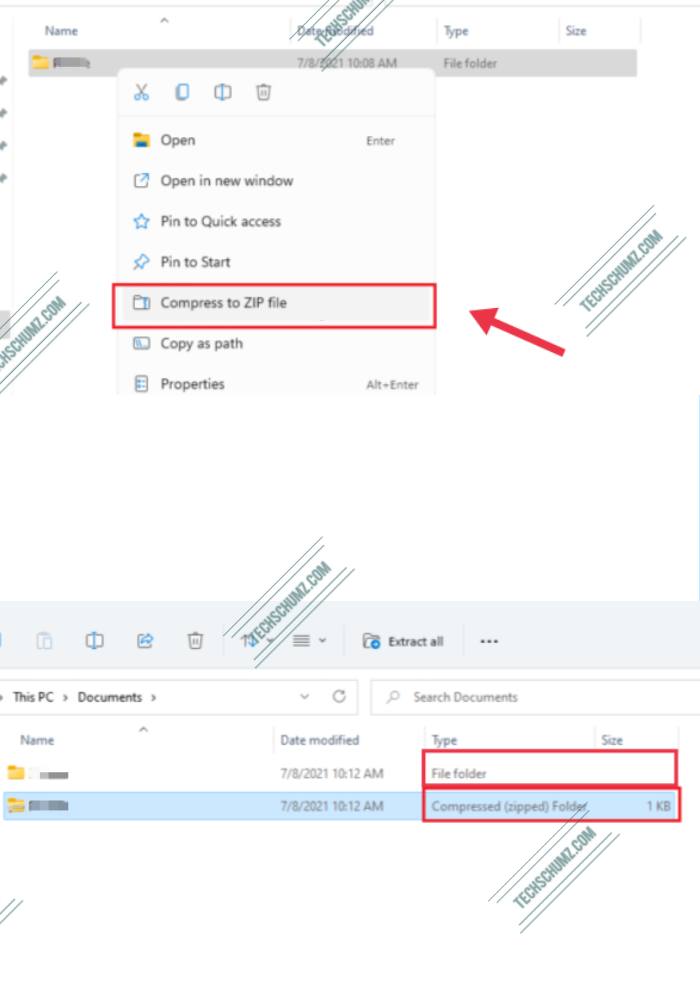
L’icône du fichier ZIP ressemble à un dossier Windows zippé standard. Il vous permet également de nommer le fichier ZIP comme vous le souhaitez. Tapez le nom et appuyez sur Entrée sur le clavier.
Noter: Vous ne pouvez pas compresser ou compresser un dossier vide.
2. Zip ou compresser des fichiers sur Windows 11 via 7 Zip
Dans cette méthode, nous utilisons une application tierce, nommée 7 Zip, pour compresser ou compresser des fichiers sous Windows 11. Voici comment procéder :
- Tout d’abord, téléchargez 7 Zip sur votre PC Windows 11, pour ce faire, cliquez sur ici.
- Une fois téléchargé, recherchez le fichier d’installation sur votre PC et installez simplement 7 Zip sur votre PC.
- Ensuite, sélectionnez un ou plusieurs fichiers que vous souhaitez archiver, puis clic-droit sur la sélection et sélectionnez ‘Afficher plus d’options‘.
- Ensuite, passez en revue les options et sélectionnez soit ‘Ajouter au nom de fichier.zip’ ou ‘Ajouter au nom de fichier.7z’ pour une compression rapide.
- Windows créera un nouveau fichier compressé au même emplacement que votre fichier.
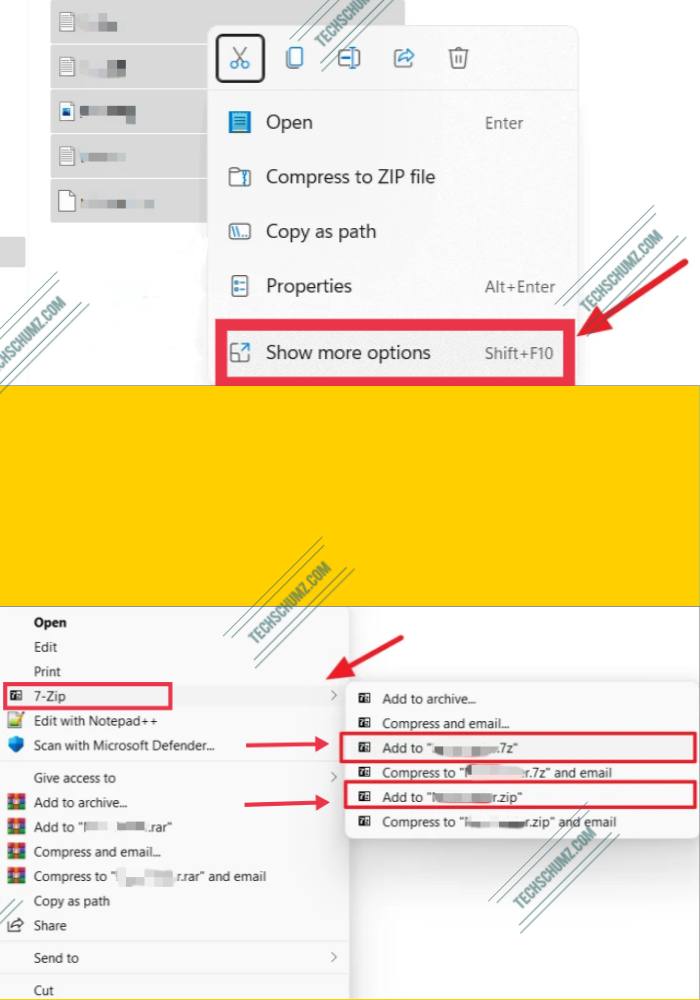
Étant donné que les formats « zip » et « 7z » sont les types de fichiers les plus populaires et les plus efficaces, ces formats sont disponibles comme formats de fichier par défaut dans le menu contextuel. Mais 7Zip peut archiver des fichiers dans quatre formats différents, notamment zip, tar, wim et 7z.
- Pour compresser ou compresser un fichier ou un dossier dans un format de fichier différent, faites un clic droit sur le fichier et appuyez sur ‘Afficher plus d’options.’
- Ensuite, allez dans les options et cliquez sur le ‘Ajouter aux archives’ option.
- Maintenant, pour choisir un format différent, sélectionnez un type de fichier dans la liste déroulante « Format d’archive ».
- Après, vous pouvez également pour d’autres paramètres, si vous le souhaitez.
- Une fois que vous avez terminé de configurer les paramètres, cliquez sur ‘d’accord‘ pour démarrer la compression.
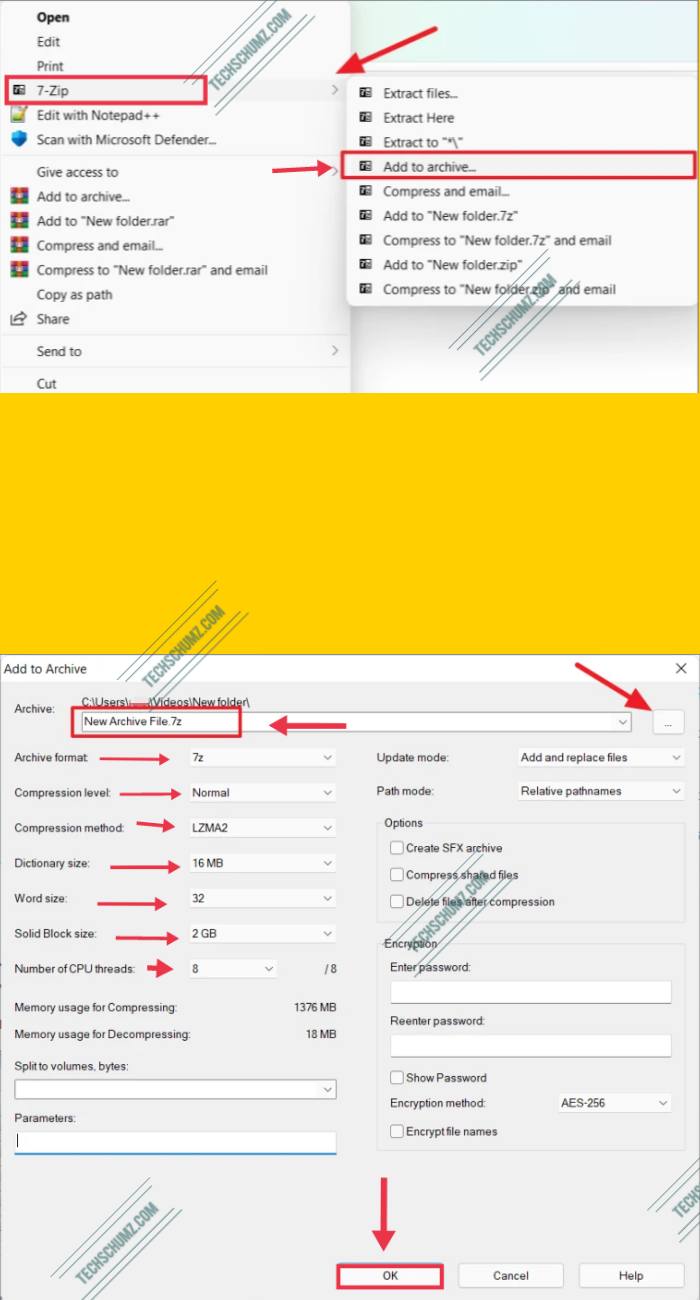
Cela créera un nouveau fichier compressé dans le format de fichier de votre choix. Le temps de compression des fichiers varie de quelques secondes à quelques heures, en fonction du nombre de fichiers, de dossiers, de la taille et des performances de l’ordinateur.
Comment décompresser ou extraire des fichiers sous Windows 11
Nous vous avons montré comment compresser des fichiers et des dossiers de manière native ou en utilisant 7 Zip sur un ordinateur Windows 11. Et ici, vous apprendrez deux méthodes différentes pour décompresser ou extraire des fichiers et des dossiers sous Windows 11.
1. Décompressez les fichiers et dossiers sous Windows 11 via le menu contextuel du clic droit
- Pour commencer, recherchez d’abord et cliquez avec le bouton droit sur le fichier .zip que vous souhaitez extraire, puis sélectionnez « Extraire tout’.
- Cliquez maintenant sur ‘Parcourir’ et sélectionnez un emplacement où vous souhaitez extraire vos fichiers.
- Ensuite, cochez la case « Afficher les fichiers extraits une fois terminé’ si vous souhaitez que Windows ouvre automatiquement le dossier contenant les fichiers extraits.
- Une fois que vous avez terminé, cliquez sur ‘Extrait’ pour décompresser le fichier sélectionné.
- Et c’est tout! Windows va maintenant extraire automatiquement le fichier sélectionné à l’emplacement que vous avez sélectionné.
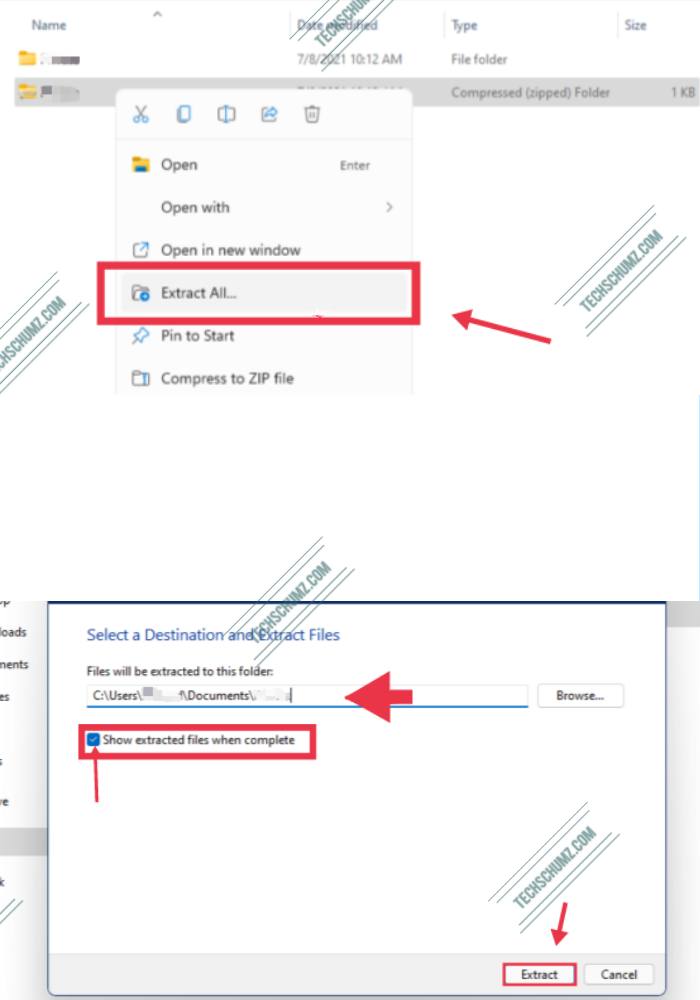
2. Décompressez ou extrayez des fichiers sous Windows 11 à l’aide de l’application 7 Zip
L’extraction de fichiers est plus facile que la compression de fichiers avec 7 Zip. Pour ce faire, suivez les étapes ci-dessous :
- Tout d’abord, recherchez le fichier d’archive et faites un clic droit dessus et sélectionnez le ‘Ouvert’ option.
- Dans la fenêtre 7 Zip, cliquez sur le ‘Extrait‘ bouton.
- Maintenant, dans la fenêtre qui s’ouvre, sélectionnez un emplacement pour votre fichier extrait.
- Ensuite, cliquez sur le ‘d’accord‘ pour lancer l’extraction ou la décompression du fichier.
- C’est ça! Maintenant, le fichier sera extrait à l’intérieur de l’emplacement sélectionné.
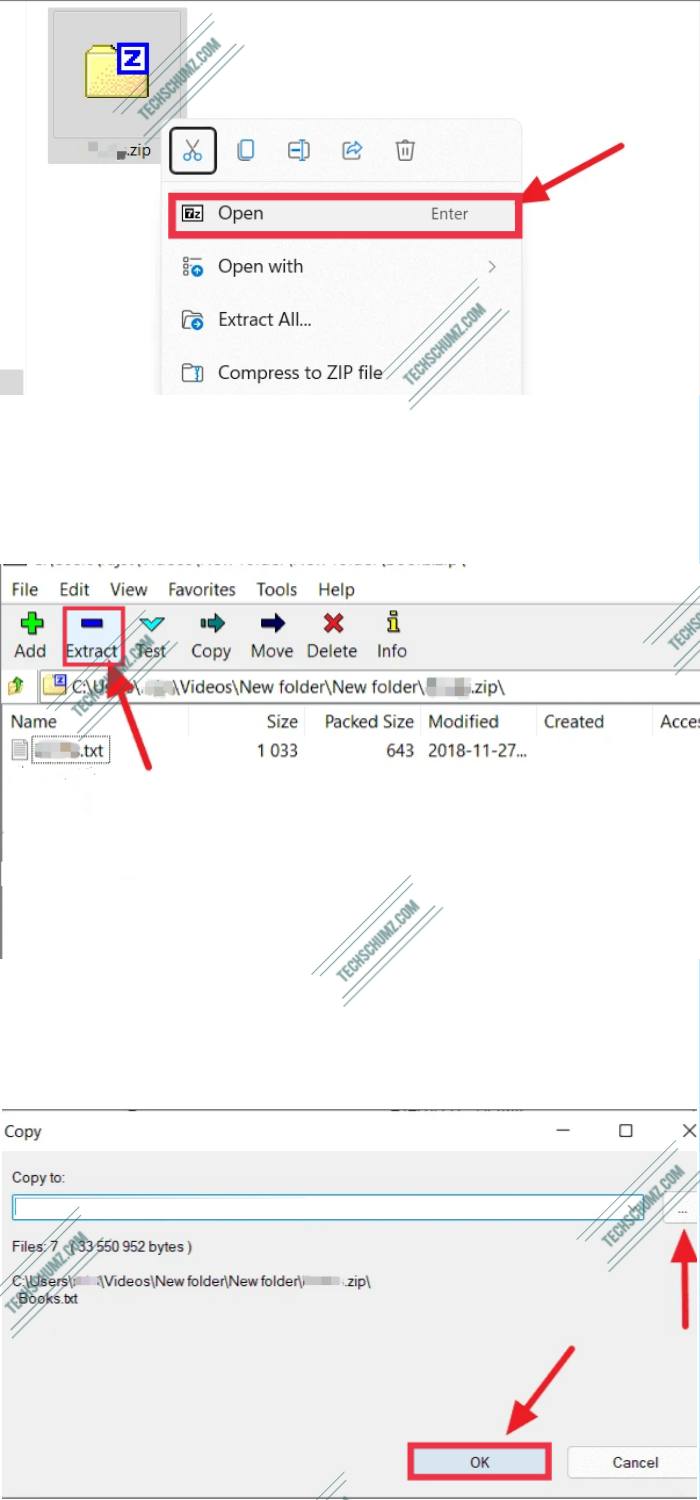
Conclusion
C’est ça! Ce guide explique comment compresser et décompresser des fichiers ou des dossiers sur un PC ou un ordinateur portable Windows 11. Vous pouvez réduire la taille du fichier et économiser de l’espace disque en compressant les fichiers, et vous pouvez également réduire le temps de transmission réseau. Il vous permet également de combiner plusieurs fichiers en un seul fichier facile à partager avec d’autres. Maintenant, si vous avez des questions, vous pouvez nous les poser dans la section commentaires ci-dessous. Bonne chance!
Lire aussi :



