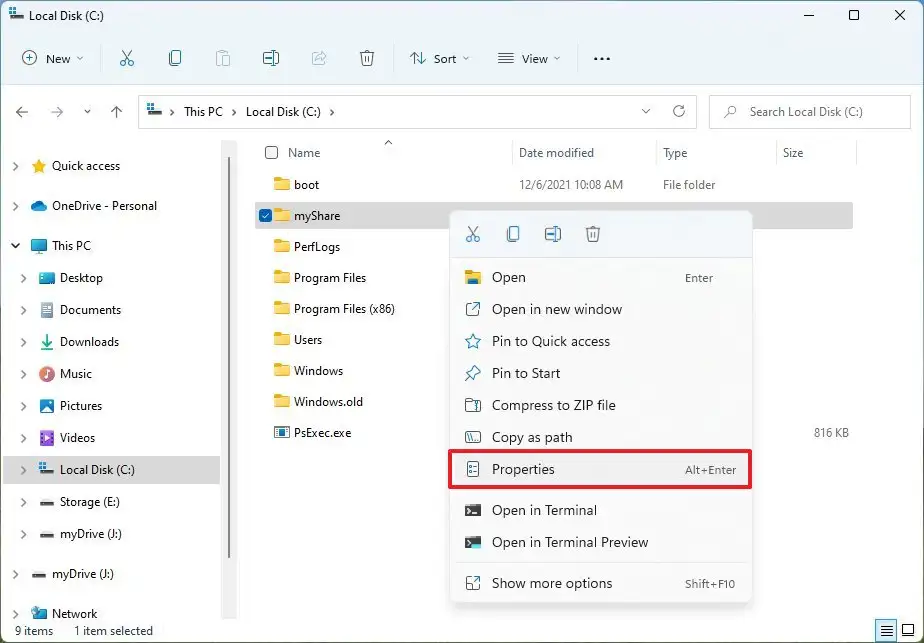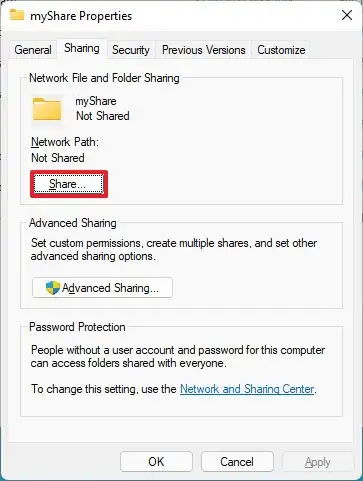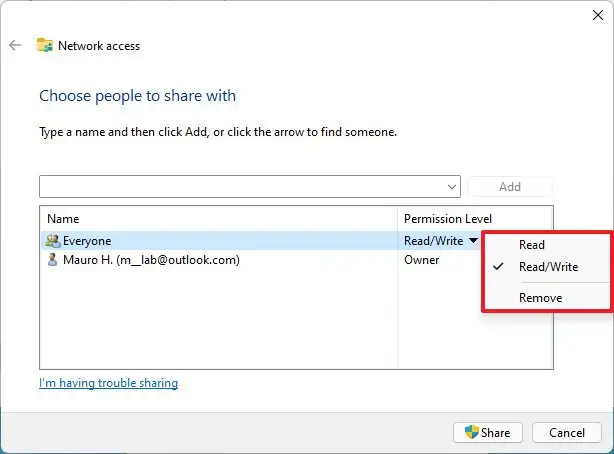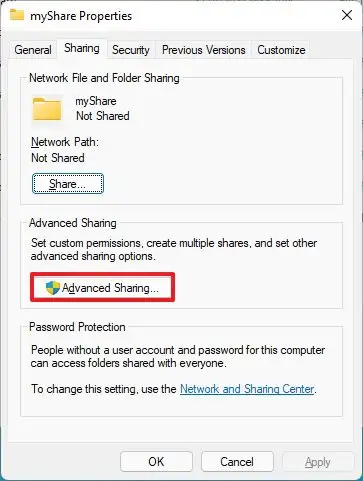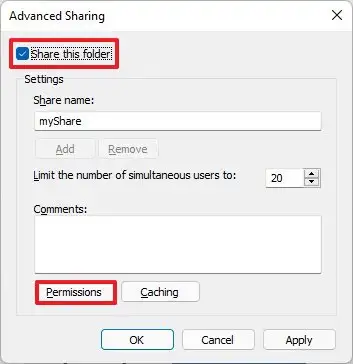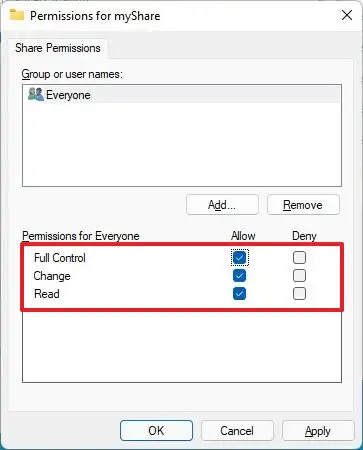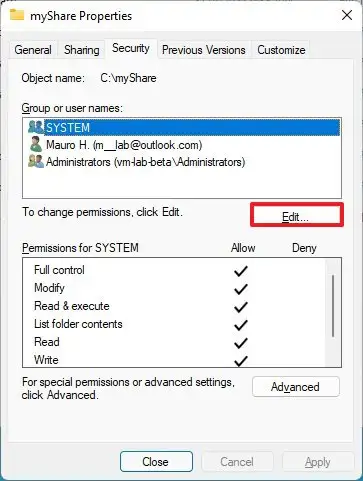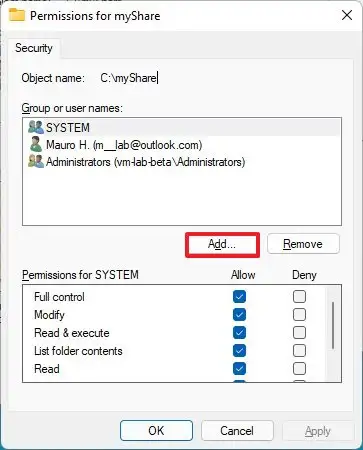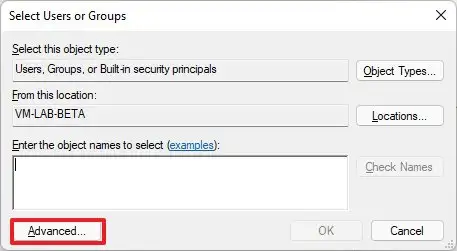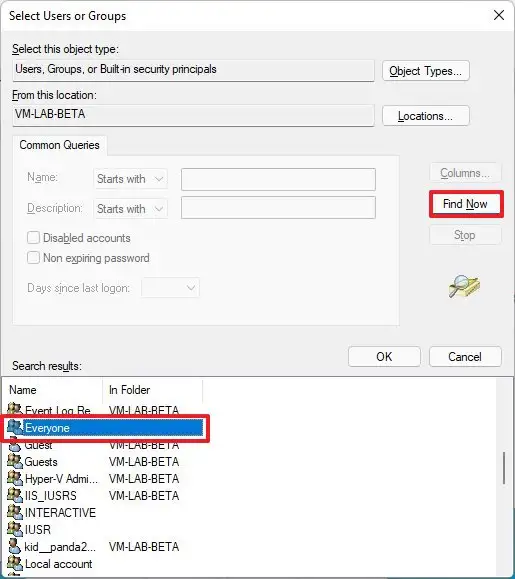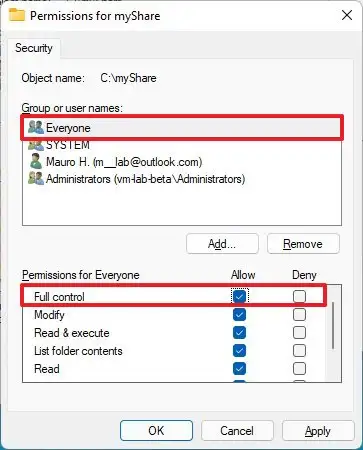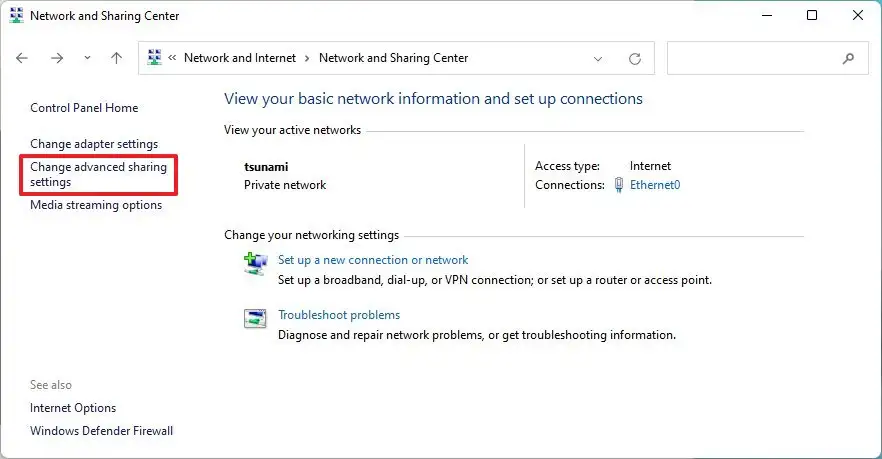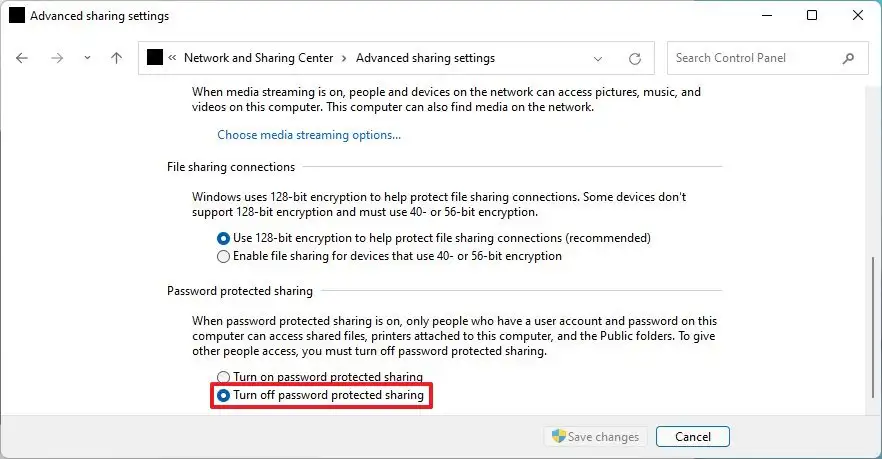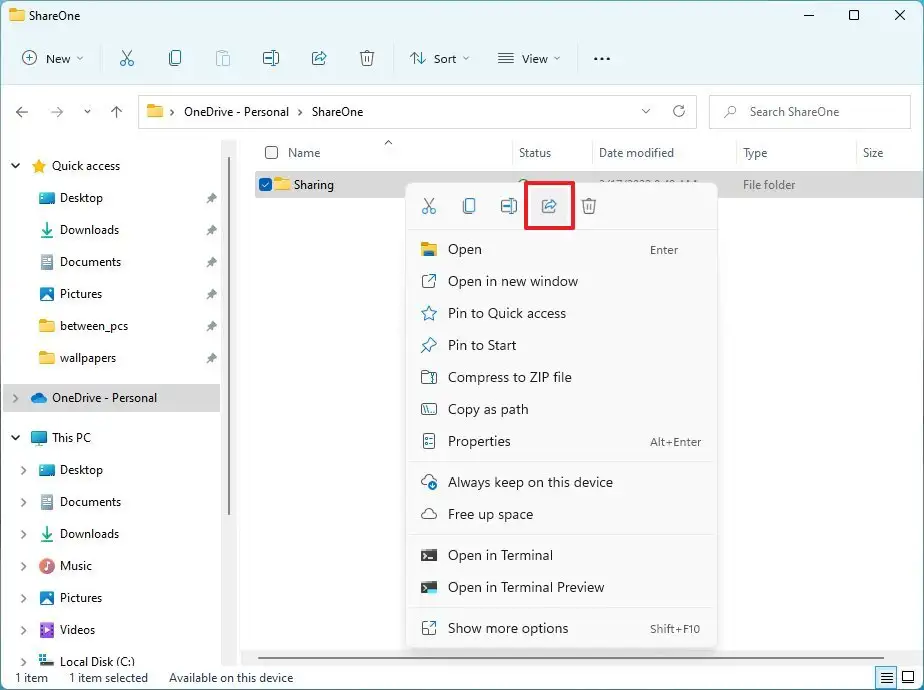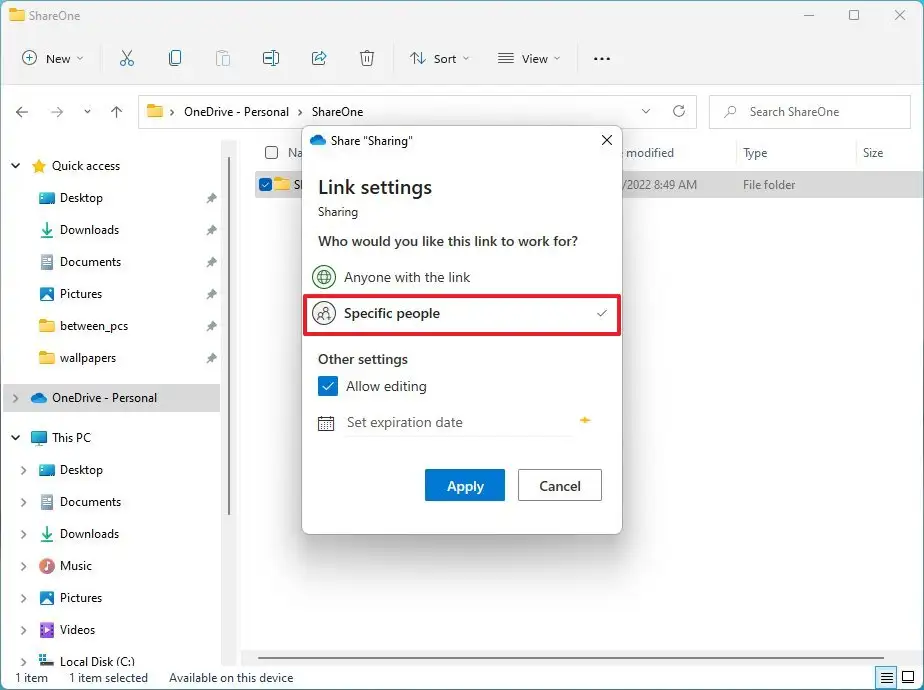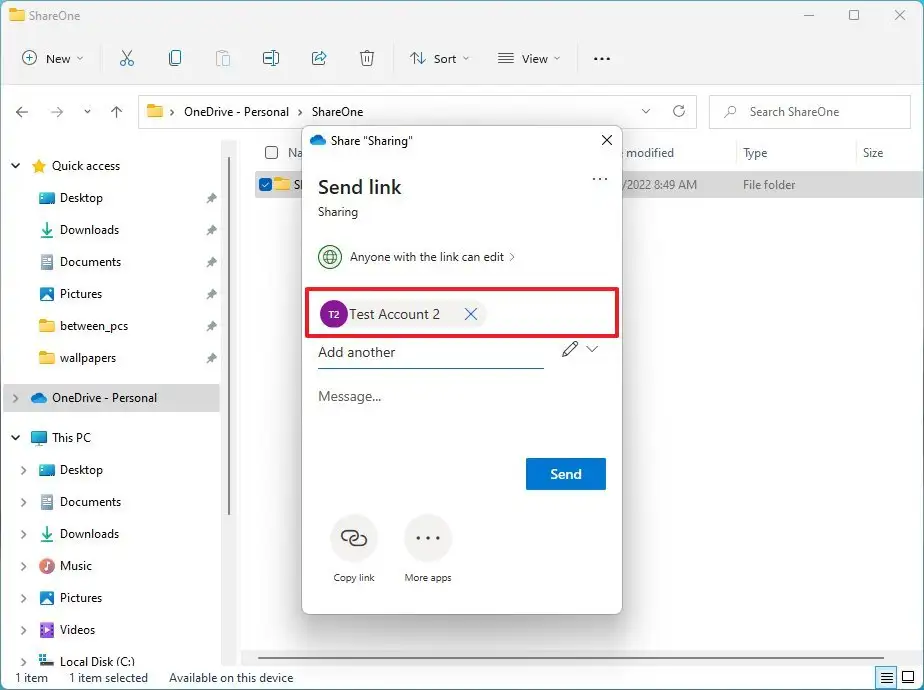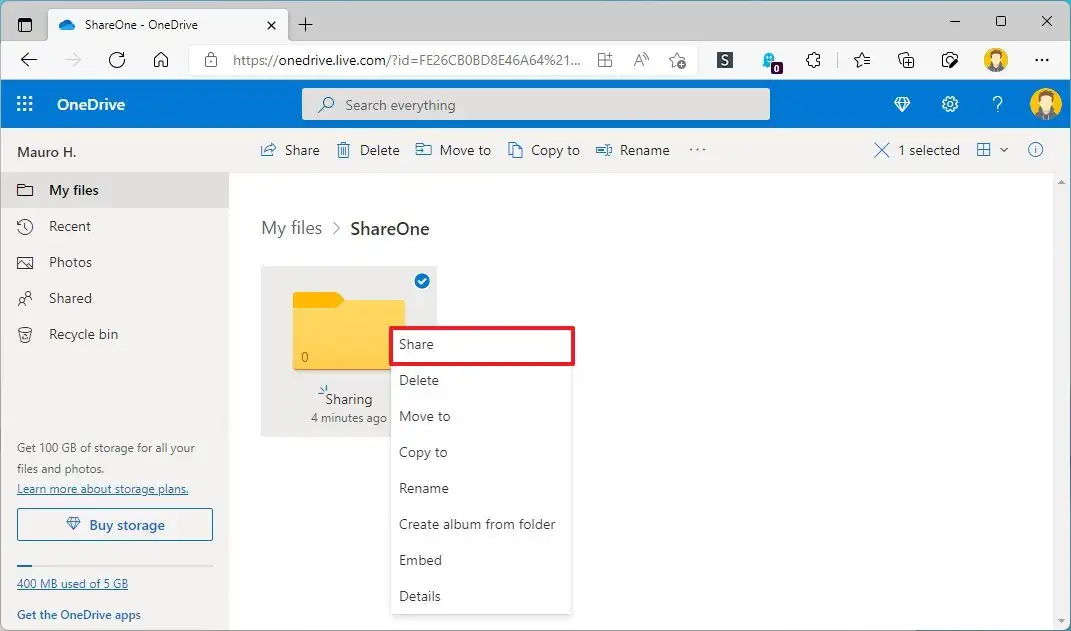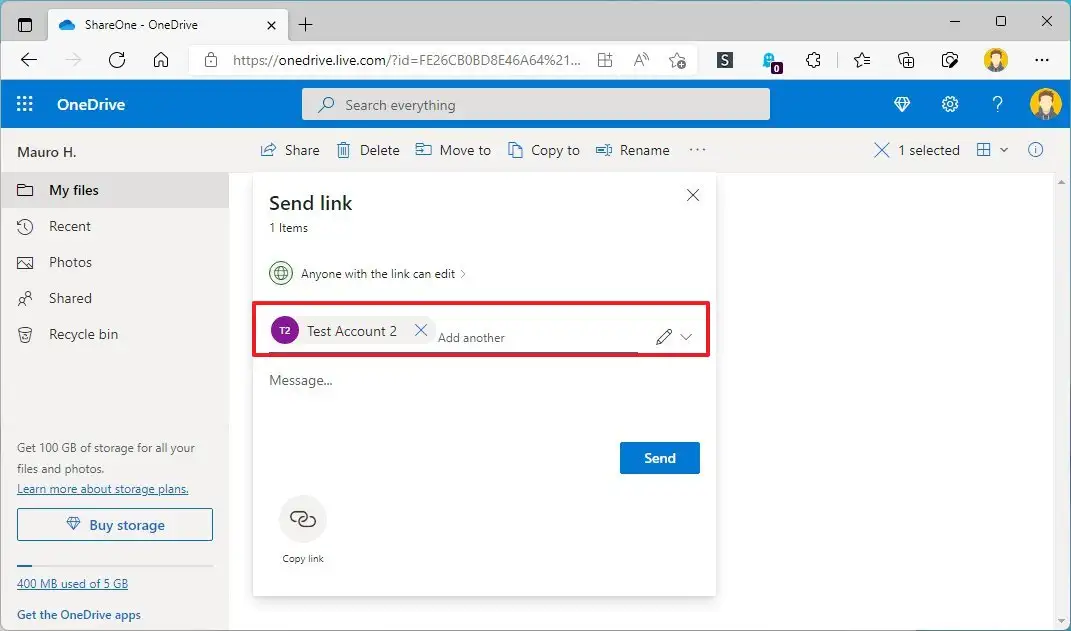Sous Windows 11, il est possible de partager assez facilement des fichiers avec d’autres utilisateurs du réseau à l’aide des outils système par défaut.
Si vous souhaitez partager un dossier avec des documents, des images, des vidéos et d’autres types de fichiers, vous pouvez effectuer cette tâche d’au moins deux manières. Vous pouvez partager du contenu à l’aide de la fonction « Partage de fichiers » ou vous pouvez utiliser OneDrive pour partager des fichiers sur le réseau ou sur Internet.
Bien que vous puissiez toujours partager du contenu avec d’autres personnes sur le réseau, si vous utilisez Windows 11 avec un compte Microsoft et que vous vous connectez avec un code PIN, la reconnaissance faciale ou que vous utilisez l’option d’authentification sans mot de passe dans votre compte Microsoft, vous pouvez rencontrer beaucoup de problèmes pour configurer le partage de fichiers. Il vaut mieux créer un nouveau compte local que vous pouvez utiliser pour configurer le partage et éviter les problèmes.
Ce guide vous apprendra comment partager des fichiers sur le réseau à l’aide du partage de fichiers et de OneDrive sous Windows 11 en quelques étapes simples.
Partager des fichiers sur Windows 11 à l’aide de l’explorateur de fichiers
La meilleure façon de partager des fichiers avec d’autres utilisateurs sur le réseau local consiste à utiliser la fonction « Partage de fichiers » sur Windows 11. La raison en est qu’elle est plus personnalisable puisqu’il est possible d’utiliser des autorisations plus restrictives et de partager des fichiers avec d’autres plates-formes, notamment Mac, Android et appareils Linux.
Sous Windows 11, vous avez deux façons de partager des fichiers à l’aide de l’Explorateur de fichiers. Vous pouvez utiliser les paramètres de base pour partager des fichiers avec une configuration minimale, ou vous pouvez utiliser les paramètres avancés pour configurer des autorisations personnalisées et des options avancées.
Partager des fichiers à l’aide des paramètres de base
Pour partager des fichiers sur un réseau local à l’aide des paramètres express sous Windows 11, procédez comme suit :
Ouvrir Explorateur de fichiers sur Windows 11.
Ouvrez l’emplacement avec le dossier à partager.
Cliquez avec le bouton droit sur l’élément et sélectionnez le Propriétés option.
Clique sur le Partage languette.
Clique le Partager bouton.
Sélectionnez l’utilisateur ou le groupe avec lequel partager le dossier à l’aide du menu déroulant – par exemple, le Toutes les personnes grouper.
Clique le Ajouter bouton.
Dans la section « Niveau d’autorisation », sélectionnez les autorisations de partage pour le contenu du dossier :
- Lire (par défaut) : les utilisateurs peuvent parcourir et ouvrir des fichiers.
- Lire écrire: Les utilisateurs peuvent afficher, ouvrir, modifier et supprimer le contenu du dossier que vous partagez.
Clique le Partager bouton.
Clique le Non, faire du réseau auquel je suis connecté un réseau privé possibilité (le cas échéant).
Confirmez le chemin réseau du dossier dont les autres utilisateurs ont besoin pour accéder au contenu du réseau.
Clique le Terminé bouton.
Clique le Fermer bouton.
Une fois ces étapes terminées, les utilisateurs du réseau devraient désormais pouvoir accéder aux fichiers à l’aide d’un utilisateur et d’un mot de passe à partir d’un compte disponible sur l’ordinateur de destination ou source à partir de Explorateur de fichiers > Réseau > L’ordinateur et ouvrir le dossier partagé.
Partager des fichiers à l’aide des paramètres avancés
Pour partager des fichiers sur le réseau à l’aide des paramètres de partage avancés, procédez comme suit :
Ouvrir Explorateur de fichiers.
Ouvrez l’emplacement avec le dossier à partager.
Cliquez avec le bouton droit sur l’élément et sélectionnez le Propriétés option.
Clique sur le Partage languette.
Clique le Partage avancé bouton.
Vérifier la Partager ce dossier option.
Clique le Autorisations bouton.
Note rapide: Windows 11 permet aux autres utilisateurs d’accéder en lecture seule au contenu que vous partagez par défaut, ce qui signifie qu’ils ne peuvent que visualiser les fichiers, mais ils ne peuvent rien faire d’autre. Si vous souhaitez que les utilisateurs modifient les fichiers, suppriment et créent de nouveaux documents à l’emplacement, vous devez sélectionner manuellement les autorisations.
Sélectionnez le Toutes les personnes grouper.
Vérifiez les autorisations d’accès au contenu du dossier :
- Controle total: Permet aux utilisateurs de lire, modifier, modifier les autorisations et leur permet de s’approprier les fichiers.
- Changement: L’utilisateur peut lire, exécuter, écrire, supprimer des fichiers et des dossiers en partage.
- Lire: Permet aux utilisateurs d’accéder et d’afficher le contenu du dossier.
Clique le Appliquer bouton.
Clique le d’accord bouton.
Clique le Sécurité languette.
Clique le Éditer bouton.
Clique le Ajouter bouton.
Clique le Avancée bouton.
Clique le Trouve maintenant bouton.
Sélectionnez le Toutes les personnes grouper.
Clique le d’accord bouton.
Clique le d’accord bouton à nouveau.
Sélectionnez le Toutes les personnes groupe à nouveau.
Vérifier la Controle total option.
Clique le Appliquer bouton.
Clique le d’accord bouton.
Clique le Fermer bouton.
Une fois que vous avez terminé les étapes, le contenu partagé devrait être disponible sur la page « Réseau » de l’Explorateur de fichiers à partir de l’ordinateur distant. Lorsque vous êtes invité à fournir les informations d’identification réseau, confirmez l’utilisateur et le mot de passe du compte que vous avez configuré dans le dossier partagé.
Si vous avez un appareil configuré avec un compte Microsoft, vous serez invité à vous connecter pour accéder au contenu du réseau dans le partage, et l’utilisation de votre e-mail et de votre mot de passe risque d’échouer. Vous pouvez contourner ce problème en utilisant un compte local si vous configurez le partage avec le groupe « Tout le monde » ou l’utilisateur et le mot de passe d’un compte disponible sur l’ordinateur distant.
Vous pouvez également basculer votre compte Microsoft vers un compte local, puis à nouveau vers un compte Microsoft, puis utiliser ces informations de compte local pour vous connecter.
Partager des fichiers sur Windows 11 sans mot de passe réseau
Windows 11 protège le contenu partagé avec un mot de passe, ce qui signifie que seuls ceux qui disposent des informations de compte peuvent accéder au dossier partagé.
Si vous souhaitez configurer le partage de fichiers réseau pour des personnes que vous connaissez et en qui vous avez confiance (par exemple, votre famille et vos amis), vous pouvez désactiver l’option d’exigence d’authentification pour accéder au contenu sans mot de passe.
Pour désactiver la protection par mot de passe pour le partage de fichiers sur Windows 11, procédez comme suit :
Ouvrir Panneau de commande.
Cliquer sur Réseau et Internet.
Cliquer sur Centre de réseau et partage.
Dans le volet de gauche, cliquez sur le Modifier les paramètres de partage avancés lien.
Étendre le Tous les réseaux languette.
Dans la section « Partage protégé par mot de passe », sélectionnez le Désactiver le partage protégé par mot de passe option.
Clique le Sauvegarder les modifications bouton.
Ouvrir Explorateur de fichiers.
Ouvrez l’emplacement avec le dossier à partager.
Cliquez avec le bouton droit sur l’élément et sélectionnez le Propriétés option.
Clique sur le Partage languette.
Clique le Partager bouton.
Sélectionnez l’utilisateur ou le groupe avec lequel partager le dossier à l’aide du menu déroulant – par exemple, le Toutes les personnes grouper.
Clique le Ajouter bouton.
Dans la section « Niveau d’autorisation », sélectionnez les autorisations de partage pour le contenu du dossier :
- Lire (par défaut) : les utilisateurs peuvent parcourir et ouvrir des fichiers.
- Lire écrire: Les utilisateurs peuvent afficher, ouvrir, modifier et supprimer le contenu du dossier que vous partagez.
Clique le Partager bouton.
Clique le Non, faire du réseau auquel je suis connecté un réseau privé possibilité (le cas échéant).
Confirmez le chemin réseau du dossier dont les autres utilisateurs ont besoin pour accéder au contenu du réseau.
Clique le Terminé bouton.
Clique le Fermer bouton.
Une fois ces étapes terminées, les utilisateurs doivent pouvoir accéder au dossier partagé sans mot de passe.
Ce processus ne fonctionnera que pour les appareils utilisant un compte local. Si vous avez un appareil configuré avec un compte Microsoft, vous devrez toujours vous connecter. Sauf si vous utilisez Credential Manager pour stocker les informations d’identification du dossier partagé sur l’ordinateur distant (celui qui accède aux fichiers).
Partager des fichiers sur Windows 11 à l’aide de OneDrive
Vous pouvez également partager des fichiers avec d’autres personnes sur un réseau ou dans le monde entier à l’aide de OneDrive.
Pour partager des fichiers à l’aide de OneDrive sous Windows 11, procédez comme suit :
Ouvrir OneDrive dans l’Explorateur de fichiers.
Ouvrez l’emplacement avec le dossier à partager.
Cliquez avec le bouton droit sur le dossier et choisissez le Partager option.
(Facultatif) Cliquez sur l’option Toute personne disposant du lien peut modifier.
Choisir la Des personnes spécifiques option.
Vérifier la Autoriser la modification option.
Clique le Appliquer bouton.
Confirmez l’e-mail de la personne pour partager le contenu.
Conseil rapide: Vous pouvez également utiliser le « Copier le lien » option pour copier le lien et l’envoyer à toute personne avec qui vous souhaitez partager le contenu.
Clique le Envoyer bouton.
Les utilisateurs qui reçoivent le message peuvent cliquer sur le lien et afficher le contenu du dossier sur n’importe quel navigateur Web.
Partager des fichiers OneDrive à partir du Web
Si vous souhaitez que les utilisateurs affichent et modifient le contenu d’un dossier OneDrive, vous devez partager le dossier à l’aide de OneDrive sur le Web.
Pour partager des fichiers OneDrive à partir du Web, procédez comme suit :
Ouvrir OneDrive en ligne.
Ouvrez l’emplacement avec le dossier à partager.
Cliquez avec le bouton droit sur l’élément et sélectionnez le Partager option.
Spécifiez l’adresse e-mail de la personne pour partager les fichiers.
Clique le Envoyer bouton.
Une fois les étapes terminées, toute personne disposant du lien peut modifier les fichiers du dossier.
Les fichiers que vous partagez ne seront disponibles pour les utilisateurs que tant que votre ordinateur est allumé, à l’exception de la méthode de partage OneDrive. Cependant, en utilisant OneDrive, les utilisateurs doivent disposer d’une connexion Internet pour accéder au contenu partagé.