Comment connecter les Samsung Buds aux ordinateurs portables Windows 11 [Buds2, Buds Pro]

Vous n’arrivez pas à connecter les Galaxy Buds à votre ordinateur portable Windows 11 ? Ne paniquez pas. Dans cet article, nous allons vous montrer la méthode pour connecter les Samsung Buds aux ordinateurs portables Windows 11. Peu importe que vous ayez des Galaxy Buds2, Buds Pro ou même des Galaxy Buds Live, vous pouvez le coupler avec votre ordinateur portable en suivant les étapes ci-dessous. Alors restez à l’écoute! Cependant, ayons quelques informations sur les Samsung Galaxy Buds, puis nous vous montrerons le processus pour coupler et connecter les Galaxy Buds aux ordinateurs portables Windows 11.
Ce que vous apprendrez dans ce guide :
Bourgeons Galaxy
En ce qui concerne les écouteurs TWS, les écouteurs Samsung Buds ou Galaxy sont parmi les meilleurs. Il existe de nombreux modèles de Samsung Buds comme :
Galaxy Buds2
Galaxy Buds Pro
Galaxy Buds en direct
Galaxy Buds+
Bourgeons Galaxy
Icône d’engrenageX
De plus, ceux qui possèdent actuellement une paire de Galaxy Buds seront parfaitement à l’aise avec le matériel et les logiciels des Galaxy Buds 2. le Galaxy Buds 2 ont une apparence amusante et arrondie qui s’étend des écouteurs à la coque USB-C. Il est dommage que Samsung n’ait pas de bouts d’ailes amovibles avec ce modèle, car ils rendent l’ajustement moins sûr qu’avec les Galaxy Buds Plus moins chers. Ceux qui osent peuvent les utiliser comme écouteurs d’entraînement car ils ont un indice de résistance à l’eau IPX2 – ne bougez pas trop la tête, car cela pourrait faire tomber les écouteurs.
Samsung intègre toujours beaucoup de technologies et de capteurs complexes dans ses casques, et nous voyons la même chose ici. Un capteur de proximité permet une lecture/pause automatique lorsque les bourgeons sont retirés, et cela fonctionne très bien. Lorsque vous réinsérez les écouteurs, la lecture ne redémarre pas ; à la place, vous devez appuyer sur l’un des écrans tactiles. Les commandes tactiles, comme celles des précédents écouteurs Samsung, sont à la fois intuitives et réactives. Lors du réglage des écouteurs, les Galaxy Buds 2 attrapent fréquemment des touches involontaires, ce qui envoie les médias dans une frénésie rythmique de sauts et d’arrêts. On pourrait penser qu’après quelques générations d’écouteurs, Samsung réduirait la sensibilité, mais non : votre seule option est de désactiver complètement les commandes tactiles.
L’étui de chargement est du même design que le Galaxy Buds Pro et le moins populaire Galaxy Buds Live, donc Samsung n’a pas réinventé la roue. En raison de la lèvre bien définie qui sépare le couvercle de la base, il est fantastique et facile à ouvrir d’une seule main. Une sensation plus adhérente le rendrait encore plus simple à utiliser, mais c’est quelque chose que nous pouvons ajouter à notre liste de souhaits pour les Galaxy Buds de prochaine génération. Des aimants internes maintiennent le couvercle fermé et fonctionnent de manière fiable : si je laisse tomber l’étui, le couvercle reste fermé, empêchant les écouteurs de voler jusqu’aux confins de mon salon.
Le boîtier a deux LED, une à l’extérieur et une à l’intérieur. La LED extérieure affiche la durée de vie de la batterie restante dans le boîtier, tandis que la LED intérieure représente le niveau de batterie des écouteurs.
Connectez les Samsung Buds aux ordinateurs portables Windows 11
Suivez les étapes ci-dessous pour connecter les Samsung Buds à Windows 11 :
Étape 1. Aller à Réglages. Appuyez simplement sur la touche Windows + I pour ouvrir directement les paramètres.
Étape 2. Sélectionner Bluetooth et appareils puis activer Bluetooth sur votre ordinateur Windows 11.
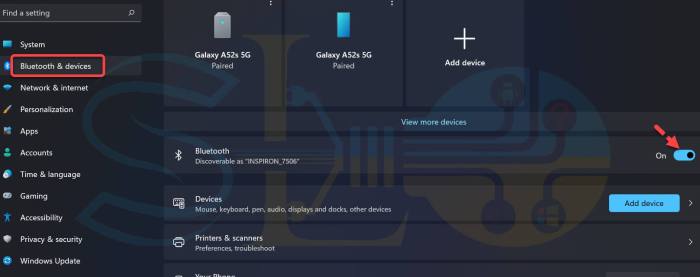
Activer Bluetooth sur Windows 11
Étape 3. Maintenant, mettez vos Galaxy Buds Mode d’appariement. Voir l’image ci-dessous pour une meilleure compréhension.

Mode d’appairage des Galaxy Buds
Étape 4. Vous recevrez une notification contextuelle, cliquez sur Relier.
![Comment connecter les Samsung Buds aux ordinateurs portables Windows 11 [Buds2, Buds Pro]](https://quedulourd.com/wp-content/uploads/2021/12/1639809373_885_Comment-connecter-les-Samsung-Buds-aux-ordinateurs-portables-Windows-11.jpg)
Relier
Étape 5. Maintenant, vos Samsung Galaxy Buds sont jumelés.
Méthode alternative
- Aller à Réglages.
- Cliquez sur Bluetooth et appareils puis activez Bluetooth.
- Sélectionner Ajouter un appareil.
- Sous l’option Ajouter un appareil, sélectionnez Bluetooth.
- Si vos nouveaux bourgeons sont à distance d’appariement, ils apparaîtront dans le menu. Sélectionnez-le et vos Buds seront connectés immédiatement.
Comment supprimer et déconnecter les écouteurs Galaxy de Windows 11
- Naviguez vers le Réglages.
- Cliquez sur Bluetooth et appareils.
- Ici, cliquez sur le menu à 3 points à côté de votre modèle d’écouteurs Galaxy et sélectionnez soit déconnecter ou Supprimer.
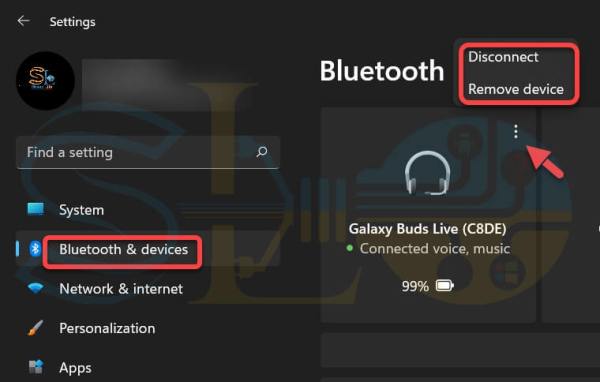
Supprimer ou déconnecter les Galaxy Buds de Windows 11
C’est ça. Il s’agissait des 2 méthodes pour coupler et connecter les écouteurs Samsung Galaxy à des ordinateurs Windows.
Articles Similaires:
Comment connecter les Galaxy Buds Live à un ordinateur portable ou un PC sous Windows 10
Comment connecter et coupler des AirPods Pro à Windows 11 ?

![Comment connecter les Samsung Buds aux ordinateurs portables Windows 11 [Buds2, Buds Pro]](https://quedulourd.com/wp-content/uploads/2021/12/1639809373_950_Comment-connecter-les-Samsung-Buds-aux-ordinateurs-portables-Windows-11.jpg)
![Comment connecter les Samsung Buds aux ordinateurs portables Windows 11 [Buds2, Buds Pro]](https://quedulourd.com/wp-content/uploads/2021/12/1639809373_658_Comment-connecter-les-Samsung-Buds-aux-ordinateurs-portables-Windows-11.jpg)


