Comment contourner le TPM et le démarrage sécurisé à l’aide de Rufus lors de la création d’un bootable
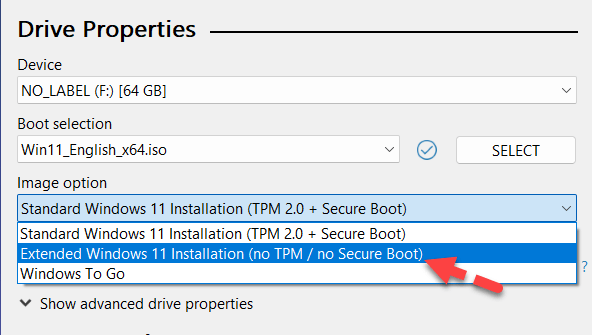
Avez-vous hâte d’installer Windows 11 sur votre ancien PC ou ordinateur portable qui n’est pas compatible avec la configuration système requise pour Windows 11 ? Ne vous inquiétez pas les gars ! Dans ce tutoriel, nous allons vous montrer comment contourner le TPM et le démarrage sécurisé à l’aide de Rufus lors de la création d’une clé USB amorçable Windows 11.
Pendant ce temps, la plupart des individus n’ont pas pu installer et utiliser Windows 11 en partie à cause du TPM et du démarrage sécurisé. Microsoft a établi des spécifications matérielles extrêmement strictes et certains PC ne sont pas autorisés à exécuter le système d’exploitation le plus récent, connu sous le nom de Windows 11.
Cependant, Microsoft vous permet d’installer Windows 11 via un hack de registre, mais il existe d’autres moyens de contourner les mesures de sécurité telles que Secure Boot et TPM 2.0. La simple suppression du fichier appraiserres.dll du fichier ISO de Windows 11 vous permettra d’installer Windows 11 sur un appareil incompatible et de contourner ces tests de configuration. Pour supprimer le fichier appraiserres.dll en utilisant cette approche, vous devez modifier le fichier ISO, ce qui n’est pas difficile à accomplir, mais Rufus vous offre une option plus simple.
Comment contourner le TPM et le démarrage sécurisé à l’aide de Rufus
Il existe plusieurs façons de contourner le TPM, mais beaucoup d’entre elles exigent des modifications importantes. le registre et d’autres choses, à copier et coller des fichiers pertinents. Et si nous disions que tout cela n’était pas nécessaire et que vous pouviez simplement télécharger une application pour contourner le TPM gênant.
Choses requises :
- Rufus 3.17 ou version ultérieure : Rufus est un utilitaire qui vous permet de créer une clé USB amorçable, comme vous le savez peut-être déjà. En utilisant le programme et l’ISO qui l’accompagne, l’installation d’un système d’exploitation est assez simple. Vous pouvez simplement éviter TPM et Secure Boot avec la version la plus récente de Rufus.
- ISO de Windows 11: C’est vraiment simple; tout ce que vous avez à faire est de visiter le site Web de Microsoft et de télécharger le fichier souhaité. Téléchargez le fichier ISO Windows 11 approprié maintenant. Il n’est pas nécessaire de télécharger un autre fichier ISO si vous en avez déjà un.
- Clé USB à 16 Go.
Voici les étapes pour contourner le TPM et le démarrage sécurisé lors de la création d’une clé USB amorçable Windows 11
1. Lancez le Rufus application.
2. Connectez ensuite la clé USB à votre PC.
3. Lorsque vous êtes prêt, cliquez sur le Sélectionner bouton à côté Disque ou image ISO (Veuillez sélectionner).
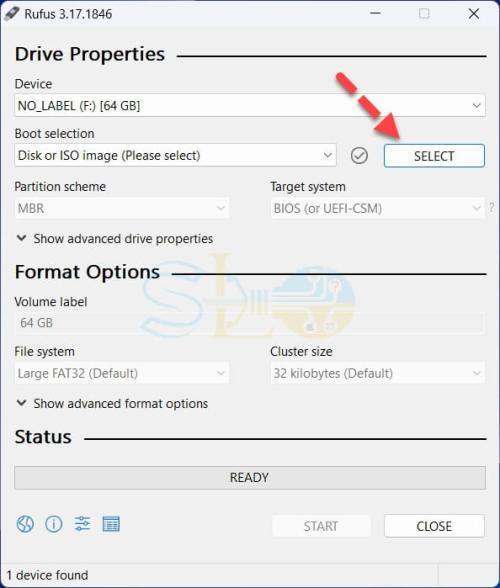
Sélectionner
4. Sélectionnez le ISO de Windows 11 fichier et cliquez sur Ouvrir.
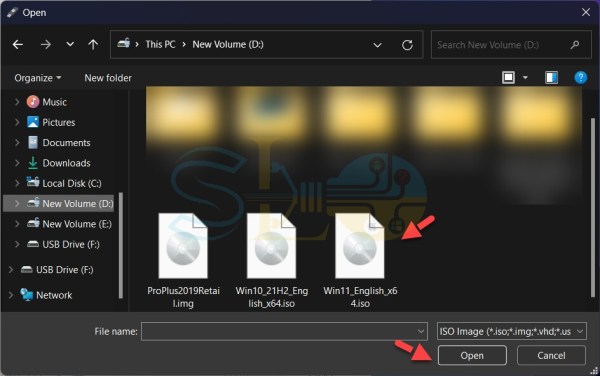
Choisissez l’ISO de Windows 11
5. À partir des options d’image, cliquez sur le menu déroulant et sélectionnez Installation étendue de Windows 11 (pas de TPM/pas de démarrage sécurisé).
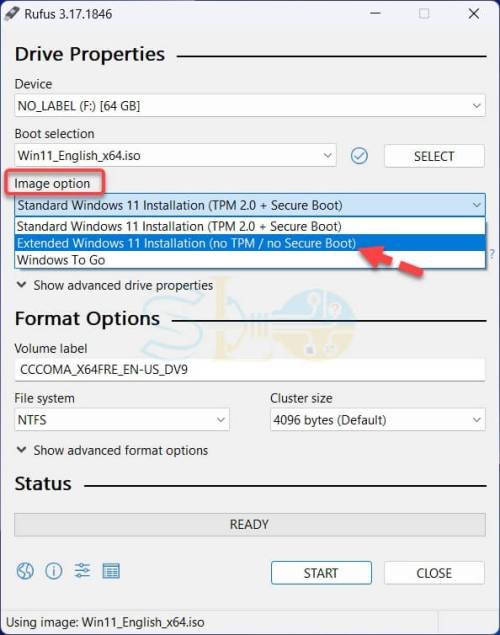
Installation étendue de Windows 11 (pas de TPM/pas de démarrage sécurisé)
6. Assurez-vous que le système cible est défini sur UEFI (non CSM) et que le schéma de partition est défini sur Google Tag.
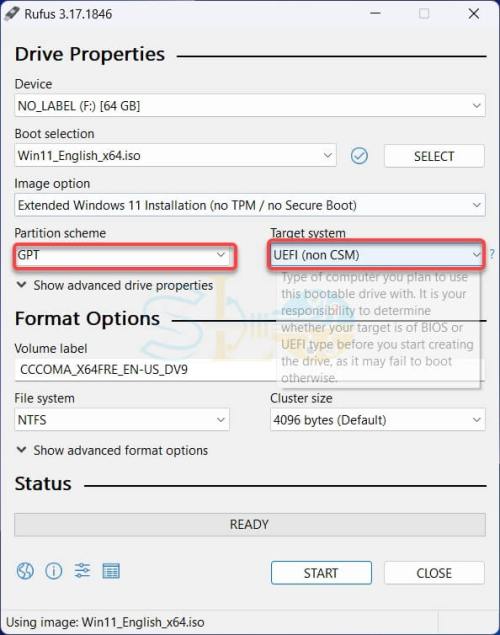
sept. Lorsque vous êtes prêt, cliquez sur Commencer.
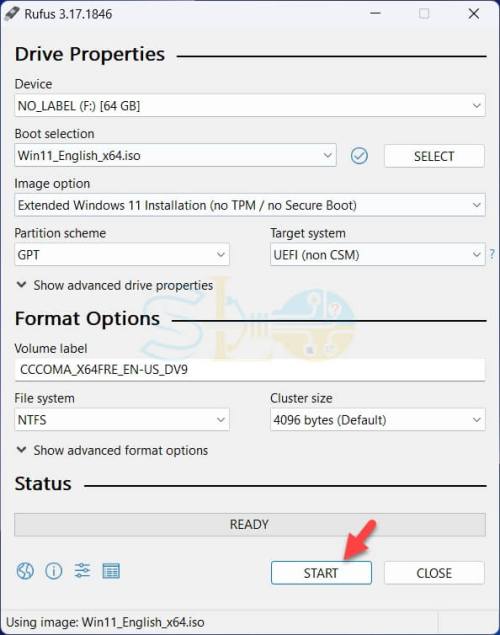
Commencer
8. Après avoir lu les messages d’avertissement contextuels de Rufus, choisissez D’ACCORD.
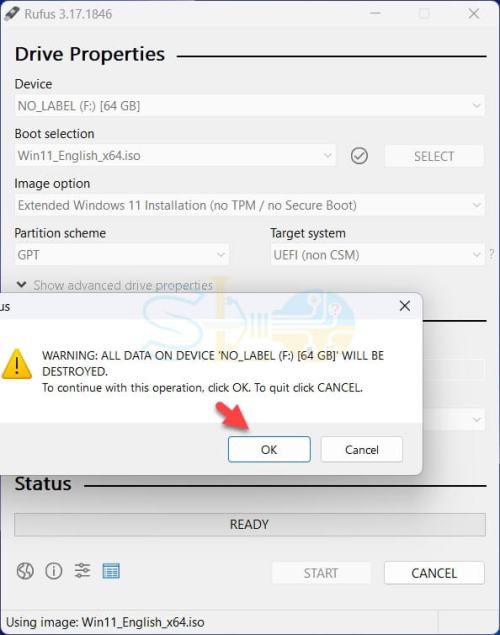
D’ACCORD
9. Il faudra un certain temps pour terminer. Quand c’est fini, le Prêt le message d’état deviendra vert.
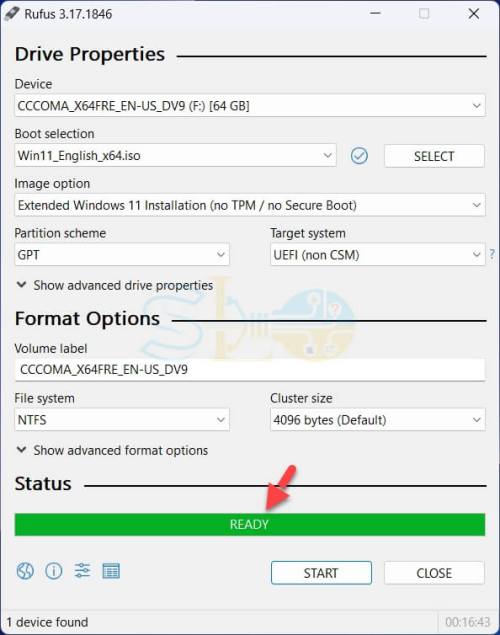
Contourner le TPM et le démarrage sécurisé à l’aide de Rufus
Ce sont les étapes pour contourner le TPM et le démarrage sécurisé à l’aide de Rufus lors de la création d’une clé USB amorçable Windows 11. Cependant, si cette méthode ne fonctionne pas, lisez la méthode ci-dessous.
Comment réparer ce PC ne peut pas exécuter Windows 11



