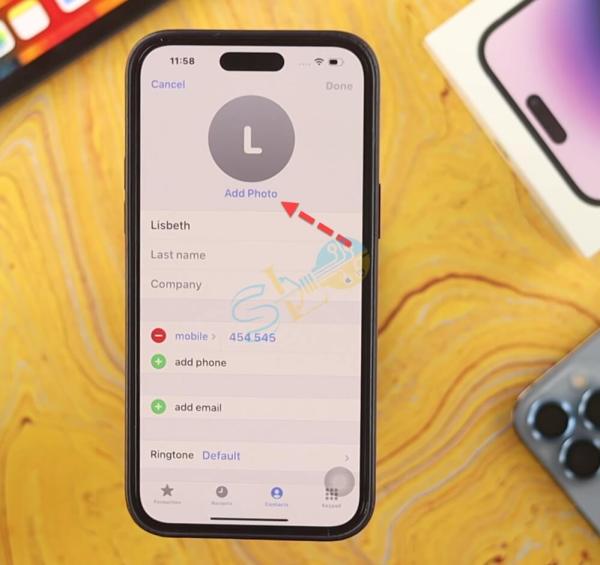Comment créer un identifiant d’appelant en plein écran sur la série iPhone 14 sous iOS 16
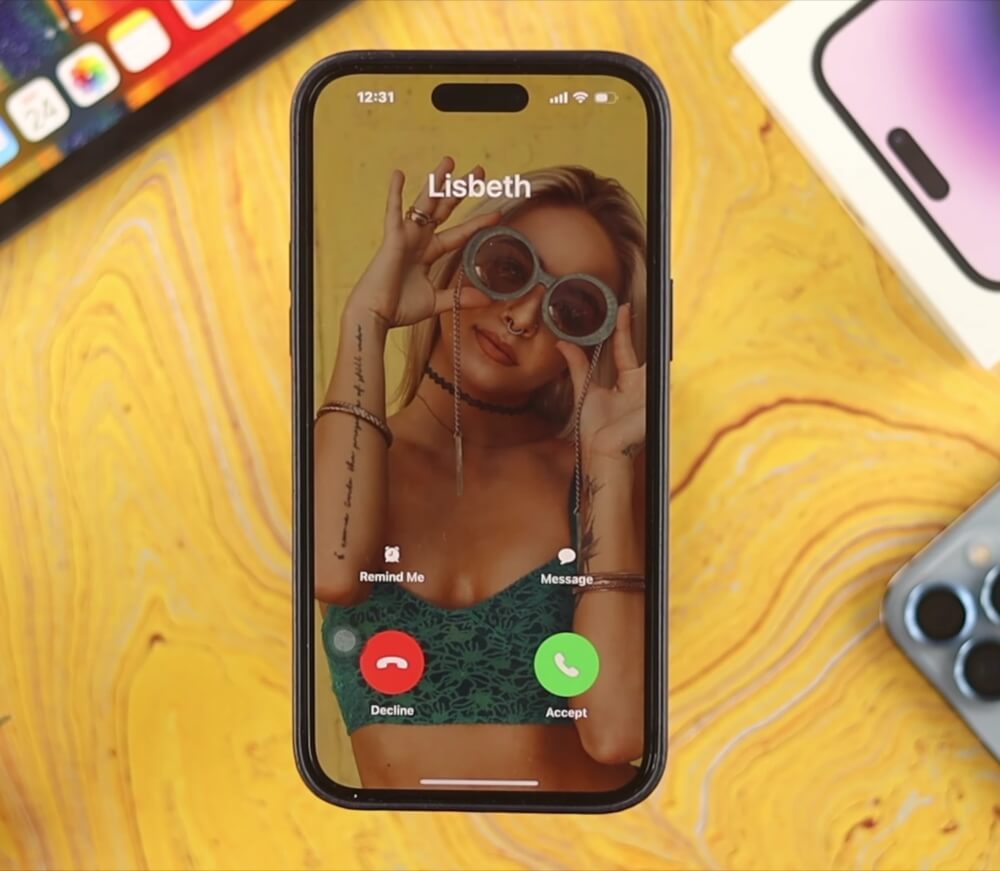
Voulez-vous utiliser un identifiant d’appelant en plein écran pour un contact spécifique sur votre iPhone 14 Series ? Dans ce guide, vous allez apprendre à créer un identifiant d’appelant en plein écran sur les modèles d’iPhone 14 sous iOS 16.
Pendant ce temps à juin 2022, Apple a présenté en avant-première iOS 16, la prochaine itération du système d’exploitation de l’iPhone. iOS 16 apporte des écrans de verrouillage repensés et personnalisables avec des widgets, la possibilité de modifier et de supprimer des messages, des modes de mise au point améliorés, une bibliothèque de photos partagées iCloud pour les familles, des mises à niveau importantes des applications telles que Mail, Home et Wallet, et bien plus encore. Pour plus de visite ici.
Si vous avez un iPhone 14, il y a de fortes chances que vous soyez l’une des nombreuses personnes à travers le monde qui n’aiment pas la nouvelle fonction de notification d’appel iOS. Au lieu d’occuper tout l’écran, Apple a placé un petit avis en haut de l’écran, vous permettant de continuer à travailler sans interruption. Mais, comme nous le savons tous, vous ne pouvez jamais plaire à toute la population à la fois, car de nombreux consommateurs méprisent la nouvelle fonction.
Cette bannière de notification, en revanche, n’est pas pour tout le monde. Les commandes peuvent être déroutantes et les appels peuvent être manqués, que vous utilisiez l’iPhone 13 mini avec son petit écran ou l’iPhone 13 Pro Max avec son écran plus grand. Cela signifie également que des fonctionnalités telles que Me rappeler et Messages sont temporairement inaccessibles.
Vous pouvez, heureusement, restaurer l’identification de l’appelant en plein écran sur votre iPhone. Lorsque vous utilisez votre iPhone, tous les appels entrants occupent tout l’écran, comme lorsqu’il est verrouillé. Vous pouvez revenir rapidement à une notification de bannière si vous changez d’avis.
Voici les étapes pour créer une identification de l’appelant en plein écran sur les modèles d’iPhone 14 exécutant iOS 16 :
Ce que vous apprendrez ici :
Étape 1. Attribuez une photo à vos contacts
1. Ouvrez le Contacts application.
2. Choisissez un contact pour lequel vous souhaitez utiliser une image d’identification de l’appelant en plein écran.
3. Une fois trouvé, appuyez sur le Éditer bouton dans le coin supérieur droit.
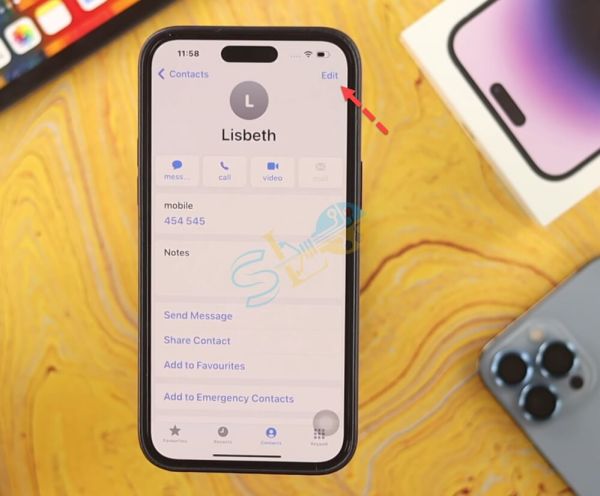
Éditer
4. Robinet Ajouter une photo.
5. Appuyez sur le Galerie icône et sélectionnez votre photo préférée. Vous pouvez le déplacer et le mettre à l’échelle. Une fois terminé, appuyez sur Choisir.
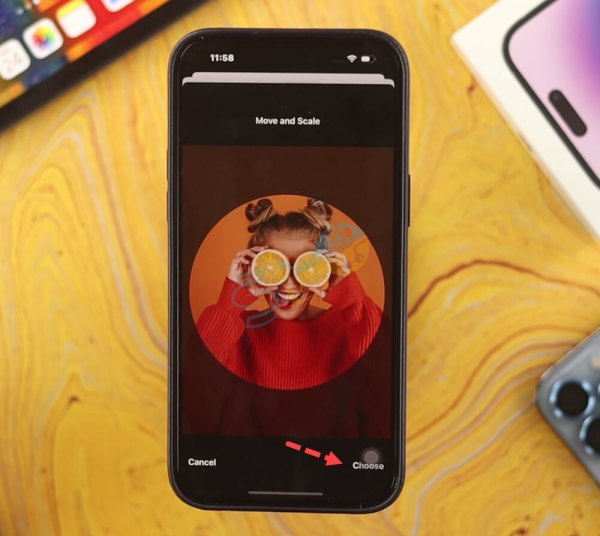
Choisir
6. Robinet Fait tout le.
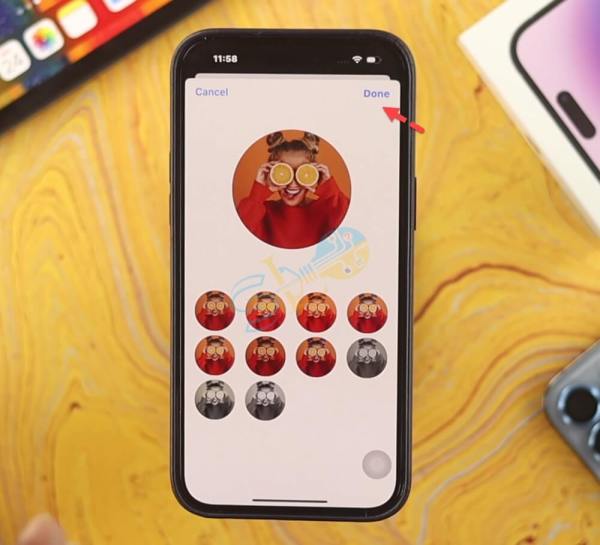
Fait
Étape 2. Créer une image d’identification de l’appelant en plein écran sur iPhone 14 sous iOS 16
- Allez à la Réglages application.
- Faites défiler vers le bas et appuyez sur Téléphoner.
- Sélectionner Les appels entrants.
- Robinet Plein écran.
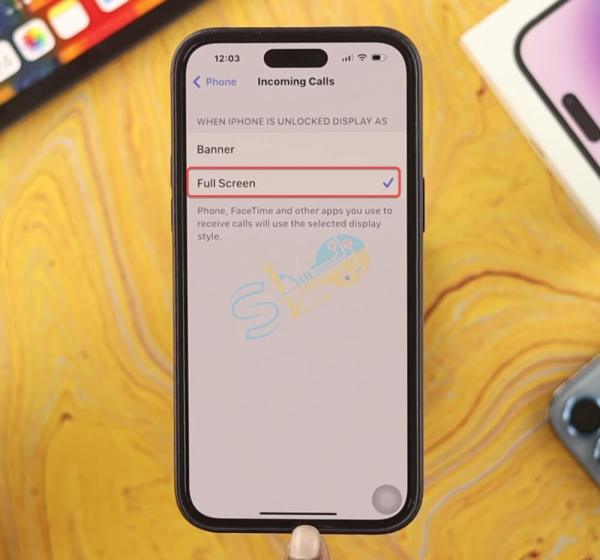
Définir l’identification de l’appelant en plein écran sur l’iPhone 14
Sur vos modèles d’iPhone 14 exécutant iOS 16, vous obtiendrez désormais des photos de contact en plein écran pour les appels entrants en plus de l’écran d’appel entrant en plein écran standard. Les appels de FaceTime et d’autres applications de conférence audio et vidéo seront également affichés sur l’écran complet plutôt que sous forme de bannière.
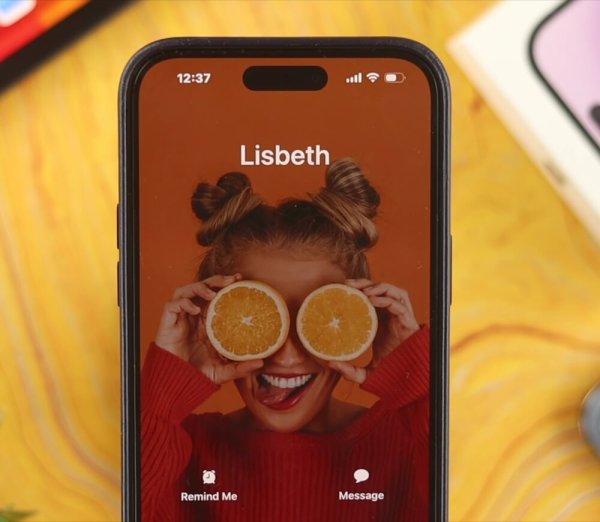
Identification de l’appelant en plein écran sur iPhone 14
C’est tout. Ce sont les étapes pour créer des images d’identification de l’appelant en plein écran sur les modèles d’iPhone 14 exécutant iOS 16.
Lire la suite
Comment activer l’identification de l’appelant en plein écran sur iOS 15