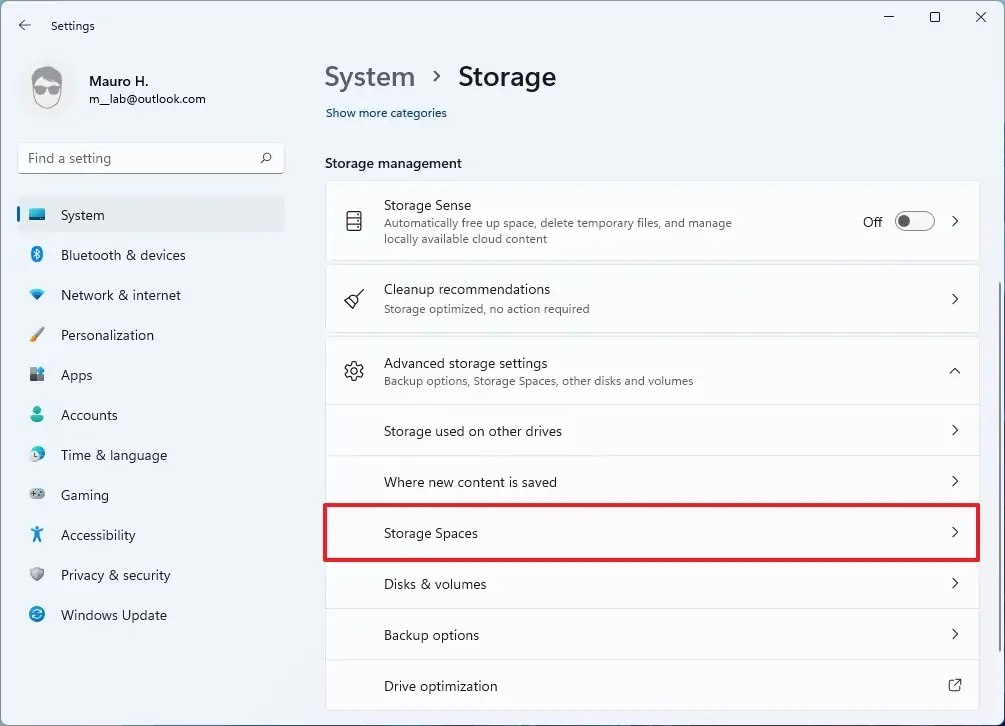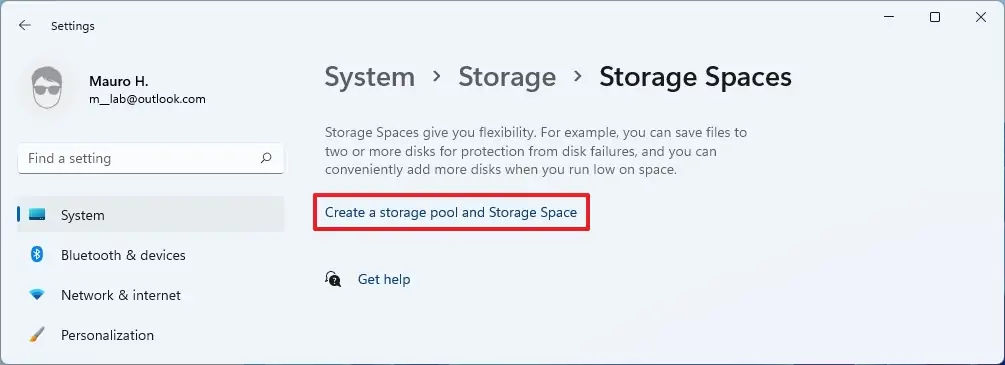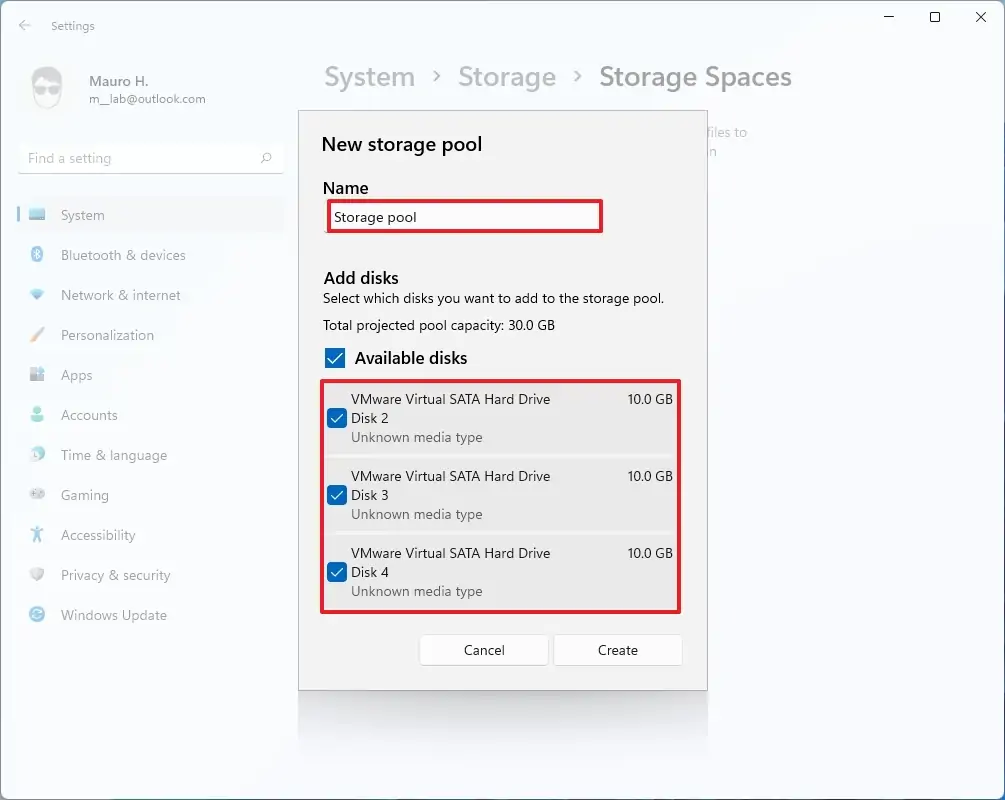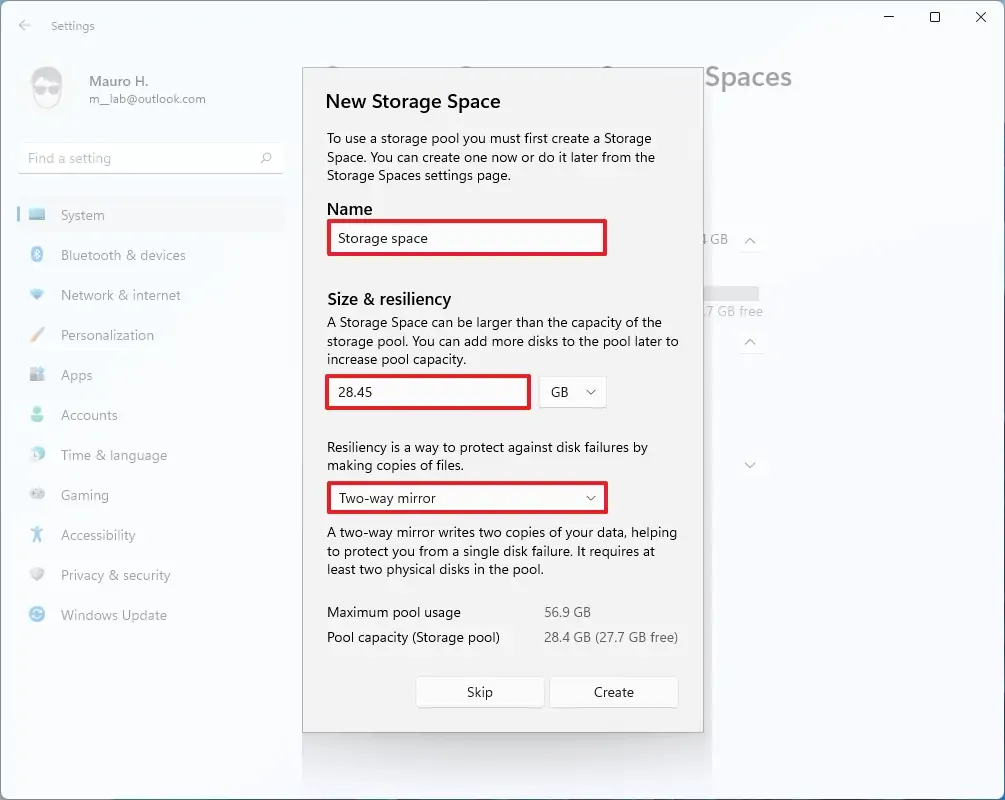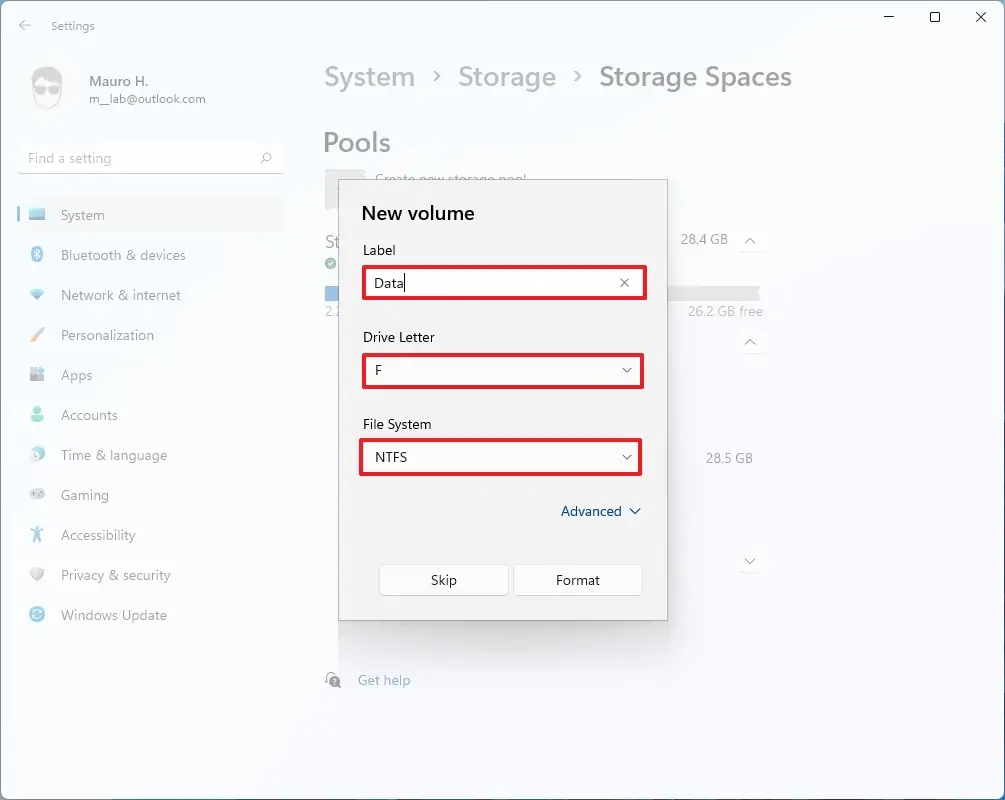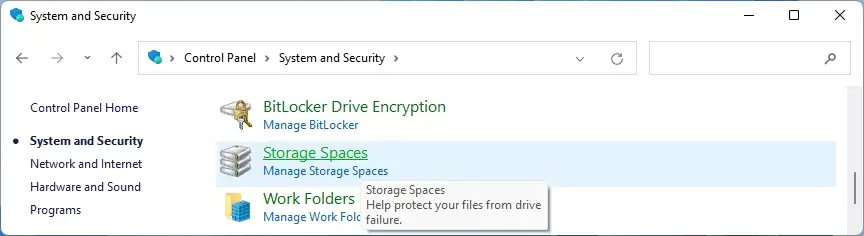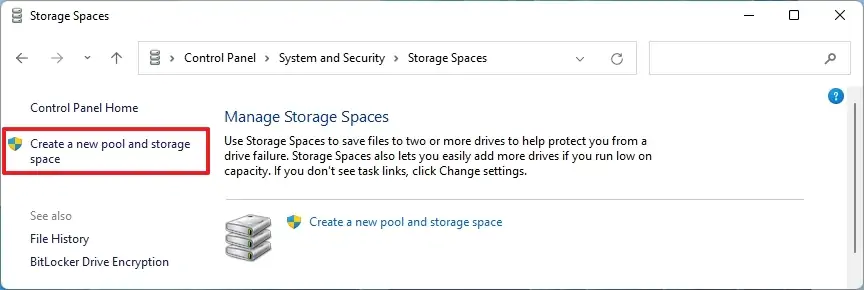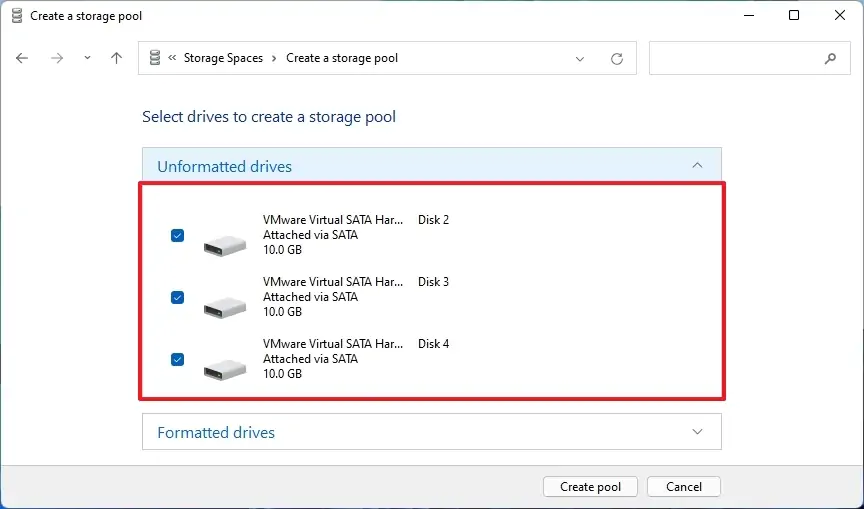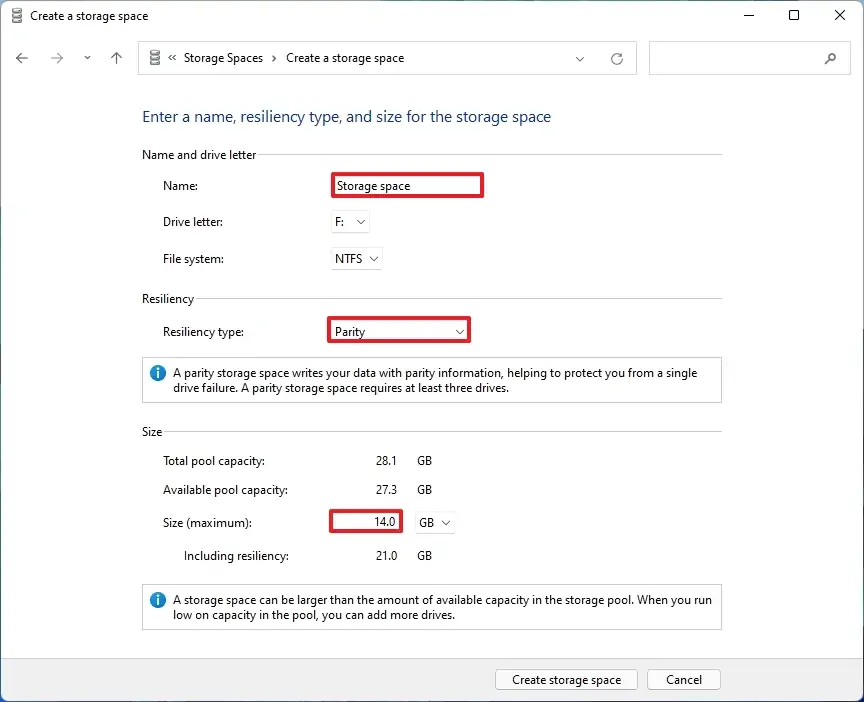Comment créer un pool sur les espaces de stockage pour Windows 11
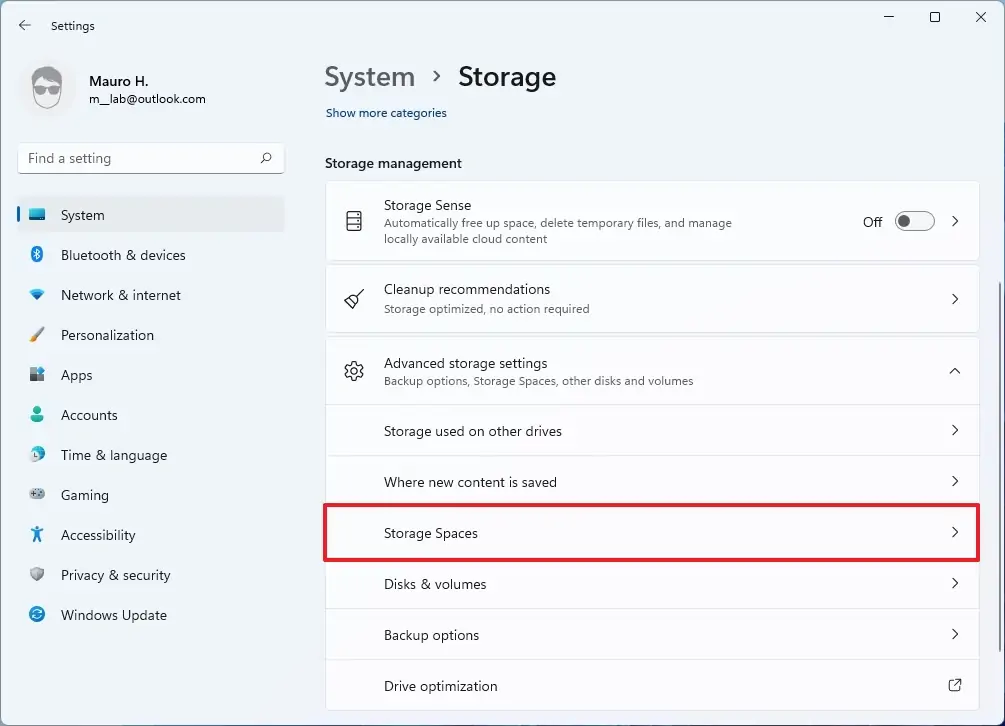
Sous Windows 11, les espaces de stockage sont une fonctionnalité qui vous permet de regrouper des disques physiques en un seul stockage logique que vous pouvez utiliser, en ajoutant plus de disques et en protégeant les données avec différents niveaux de protection.
Les espaces de stockage prennent en charge plusieurs fonctionnalités de type RAID, y compris « simple » pour augmenter les performances de stockage, mais ne protègent pas les fichiers contre les pannes matérielles (nécessite au moins deux disques). D’autre part, le « miroir bidirectionnel » nécessite deux disques et offre une protection contre les pannes car les données sont copiées sur plusieurs disques, et il existe un « miroir tridirectionnel », mais il nécessite cinq disques.
La fonction de stockage offre également l’option de résilience « parité », qui nécessite au moins trois disques, et offre une efficacité de stockage et une protection contre les pannes en copiant les données à plusieurs endroits. Si vous souhaitez protéger les données contre les pannes de deux disques, il existe l’option « double parité », nécessitant au moins sept disques.
Dans ce guide, vous apprendrez à créer un pool et un espace de stockage à l’aide du panneau de configuration et de l’expérience moderne des espaces de stockage dans l’application Paramètres de Windows 11.
Créer un pool et un espace d’espaces de stockage à l’aide des paramètres
Pour créer un pool avec des espaces de stockage sous Windows 11, procédez comme suit :
- Ouvert Paramètres sur Windows 11.
- Cliquer sur Système.
- Clique le Espace de rangement page sur le côté droit.
- Dans la section « Gestion du stockage », cliquez sur le bouton Espaces de stockage option.
- Clique le Créer un pool de stockage et un espace de stockage option.
- Confirmez un nom pour le pool de stockage.
- Sélectionnez les lecteurs pour créer un pool de stockage.
Conseil rapide: Le nombre de disques requis dépend du niveau de résilience que vous souhaitez utiliser.
- Clique le Créer bouton.
- Dans la section « Nom », confirmez un nom pour l’espace de stockage.
- Dans la section « Taille et résilience », spécifiez la taille de l’espace.
Conseil rapide: Si vous prévoyez de consacrer toute la capacité disponible à l’espace de stockage, vous pouvez laisser la taille par défaut. Vous pouvez également agrandir le stockage et, lorsque l’espace commence à manquer, vous pouvez ajouter d’autres lecteurs pour étendre le stockage.
- Utilisez le menu déroulant et sélectionnez le option de résilience, comprenant:
- Simple – nécessite au moins deux disques et il n’y a pas de protection des données.
- Miroir sans tain – nécessite au moins deux disques et il existe une protection des données en cas de panne d’un disque.
- Miroir à trois voies – nécessite au moins cinq disques et offre une protection des données jusqu’à deux pannes de disque.
- Parité – nécessite trois disques et offre protection des données et performances.
- Double parité – nécessite au moins sept disques et offre une protection des données avec jusqu’à deux pannes et performances de disque.
- Clique le Créer bouton.
- Sur la page « Nouveau volume », spécifiez une étiquette pour le lecteur.
- Spécifiez une lettre pour le lecteur.
- Sélectionnez le NTFS option pour le système de fichiers.
Conseil rapide: Vous pouvez également accéder au Avancée paramètres pour monter le lecteur en tant que dossier, spécifiez la taille de l’unité d’allocation et activez la compression.
- Clique le Format bouton.
Une fois les étapes terminées, le nouveau lecteur apparaîtra dans l’explorateur de fichiers pour stocker les données. Si un disque tombe en panne, le stockage et les données seront disponibles, mais vous devrez remplacer le disque dur en question car une deuxième panne de disque entraînera une perte de données.
Créer un pool et un espace d’espaces de stockage à l’aide du Panneau de configuration
Pour créer votre premier pool de disques et votre premier espace avec le Panneau de configuration, procédez comme suit :
- Ouvert Panneau de commande.
- Cliquer sur Système et sécurité.
- Clique le Espaces de stockage option.
- Clique le Créer une nouvelle piscine et un espace de stockage option dans le volet de navigation de gauche.
- Sélectionnez les lecteurs qui participeront au pool.
- Clique le Créer une piscine bouton.
- Dans la section « Nom et lettre de lecteur », confirmez un nom pour l’espace de stockage.
- Spécifiez une lettre pour le lecteur.
- Sélectionnez le NTFS option pour le système de fichiers.
- Dans la section « Résilience », utilisez le menu déroulant et sélectionnez l’option de résilience, y compris Simple, Miroir sans tain, Miroir à trois niveaux, Parité ou Double parité.
- Dans la section « Taille », spécifiez la taille de l’espace.
- Clique le Créer un espace de stockage bouton.
Une fois les étapes terminées, le pool et l’espace seront configurés, créant un nouveau lecteur disponible dans l’explorateur de fichiers avec la lettre et l’étiquette spécifiées.
Nous pouvons gagner une commission pour les achats en utilisant nos liens pour continuer à offrir le contenu gratuit. Informations sur la politique de confidentialité.
Tout le contenu de ce site est fourni sans aucune garantie, expresse ou implicite. Utilisez toute information à vos risques et périls. Sauvegardez toujours votre appareil et vos fichiers avant d’apporter des modifications. Informations sur la politique de confidentialité.