Comment créer une clé USB amorçable Windows 11 en 4 étapes faciles
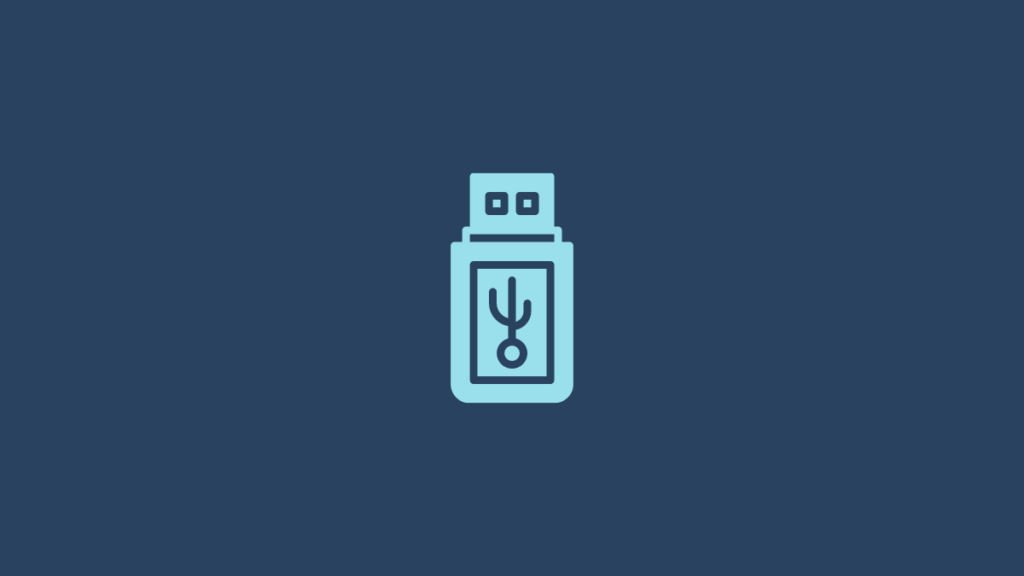
Les passionnés de technologie et les développeurs avaient commencé à utiliser Windows 11 avant même qu’il ne soit disponible sur les canaux Insider Preview. À l’époque, il n’y avait que des liens non officiels divulgués des fichiers ISO de Windows 11, et le processus de leur installation sur un PC a été rendu possible grâce à des outils tiers qui aident à créer des clés USB amorçables.
Depuis lors, Microsoft a déployé Windows 11 sur ses canaux Dev et Beta pour les personnes inscrites au programme Windows Insiders et a même rendu officiellement disponible le fichier ISO. Mais les outils et le processus de création d’une clé USB amorçable pour Windows 11 sont restés les mêmes. Ici, nous examinons tout ce que vous devez savoir pour créer une clé USB amorçable Windows 11 et les étapes à suivre pour le faire.
En rapport: Windows 11 a-t-il des publicités ?
Comment créer une clé USB amorçable Windows 11
Avant de commencer, vous devez connaître quelques exigences afin d’avoir tout ce dont vous avez besoin avant de commencer le processus.
Étape 1 : Vérifiez la configuration requise et la compatibilité
Tout d’abord, vous devez vous assurer que le système sur lequel vous allez installer Windows 11 à l’aide d’une clé USB amorçable est compatible et répond aux exigences minimales du système pour Windows 11. Les exigences de base pour le même sont données sur La page des spécifications Windows 11 de Microsoft.
 Étape 2 : Télécharger Windows 11 ISO
Étape 2 : Télécharger Windows 11 ISO
Le prochain bit consiste à télécharger le fichier ISO Windows 11 avec lequel vous allez créer la clé USB amorçable. Mais avant de commencer, sachez que vous devrez faire partie du programme Windows Insider pour accéder au lien de téléchargement. Suivez le lien ci-dessous pour télécharger l’ISO Windows 11 :
Télécharger: Windows 11 ISO
Sur la page « Téléchargements de Windows Insider Preview », faites défiler vers le bas et cliquez sur le menu déroulant sous « Sélectionner l’édition ».
En rapport: Comment savoir si votre ordinateur est en 32 ou 64 bits sous Windows 11
Étape 3 : Formatez votre clé USB
Ensuite, vous aurez besoin d’un périphérique USB avec au moins 8 Go d’espace de stockage. Connectez-le à votre PC et sauvegardez les fichiers s’il y en a car vous formaterez complètement cette clé USB. Voici comment formater et préparer votre clé USB pour le démarrage de Windows 11 :
Ouvrir l’explorateur de fichiers (Win + E) et faites un clic droit sur votre clé USB. Sélectionner Format.
 Étape 4 : Créez une clé USB amorçable Windows 11
Étape 4 : Créez une clé USB amorçable Windows 11
Maintenant que toutes les exigences sont couvertes, passons au processus de création d’un périphérique USB Windows 11 amorçable. Il existe quelques outils que vous pouvez utiliser pour le faire. Examinons-les un par un afin que vous ayez suffisamment d’options parmi lesquelles choisir.
Méthode #01 : Utiliser Rufus
L’un des outils les plus populaires pour créer un périphérique USB amorçable Windows 11 est Rufus. C’est un logiciel très efficace qui convertit rapidement votre clé USB en un périphérique amorçable.
Télécharger: Rufus
Téléchargez la dernière version de Rufus à partir du lien ci-dessus et exécutez-la.

Cliquer sur Début.
 Méthode n°02 : Utiliser UNetbootin
Méthode n°02 : Utiliser UNetbootin
Il s’agit d’un autre outil facile à utiliser qui vous permet de créer rapidement et facilement une clé USB amorçable Windows 11.
Télécharger: UNetbootin
Cliquez sur le lien ci-dessus et téléchargez UNetbootin pour Windows. Exécutez l’application. Cliquez ensuite sur le bouton à trois points en bas à droite.
 Méthode #03: Utilisation de l’éditeur ISO UUByte
Méthode #03: Utilisation de l’éditeur ISO UUByte
L’autre outil que nous examinons est UUByte. Ceci est graphiquement plus pratique à utiliser et possède une interface simplifiée. Mais cela se fait au prix de l’enregistrement et de l’obtention d’une licence pour l’utiliser, ce qui n’est peut-être pas ce que vous recherchez. Cependant, si les outils mentionnés ci-dessus ne fonctionnent pas pour vous, ou si cela ne vous dérange pas d’obtenir la licence, vous pouvez certainement essayer cet outil.
Télécharger: Éditeur ISO UUByte pour Windows
Après avoir téléchargé l’outil, exécutez la configuration, puis lancez UUByte ISO Editor. Cliquez ensuite sur Brûler.

 Correction : Rufus ne détecte pas le périphérique USB
Correction : Rufus ne détecte pas le périphérique USB
Même si Rufus est l’un des outils les plus courants pour créer un périphérique USB amorçable Windows 11, il peut rencontrer quelques problèmes. Par exemple, vous pouvez constater que Rufus ne détecte pas votre périphérique USB même s’il est correctement connecté à votre PC.
Si tel est le cas, une chose que vous pouvez faire pour résoudre ce problème est de cliquer sur « Afficher les propriétés avancées du lecteur« …
 Foire aux questions (FAQ) :
Foire aux questions (FAQ) :
Avec la sortie effective de Windows 11 dans quelques mois, les nouvelles concernant Windows 11 sont arrivées par petits bouts. En attendant, la plupart d’entre nous veulent savoir comment mettre la main sur une copie, que ce soit via les mises à jour Windows ou via un périphérique amorçable. Ici, nous examinons quelques questions concernant la disponibilité de Windows 11 et le style de formatage à utiliser lors de la création d’un périphérique amorçable.
Le téléchargement de Windows 11 est-il disponible ?
Le fichier ISO Windows 11 est disponible officiellement uniquement pour les personnes inscrites au programme Windows Insider. Ainsi, afin de bénéficier du fichier ISO, vous devrez vous inscrire au programme et sélectionner une chaîne dont vous souhaitez faire partie. Actuellement, l’ISO n’est disponible que pour ceux du canal Dev et Beta.
GPT vs MBR : quel style de formatage devez-vous sélectionner ?
GPT fonctionne en mode de démarrage UEFI, tandis que MBR, son prédécesseur, utilise le BIOS hérité. Microsoft recommande le style de formatage GPT lors de l’utilisation d’outils de création multimédia. Cela permet de garantir que le périphérique USB reste compatible et conforme à la configuration système requise pour le nouveau Windows 11, qui inclut le démarrage sécurisé UEFI.
Ce sont tous les moyens et outils que vous pouvez utiliser pour créer un périphérique USB Windows 11 amorçable. En l’absence d’une option native « Créer un support d’installation pour un autre PC » dans la configuration, les outils mentionnés dans le guide sont les seuls moyens fiables de créer un périphérique Windows 11 amorçable. Nous espérons que vous avez pu en créer un pour installer Windows 11 sur un autre PC.
EN RELATION




