Comment créer vous-même des vignettes et des widgets dynamiques
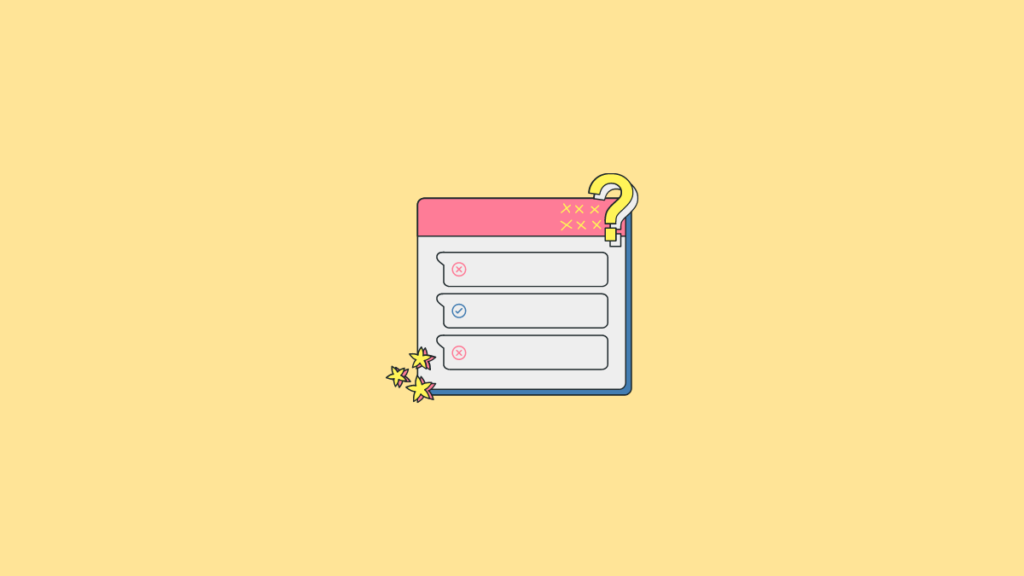
Windows 11 est là et l’une des premières choses qu’un utilisateur Windows passionné apprécierait est l’apparence et la conception globale de l’expérience du shell Windows. Tout est centralisé et attire l’utilisateur même avec son design minimaliste.
Les concepteurs et les créateurs d’applications utilisent la conception de base de Windows 11 pour explorer d’autres possibilités de personnalisation, et l’une des applications récentes à sortir est l’application « Live Tiles Anywhere ». Voyons ce qu’il a à offrir et comment vous pouvez créer des vignettes dynamiques (comme celles de Windows 10) et des widgets à l’aide de « Live Tiles Anywhere » sur Windows 11.
Qu’est-ce que l’application « Live Tiles Anywhere » ?
La plupart d’entre nous se souviennent de « Live Tiles » comme de cette fonctionnalité du menu Démarrer de Windows 10 qui n’a jamais vraiment décollé. Il est alors compréhensible que Microsoft ne l’ait pas implémenté dans Windows 11. Mais l’idée derrière Live Tiles n’était pas complètement détraquée.
Les vignettes dynamiques étaient des vignettes de forme carrée qui contenaient une image ou un nombre et affichaient des aperçus des notifications des applications. Ils tournaient aussi parfois et avaient des liens vers des programmes de démarrage. Mais leur application (sans jeu de mots) n’a jamais été bien faite et ils avaient tendance à rester uniquement dans le menu Démarrer.
Cependant, un développeur en a créé une version modifiée – Live Tiles Anywhere – qui, comme son nom l’indique, peut être utilisée n’importe où, que ce soit dans le menu Démarrer ou en tant que widgets de bureau. Voyons ‘Live Tiles Anywhere’ en action et voyons comment vous pouvez les créer sur Windows 11.
Comment installer Live Tiles Anywhere sur Windows 11
Live Tiles Anywhere est disponible en tant qu’application sur le Microsoft Store.
Télécharger: Live Tiles n’importe où sur le Microsoft Store
Cliquez sur le lien ci-dessus pour obtenir Live Tiles Anywhere depuis votre navigateur. Sinon, appuyez sur Démarrer, tapez « store » et ouvrez le Microsoft Store.
Ici, recherchez Tuiles vivantes n’importe où et sélectionnez-le dans la liste des options disponibles.
Cliquez ensuite sur Avoir.
Une fois téléchargé et installé, cliquez sur Ouvert.
Comment créer des vignettes dynamiques n’importe où sur Windows 11
Une fois que Live Tiles Anywhere s’ouvre, vous serez sous l’onglet « Custom Tiles » par défaut. Ici, cliquez sur Créer une nouvelle vignette personnalisée.
Cela vous amènera à la fenêtre de l’éditeur de mosaïque. Tout d’abord, cliquez sur Elément à exécuter dans le panneau de gauche.
Ici, cliquez sur le menu déroulant.
Sélectionnez ensuite Applications installées.
Cliquez ensuite sur Choisissez une application.
Sélectionnez une application pour votre premier Live Tile et cliquez sur sauvegarder.
Il existe quelques autres options de personnalisation telles que la couleur d’arrière-plan, la couleur du texte, l’image visuelle et la marque visuelle, etc. que vous pouvez consulter.
Cliquer sur sauvegarder pour finir.
Puis clique Sauver et fermer.
Sous l’onglet « Tuiles personnalisées », faites un clic droit sur la tuile et cliquez sur Épingler au menu Démarrer.
Lorsque vous y êtes invité, cliquez sur Oui.
Actuellement, l’application n’est pas optimisée pour afficher des vignettes dynamiques dans le menu Démarrer de Windows 11 et n’est pas destinée à remplacer ses composants d’interface utilisateur, qui utilisent de petits « badges » comme icônes d’application. Si vous utilisez Windows 10, cependant, vous le verrez comme une véritable tuile en direct.
Vous pouvez également mettre cette tuile sur le bureau. Pour ce faire, cliquez avec le bouton droit sur la vignette et sélectionnez Créer une icône de bureau.
Utiliser les vignettes dynamiques en tant que widgets sous Windows 11
Une fois qu’une vignette dynamique personnalisée est créée, elle peut être utilisée comme widget à placer n’importe où sur le bureau. Pour ce faire, faites un clic droit sur la vignette dynamique et sélectionnez Créer un widget.
Un autre moyen plus rapide de créer un widget sur le bureau consiste à le faire sans créer de vignette dynamique personnalisée. Pour cela, ouvrez l’application « Live Tiles Anywhere » et accédez à l’onglet « Toutes les applications ». Ici, recherchez une application, faites un clic droit dessus et sélectionnez Créer un widget.
Cela mettra directement le widget sur le bureau.
Bien qu’elle ne soit pas encore perfectionnée, l’idée derrière l’application « Live Tiles Anywhere » a beaucoup de potentiel. Au fur et à mesure que le développeur y apporte des modifications, nous pourrions voir une meilleure version sortir bientôt.
EN RELATION





















