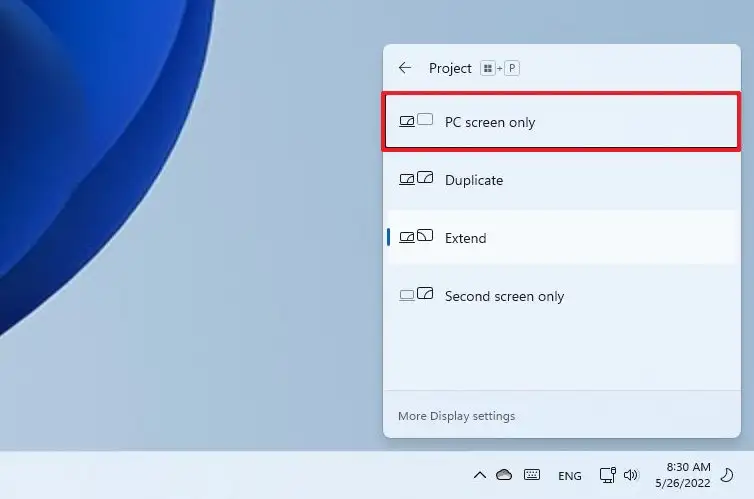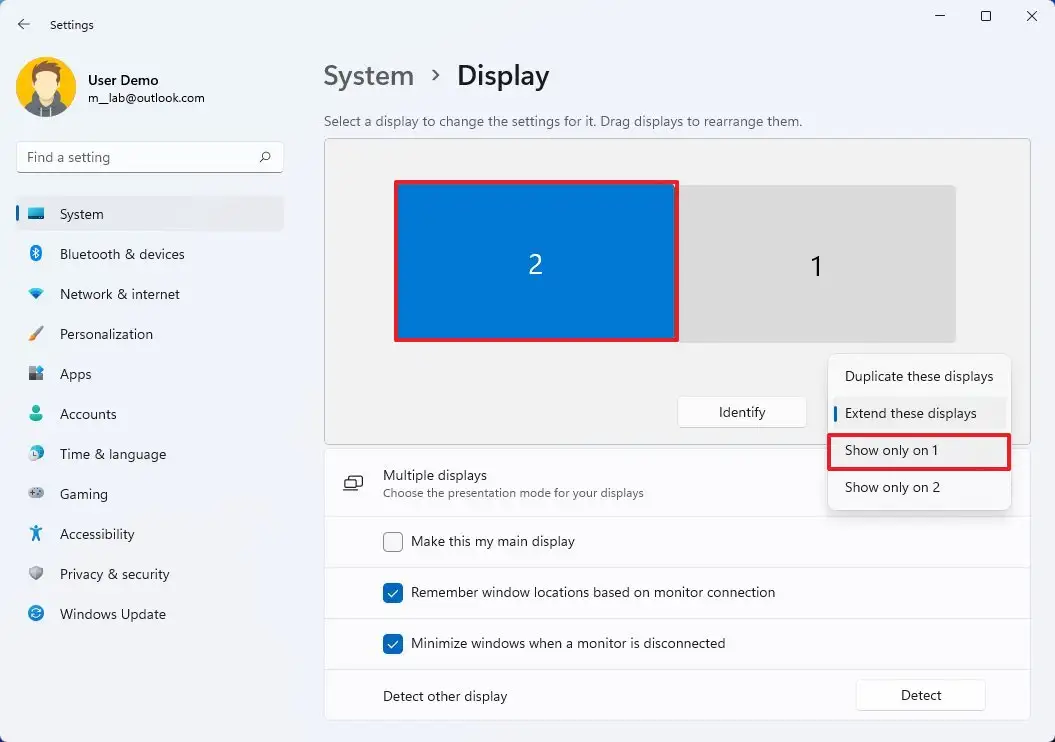Sous Windows 11, lorsque vous devez déconnecter un écran, le processus ne nécessite généralement que de débrancher le câble. Bien qu’il s’agisse d’une solution simple, la connexion et la déconnexion répétées d’un moniteur peuvent entraîner des problèmes de câble et endommager le port vidéo des cartes graphiques et l’écran lui-même.
Il est également possible d’éteindre le moniteur, mais Windows 11 pourra toujours le reconnaître. Cependant, vous avez une alternative. Vous pouvez utiliser l’application Paramètres pour déconnecter un moniteur sans débrancher le câble.
Dans ce guide, vous apprendrez les étapes pour déconnecter un moniteur sans débrancher le câble sous Windows 11.
Déconnecter le moniteur sans le débrancher sous Windows 11
Les étapes pour déconnecter un écran dépendent du nombre de moniteurs connectés à l’ordinateur.
Déconnecter l’affichage dans une configuration à deux moniteurs
Pour déconnecter un moniteur dans une configuration à deux moniteurs sous Windows 11, procédez comme suit :
Utilisez le Touche Windows + P raccourci clavier.
À l’aide de la palette « Projet », sélectionnez le « Écran PC uniquement » option.
Une fois que vous avez terminé les étapes, le deuxième moniteur se déconnectera automatiquement.
Déconnecter l’affichage dans une configuration à trois moniteurs
Pour déconnecter un moniteur sur une configuration qui utilise trois moniteurs ou plus, procédez comme suit :
Ouvert Réglages.
Cliquer sur Système.
Clique le Affichage page sur le côté droit.
Sélectionnez le moniteur à déconnecter.
Sélectionnez le « Afficher uniquement sur X » possibilité de se connecter à un seul écran et de déconnecter l’autre.
Après avoir terminé les étapes, le contenu du bureau n’apparaîtra que sur l’écran que vous avez sélectionné lors de la déconnexion de l’autre moniteur.
Si vous souhaitez reconnecter l’écran, vous pouvez utiliser les mêmes instructions, mais sur étape n ° 5sélectionnez le « Étendre ces affichages » ou l’une des options « dupliquer ».