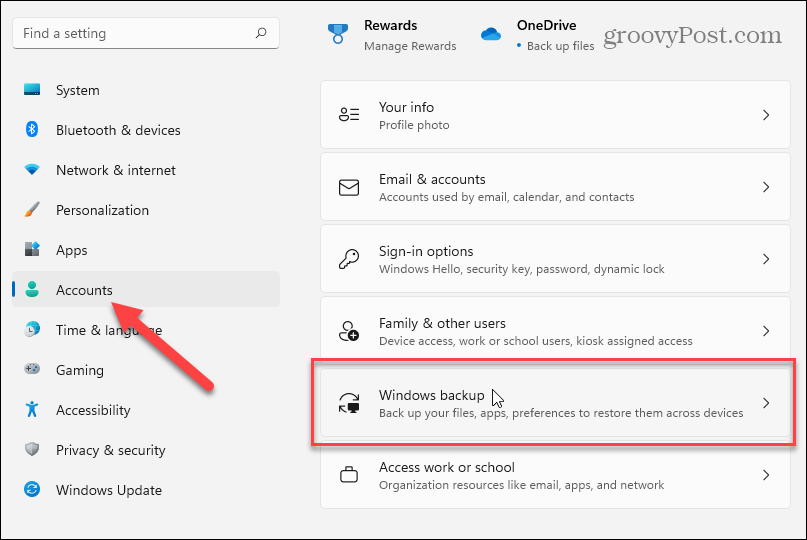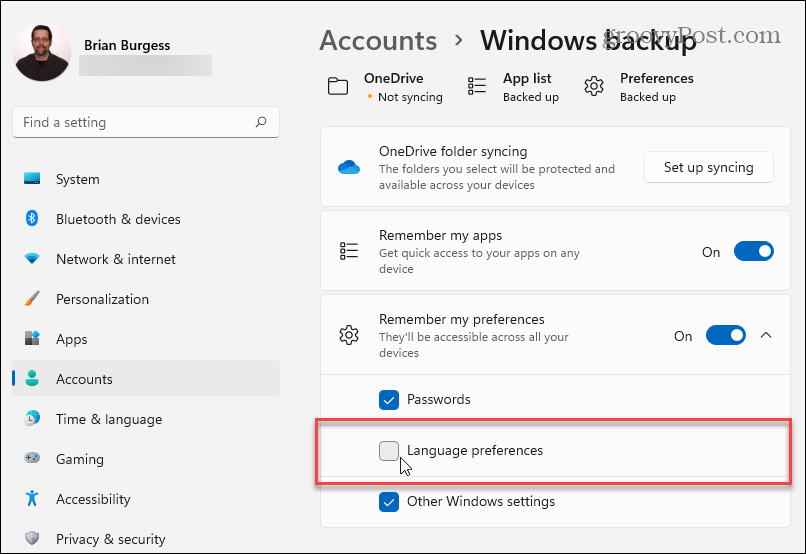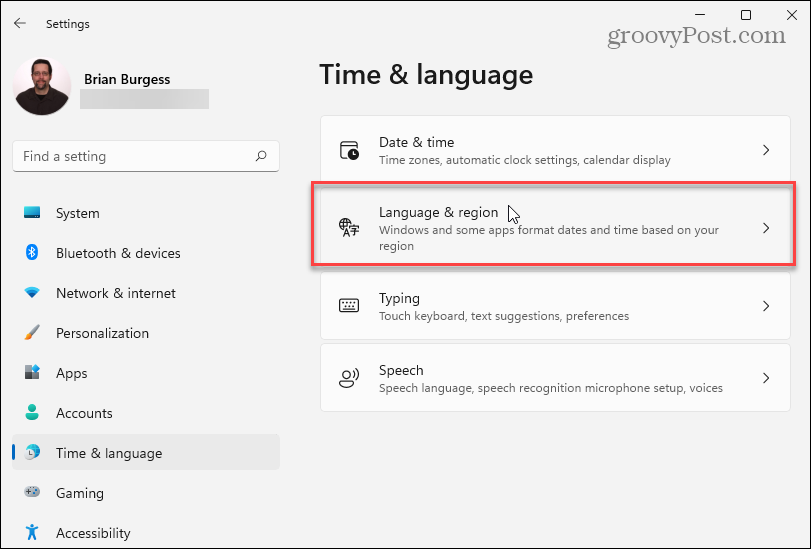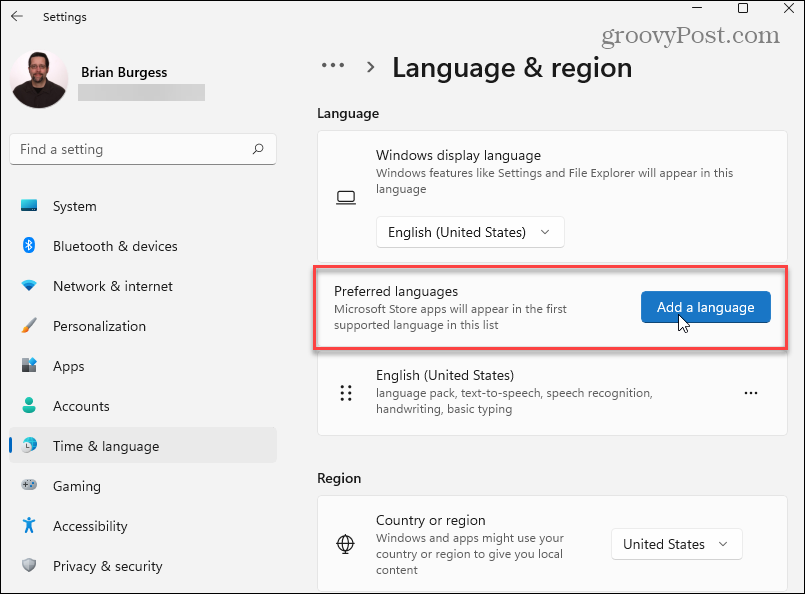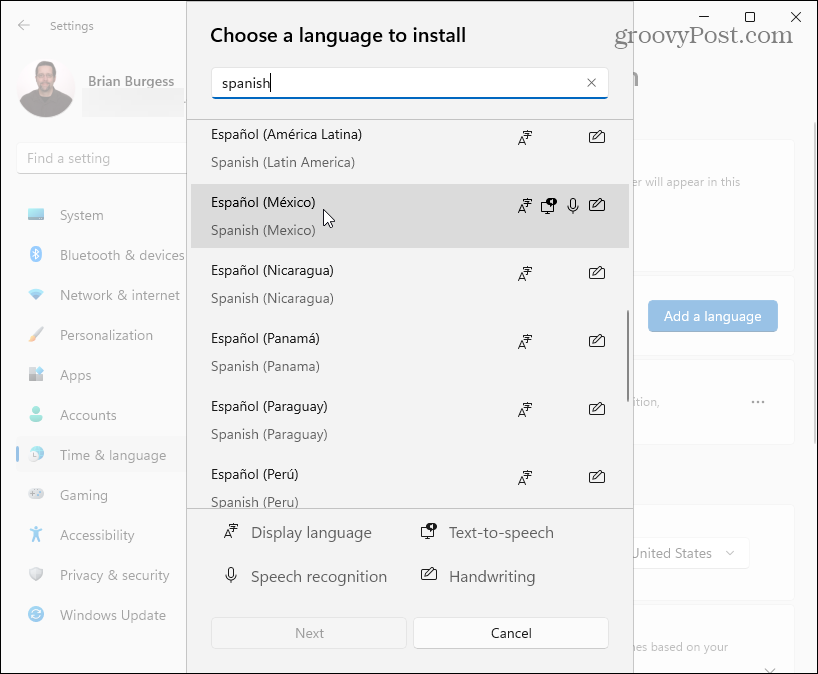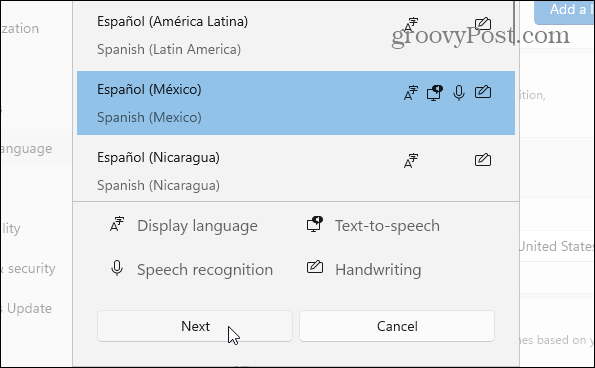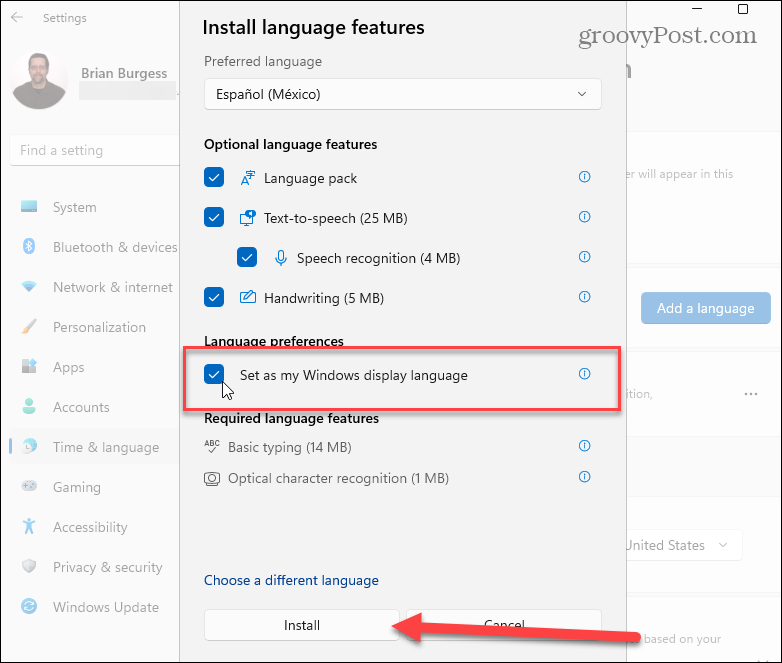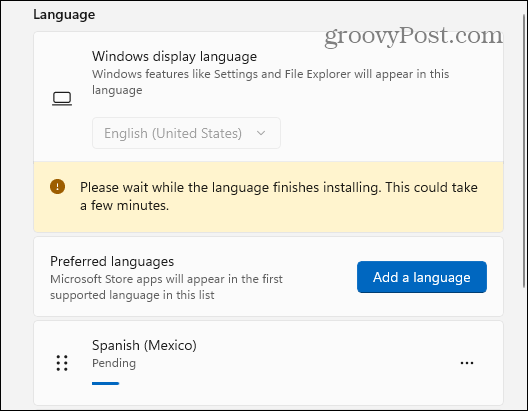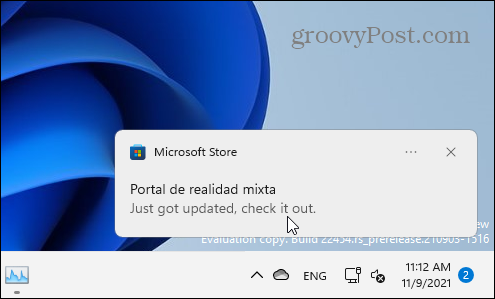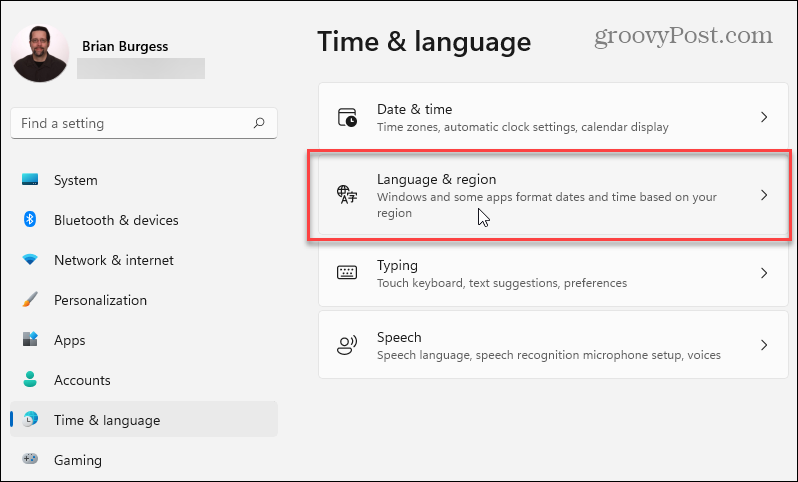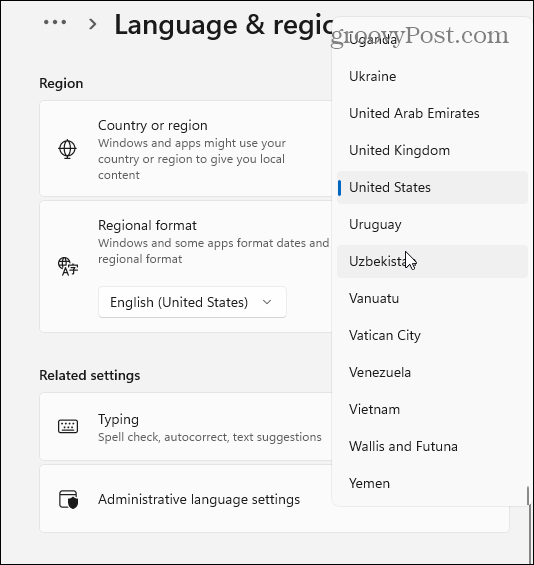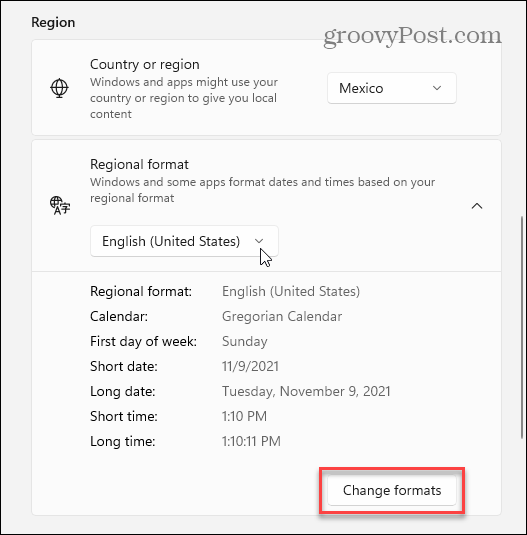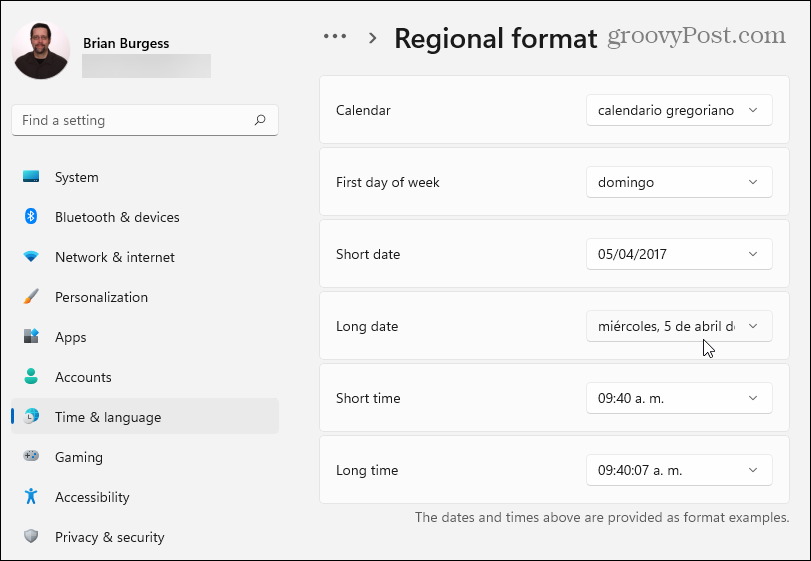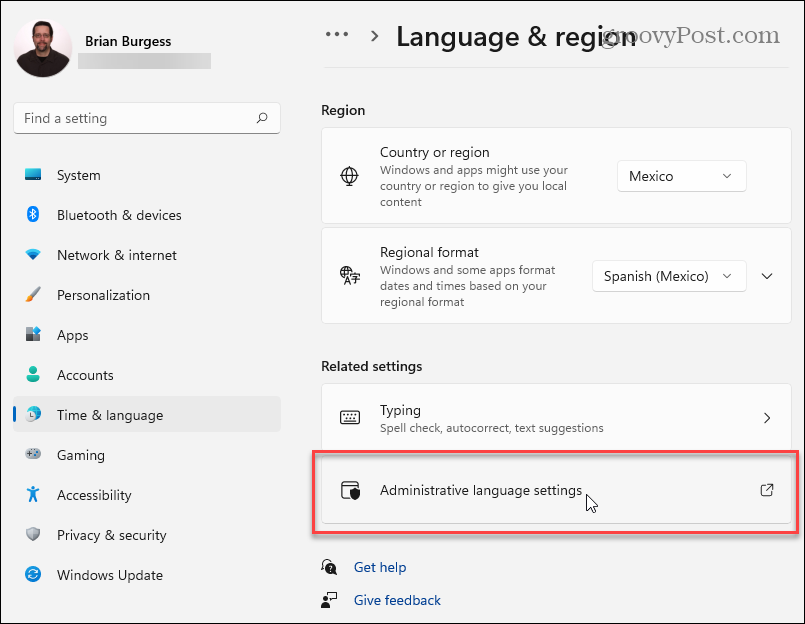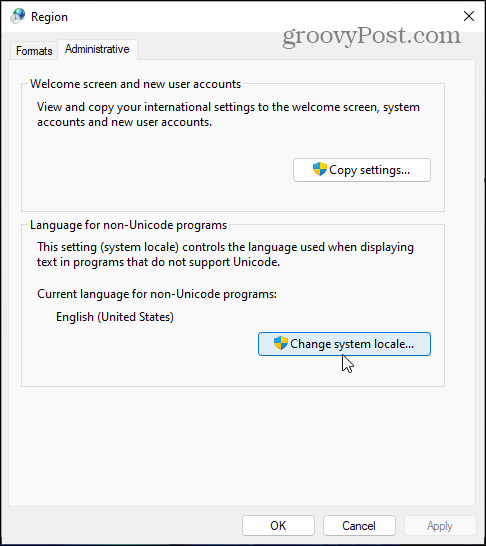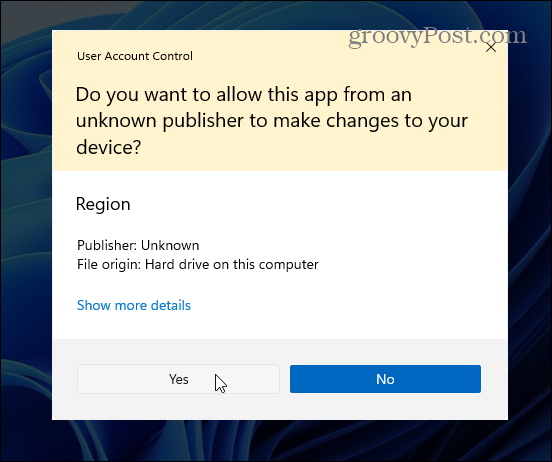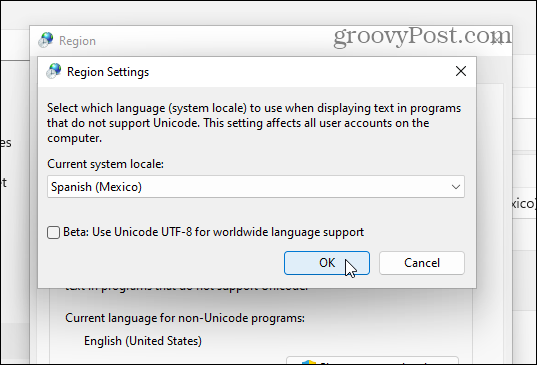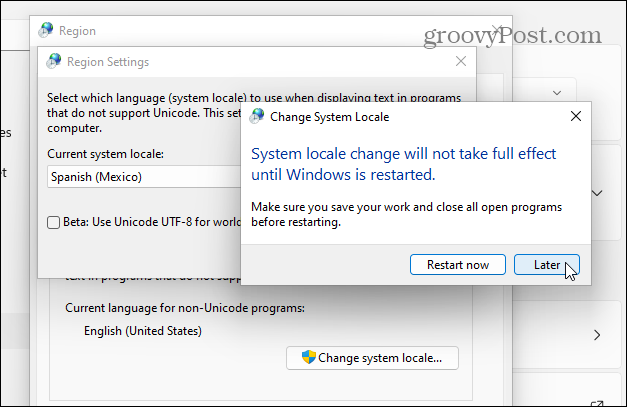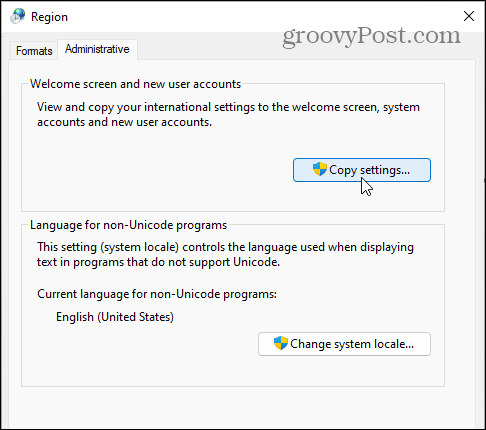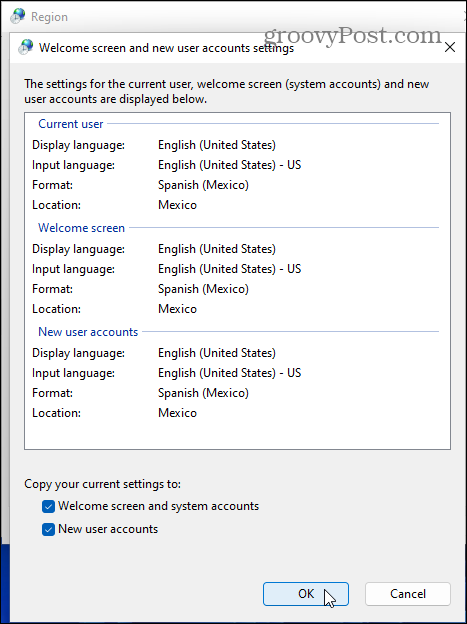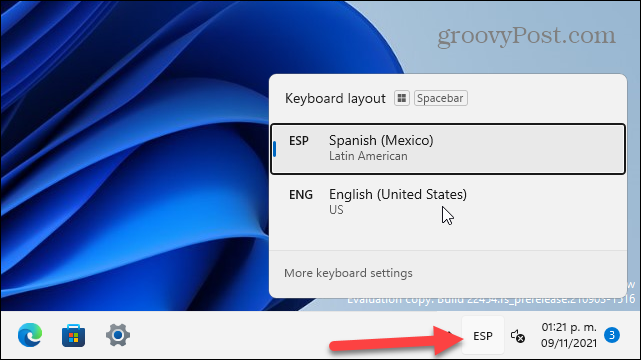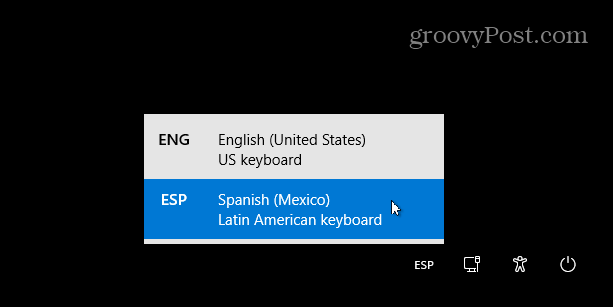Comment changer la langue dans Windows 11


Windows 11 prend en charge des dizaines de langues, et si vous devez modifier la langue par défaut de votre système, cela se fait facilement via les paramètres.
L’avantage d’un PC Windows 11 est que vous pouvez le personnaliser pour différents utilisateurs. Par exemple, si vous vivez dans un foyer multilingue, vous voudrez peut-être savoir comment changer de langue dans Windows 11.
Vous pouvez définir la langue de votre système lors d’une nouvelle installation ou vous pouvez décider de la modifier par la suite. Si vous devez modifier les paramètres de langue après l’installation, vous pouvez le faire à partir du menu Paramètres. Cependant, vous devrez prendre en compte quelques éléments avant de le faire.
Si vous souhaitez modifier la langue du système dans Windows 11, voici ce que vous devez faire.
Comment arrêter la synchronisation des paramètres de langue sur Windows 11
Si vous disposez de plusieurs systèmes, vous souhaiterez peut-être arrêter la synchronisation de vos paramètres de langue avant de les modifier. Sinon, vos paramètres de langue peuvent changer sur tous vos appareils Windows. Si vous avez un compte local, vos paramètres ne seront pas synchronisés car vous ne vous connectez pas avec un compte Microsoft.
Si vous souhaitez que les paramètres de langue soient synchronisés avec vos autres appareils, vous pouvez passer à la section suivante. Pour commencer, appuyez sur Démarrer > Paramètres > Comptes, puis appuyez Sauvegarde Windows sur la droite.
Cliquez pour agrandir le Se souvenir de mes préférences section sur l’écran suivant, puis décochez la case « Préférences de langue” option.
Lorsque vous avez terminé, fermez le menu Paramètres. Votre PC Windows devrait maintenant être empêché de synchroniser vos paramètres de langue personnalisés avec d’autres appareils Windows utilisant le même compte Microsoft.
Comment modifier les paramètres de langue sur Windows 11
Si vous êtes prêt à commencer à modifier vos paramètres de langue sur Windows 11, vous pouvez le faire à partir du menu Paramètres.
Pour y accéder, appuyez sur Début et cliquez Paramètres. Dans Paramètres, sélectionnez Heure et langue de la liste à gauche. De là, cliquez Langue et région parmi les options à droite.
Ensuite, cliquez sur le Ajouter une langue bouton à côté de « Langues préférées. «
Maintenant, faites défiler et trouvez la langue que vous voulez. Pour trouver rapidement une langue spécifique, recherchez-la à l’aide du champ de recherche en haut.
Noter: Toutes les langues ne prendront pas en charge toutes les fonctionnalités de saisie et d’affichage de Windows 11. Par exemple, Espagnol (Mexique) prend en charge la langue d’affichage, la synthèse vocale, la reconnaissance vocale et l’écriture manuscrite.
D’autres langues peuvent prendre en charge une ou deux options de saisie uniquement. Vérifiez les symboles à côté de chacun pour savoir quelles fonctionnalités ils prennent en charge.
Lorsque vous êtes prêt à changer de langue, cliquez sur la langue dont vous avez besoin, puis cliquez sur le bouton Prochain bouton.
Vous devrez cocher ou décocher toutes les fonctionnalités de langue facultatives disponibles avant d’installer votre nouveau module linguistique.
Sous « Préférences de langue, » vérifier la « Définir comme langue d’affichage Windows” option. Clique le Installer bouton pour commencer le processus.
Une barre de progression s’affichera pendant l’installation du module linguistique. Cela peut prendre plusieurs minutes.
Pour terminer le processus, il vous sera demandé de vous déconnecter. Après vous être reconnecté, vous pourrez commencer à utiliser les nouveaux paramètres de langue sur Windows 11. La nouvelle langue devrait être visible pendant la majeure partie de l’expérience.
Cependant, notez que certaines étiquettes seront toujours en anglais ou un mélange des deux langues.
Modifier les paramètres régionaux sur Windows 11
Si vous vous trouvez dans un autre endroit, vous pouvez également configurer les paramètres régionaux (tels que les formats de date) après avoir modifié la langue du système.
Pour ce faire, ouvrez Démarrer > Paramètres > Heure & Langue, puis cliquez sur Langue et région du côté droit.
Ensuite, sous le « Région», cliquez sur le menu déroulant et choisissez votre pays.
Utilisez le « Format régional” pour définir les formats de date et d’heure de la région.
Vous pouvez également cliquer sur le Changer de format pour modifier manuellement le format de votre calendrier par défaut, ainsi que pour personnaliser les paramètres de date courte, du premier jour de la semaine et de format de l’heure.
Paramètres de langue d’administration sur Windows 11
Si vous changez de langue dans Windows 11, vous devriez voir votre nouvelle langue apparaître dans toutes les applications qui la prennent en charge. Si une application ou une invite système n’affiche pas votre langue (et vous êtes certain qu’elle la prend en charge), vous devrez peut-être modifier le paramètres de langue d’administration.
Cela empêche l’affichage de certaines invites de texte si ces invites ne prennent pas en charge le codage de texte Unicode, ce qui provoque généralement ce problème.
Pour modifier ces paramètres, ouvrez le Paramètres application via Démarrer. presse Langue et région à gauche, puis cliquez sur Paramètres de langue d’administration sous le Paramètres associés section.
Les Région fenêtre s’ouvrira sur le Administratif languette. Sous le « Langue pour les programmes non Unicode», cliquez sur le Modifier les paramètres régionaux du système bouton.
Si le message Contrôle de compte d’utilisateur s’affiche, cliquez sur Oui confirmer.
Ensuite, sélectionnez les paramètres régionaux du système en fonction de la nouvelle langue que vous avez configurée et cliquez sur d’accord.
Windows vous invitera à redémarrer votre PC pour que les modifications prennent effet. appuie sur le Plus tard bouton – vous ne voulez pas redémarrer tout de suite.
Ensuite, cliquez sur le Paramètres de copie bouton. Ceci est visible dans le Administratif onglet dans le Région la fenêtre.
Cliquez sur Oui au message UAC s’il apparaît à nouveau. Dans le Écran d’accueil et paramètres des nouveaux comptes d’utilisateurs fenêtre, assurez-vous d’activer à la fois le Écran de bienvenue et comptes système et Nouveaux comptes d’utilisateurs cases à cocher.
Cliquez sur d’accord pour confirmer, puis fermez le Région fenêtre et redémarrez votre PC pour que les modifications prennent effet.
Comment basculer rapidement entre les langues sur Windows 11
Une fois que vous avez configuré vos paramètres de langue dans Windows 11, vous pouvez basculer entre eux à la volée. Une nouvelle icône de langue apparaîtra dans la section de notification de la barre des tâches.
Pour changer de langue rapidement, cliquez sur cette icône et sélectionnez la langue que vous souhaitez utiliser. Dans l’exemple ci-dessous, vous pouvez basculer entre l’espagnol et l’anglais.
Il convient également de noter que vous pouvez changer de langue à partir de l’écran de connexion en appuyant sur la même icône en bas à droite.
Utiliser différentes langues sous Windows 11
Les étapes ci-dessus devraient vous aider à changer rapidement de langue dans Windows 11, et le choix est vaste. Que vous ayez besoin de le changer pour un membre de votre foyer ou de le synchroniser entre tous vos PC, le processus est assez simple.
Vous pouvez personnaliser Windows 11 d’autres manières. Si vous en avez marre de la nouvelle fonctionnalité Widgets de Windows 11, vous pouvez toujours la supprimer. Si vous avez du mal à vous habituer à la nouvelle position de départ, vous pouvez toujours la déplacer vers la gauche.