Comment définir votre statut Slack à l’aide des raccourcis Apple
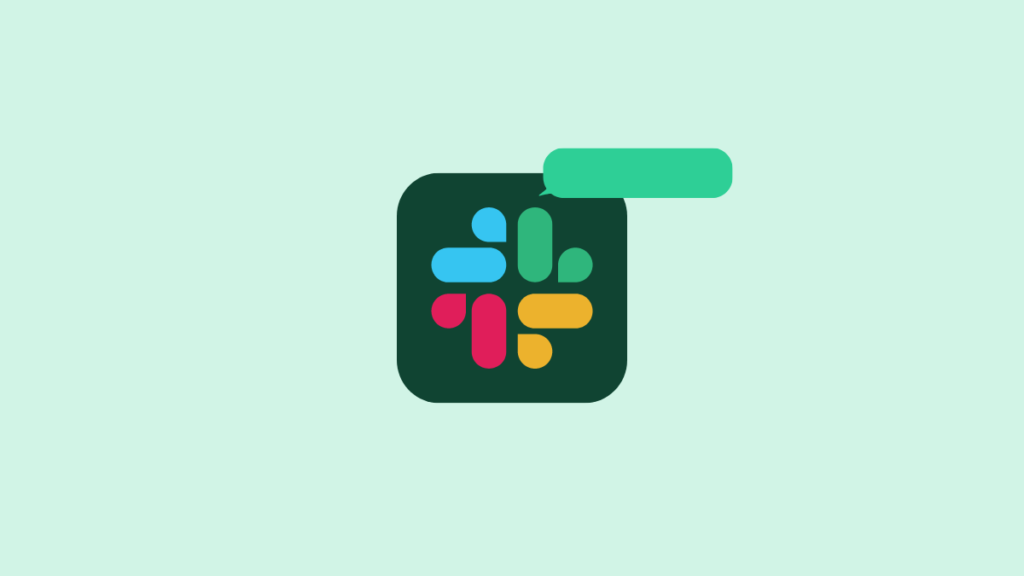
Si vous lisez cet article, il est probable que vous utilisiez souvent Slack dans le cadre de votre routine de travail à domicile pour interagir avec vos collègues sur des projets et des missions en cours. Pour aider à équilibrer leur flux de travail et d’autres activités, Slack permet aux utilisateurs de définir un statut d’absence qu’ils peuvent utiliser pour indiquer à leurs coéquipiers pourquoi ils sont absents et combien de temps ils pourraient être absents.
Bien que vous puissiez facilement définir un état de marge en accédant au Toi écran à l’intérieur de l’application, si vous êtes quelqu’un qui change constamment son statut Slack, vous trouverez cela un peu ennuyeux, car cela implique de taper le même message encore et encore. Heureusement, il existe un moyen simple de modifier votre statut Slack directement depuis l’écran d’accueil de votre téléphone – en utilisant les raccourcis Apple sur iOS.
Dans cet article, nous vous aiderons à configurer un raccourci que vous pourrez utiliser pour modifier facilement votre statut dans Slack sur votre iPhone.
De quoi avez-vous besoin?
Pour modifier votre statut Slack depuis votre écran d’accueil iOS, vous devez préparer les éléments suivants :
Comment configurer le raccourci Set Slack Status sur iOS
Le raccourci Set Slack Status est un outil assez astucieux pour définir instantanément un statut Slack. Cependant, le processus de configuration demande un peu plus d’efforts que d’ajouter simplement le raccourci à votre iPhone. Vous pouvez suivre toutes les étapes ci-dessous pour configurer correctement le raccourci Set Slack Status sur iOS.
Installer l’application Connect Blueprint
Étant donné que le raccourci Définir le statut Slack nécessite l’accès à votre compte Slack, l’application native Raccourcis sur iOS ne pourra pas le faire. Pour le faire fonctionner, le développeur du raccourci propose une application Connect Blueprint que vous pouvez utiliser pour authentifier les raccourcis avec votre compte Slack. Pour cela, installez l’application Connect Blueprint à partir de ce Magasin d’applications lien sur votre iPhone, puis appuyez sur Avoir.
Associez votre compte Slack à Connect Blueprint
Une fois installé, ouvrez l’application Connect Blueprint et appuyez sur le relier option à l’intérieur de ‘Slack’.
Dans Slack, appuyez sur Se connecter (OAuth).
Connect Blueprint va maintenant lancer Safari ou votre navigateur par défaut et ouvrir la page Slack Workspace. Sur cette page, entrez le URL de l’espace de travail que vous utilisez avec Slack, puis appuyez sur Continuez.
Sur la page suivante, connectez-vous à votre compte Slack en utilisant votre adresse e-mail ou toute autre option.
Une fois connecté, vous pourrez accorder à Connect Blueprint l’accès à votre compte Slack en appuyant sur Permettre sur cette page.
Safari vous invite maintenant à ouvrir l’application Connect Blueprint. Appuyez sur Ouvrir pour lancer l’application sur votre iPhone.
L’application Connect Blueprint montrera maintenant que votre compte Slack est maintenant connecté car la seule option disponible à l’écran est Déconnecter.
Ajoutez le raccourci Set Slack Status sur votre iPhone
Lorsque l’application Connect Blueprint a accès à votre compte Slack, vous êtes maintenant prêt à ajouter le raccourci Set Slack Status à votre iPhone. Pour ce faire, ouvrez ce lien dans Safari et cela devrait automatiquement ouvrir l’application Raccourcis sur votre iPhone.
Pour installer ce raccourci dans iOS, appuyez sur Configurer le raccourci.
Vous devrez maintenant configurer ce raccourci avec votre message préféré. Par défaut, vous verrez « Pause café » défini comme statut sur cet écran.
Appuyez sur Suivant en bas pour passer à l’étape suivante.
De même, configurez le texte souhaité comme deuxième option de statut. Le texte par défaut ici est défini sur « Out for lunch ».
Lorsque vous avez terminé de configurer ce raccourci, appuyez sur Ajouter un raccourci au fond.
Le raccourci Set Slack Status sera maintenant ajouté à votre iPhone et sera disponible sous l’onglet Mes raccourcis dans l’application Raccourcis.
Si vous souhaitez y accéder sur votre écran d’accueil, vous pouvez l’ajouter à l’écran d’accueil de votre iPhone en tant que widget en appuyant longuement sur une zone vide, en appuyant sur le + icôneen choisissant Raccourcis dans la liste des applications, puis en ajoutant le widget de ce raccourci.
Comment modifier votre statut Slack à l’aide de raccourcis
Avec le raccourci Définir le statut Slack et l’application Connect Blueprint configurés, vous pouvez maintenant commencer à les utiliser pour modifier immédiatement votre statut Slack.
Sélectionnez un état prédéfini
Si vous souhaitez définir l’un des statuts prédéfinis que vous avez configurés lors de l’ajout du raccourci Set Slack Status sur votre iPhone, vous pouvez le faire en seulement deux clics. Tout d’abord, appuyez sur le Définir le raccourci du statut Slack widget depuis votre écran d’accueil ou ouvrez-le dans l’application Raccourcis.
Cela chargera une invite en haut de votre écran. Ici, sélectionnez l’un des deux états prédéfinis que vous avez configurés précédemment ; dans ce cas, c’est Pause café ou Sortir pour le déjeuner.
Si vous utilisez ce raccourci pour la première fois, le raccourci vous demandera d’accéder à l’application Connect Blueprint. Dans l’invite qui s’affiche, appuyez sur Permettre lui accorder l’autorisation nécessaire.
Le statut sélectionné sera désormais défini dans votre compte Slack. Pour vérifier s’il a été défini, ouvrez le Mou l’application et accédez à Vous onglet au fond. Vous devriez maintenant voir votre statut Slack nouvellement défini sous votre nom.
Définir un statut personnalisé
En plus de définir un statut prédéfini, vous pouvez définir votre propre statut avec ce raccourci sans avoir à le configurer à chaque fois dans l’application Raccourcis. Pour cela, appuyez sur le Définir l’état de la marge raccourci widget depuis votre écran d’accueil ou ouvrez-le dans l’application Raccourcis.
Dans la liste des options qui s’affichent dans une invite, sélectionnez Statut personnalisé.
À l’invite suivante, sélectionnez un emoji que vous souhaitez utiliser avec votre statut Slack personnalisé.
Après cela, vous pouvez taper un texte que vous souhaitez définir comme votre statut Slack dans l’invite Définir le texte Slack, puis appuyer sur Terminé.
Le nouveau statut sera désormais appliqué dans Slack et vous pouvez y accéder en accédant au Mou application > Vous onglet.
Effacer votre statut actuel
Si vous avez terminé d’héberger un statut et que vous souhaitez le supprimer de votre compte Slack, vous pouvez le faire en appuyant sur le Définir le raccourci du statut Slack widget depuis votre écran d’accueil ou en l’ouvrant dans l’application Raccourcis.
Dans la liste des options qui s’affichent dans une invite, sélectionnez Effacer l’état.
Le raccourci supprimera désormais instantanément tout statut de votre compte Slack et vous verrez une zone de texte vide lorsque vous accéderez à Mou > Toi pour voir votre statut.
C’est tout ce que vous devez savoir sur la modification de votre statut Slack à l’aide des raccourcis Apple.





























