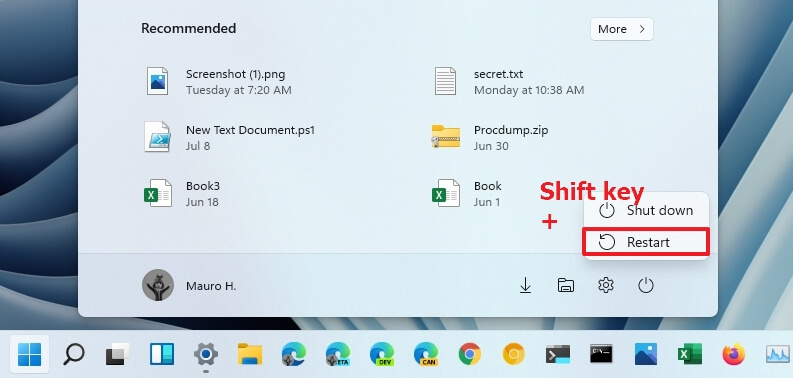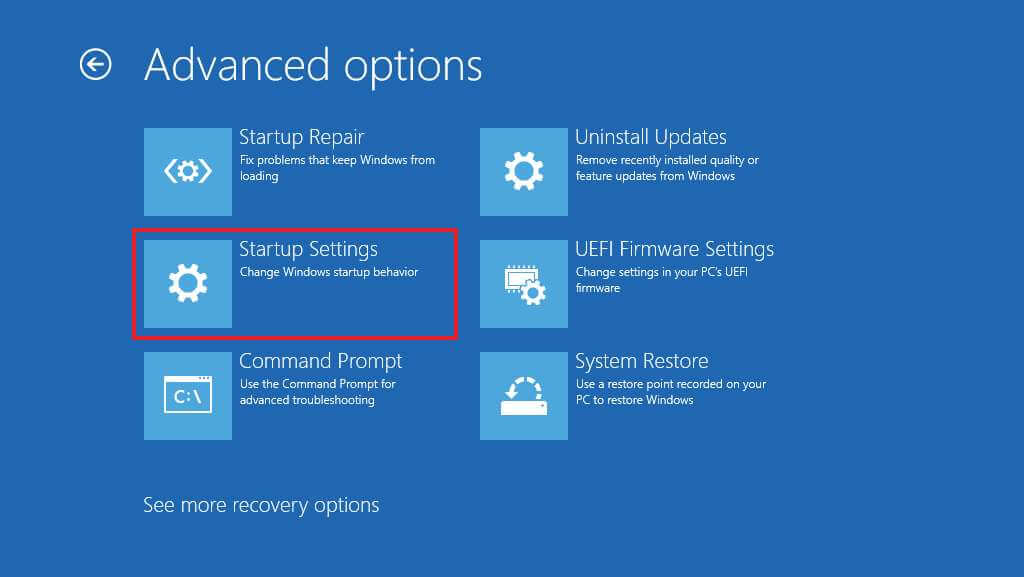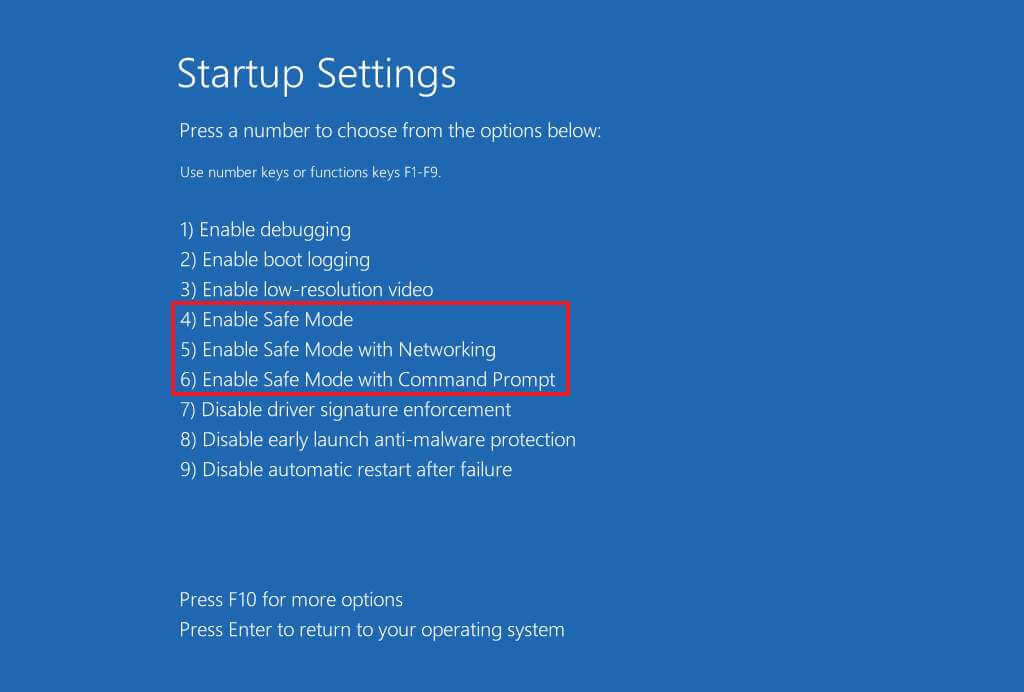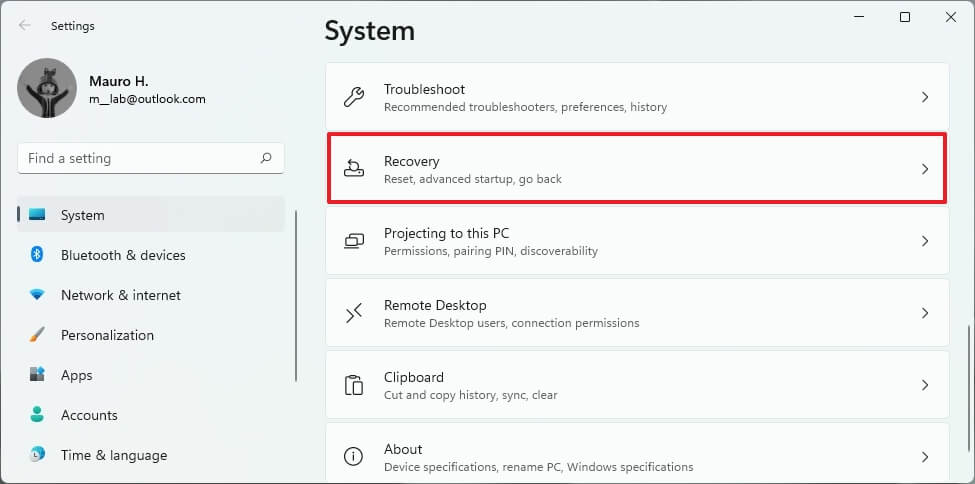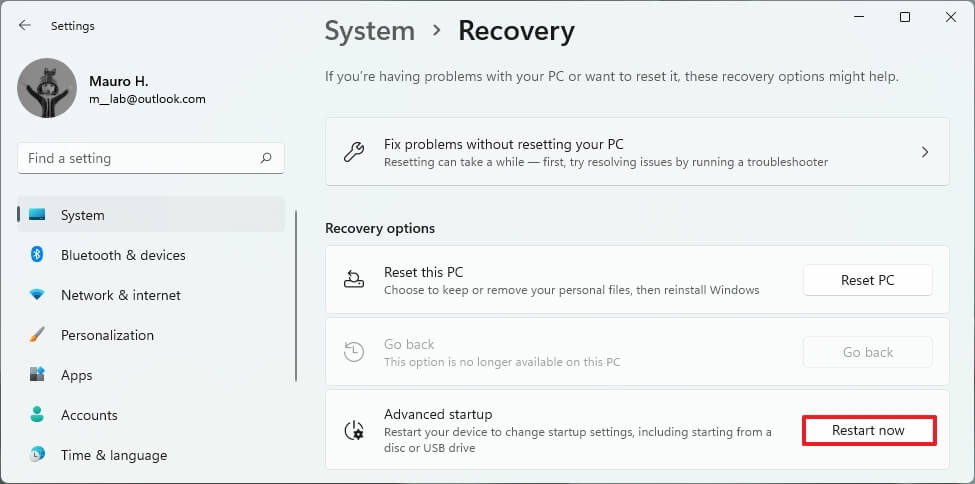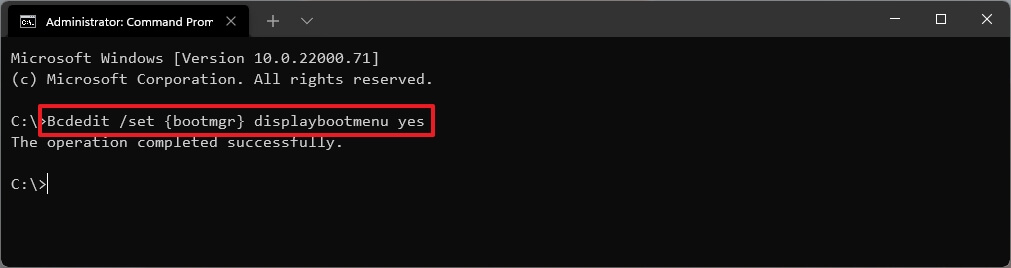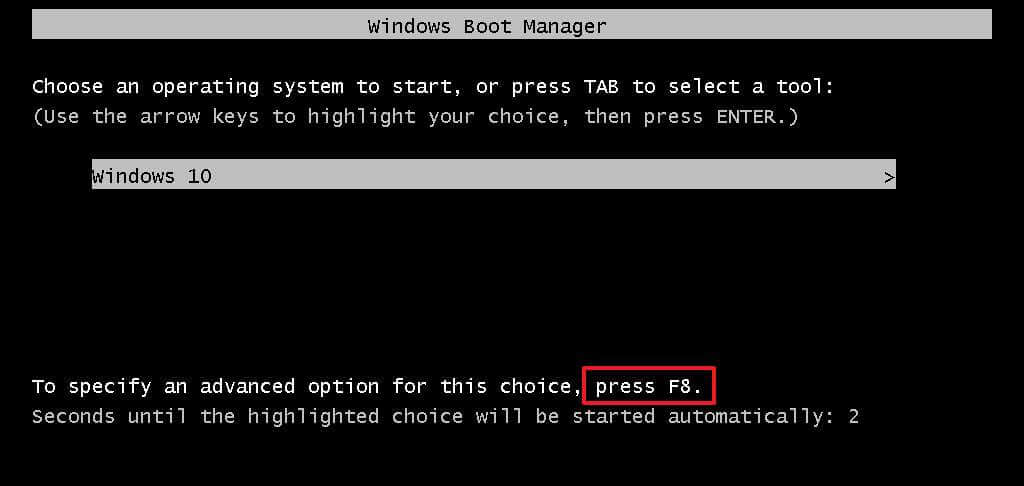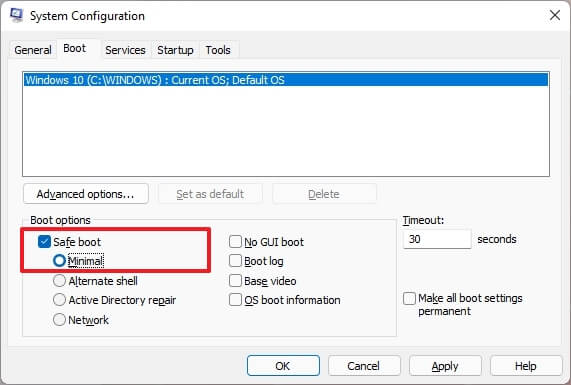Comment démarrer un PC en mode sans échec sous Windows 11
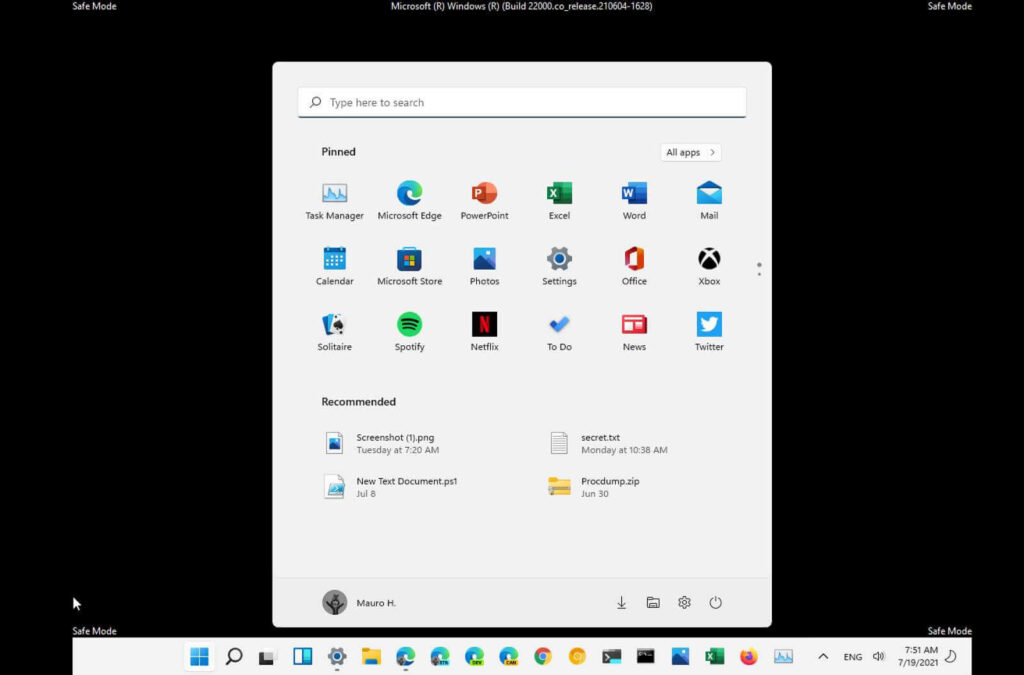
Sous Windows 11, le mode sans échec est une fonctionnalité qui ne charge qu’un ensemble de fonctionnalités de base et de pilotes génétiques pour dépanner et résoudre les problèmes courants liés aux logiciels et au matériel. Vous pouvez démarrer un ordinateur en mode sans échec à l’aide des paramètres, de l’invite de commande, de la configuration système (MSConfig) et du menu des options d’alimentation.
En mode sans échec, vous pouvez dépanner le processus de démarrage lorsque Windows 11 ne démarre pas correctement, les problèmes de connexion réseau, Windows Update bloqué lors du téléchargement de mises à jour, d’applications, etc. En outre, vous pouvez utiliser le mode sans échec pour résoudre les problèmes de pilote vidéo et effectuer une analyse antivirus pour détecter et supprimer les logiciels malveillants qu’il ne serait pas possible de supprimer lorsque le système d’exploitation fonctionnait en mode normal.
Ce guide vous apprendra les étapes pour démarrer Windows 11 en mode sans échec à l’aide de l’invite de commande, des paramètres, du menu des options d’alimentation et de la configuration du système.
Démarrez Windows 11 en mode sans échec via les options d’alimentation
Pour démarrer en mode sans échec avec le menu Alimentation, procédez comme suit :
- Ouvert Début sur Windows 11.
- Clique le Puissance menu.
- Appuyez et maintenez le Décalage puis cliquez sur le Redémarrage bouton.
Touche Shift et combo Redémarrer
- Clique le Dépannage option.
- Cliquer sur Options avancées.
- Clique le Paramètres de démarrage option.
Paramètres de démarrage de Windows 11
- Clique le Redémarrage bouton.
- Choisissez l’un des environnements en mode sans échec dans lequel vous souhaitez démarrer Windows 11, notamment :
- Activez le mode sans échec.
- Activez le mode sans échec avec mise en réseau.
- Activez le mode sans échec avec l’invite de commande.
Types de mode sans échec de Windows 11
Une fois les étapes terminées, l’appareil démarrera dans le mode spécifié, vous permettant de dépanner et de réparer pratiquement n’importe quel Windows 11.
Démarrez Windows 11 en mode sans échec via les paramètres
Pour accéder au mode sans échec à partir des paramètres sous Windows 11, procédez comme suit :
- Ouvert Paramètres.
- Cliquer sur Système.
- Cliquer sur Récupération.
Paramètres de récupération
- Dans la section « Démarrage avancé », cliquez sur le bouton Redémarrer maintenant bouton.
Option de démarrage avancé de Windows 11
- Clique le Redémarrer maintenant bouton à nouveau sur Windows 11.
- Clique le Dépannage option.
- Clique le Options avancées bouton.
- Clique le Paramètres de démarrage option.
Paramètres de démarrage de Windows 11
- Clique le Redémarrage bouton.
- Choisissez l’un des environnements en mode sans échec pour démarrer Windows 11, notamment :
- Activez le mode sans échec.
- Activez le mode sans échec avec mise en réseau.
- Activez le mode sans échec avec l’invite de commande.
Types de mode sans échec de Windows 11
Une fois les étapes terminées, l’appareil entrera dans l’environnement en mode sans échec, où vous pourrez dépanner et résoudre les problèmes du système plus efficacement.
Démarrez Windows 11 en mode sans échec via l’invite de commande
Pour démarrer Windows 11 en mode sans échec via la ligne de commande, procédez comme suit :
- Ouvert Début.
- Rechercher Invite de commandes, cliquez avec le bouton droit sur le premier résultat et sélectionnez le Exécuter en tant qu’administrateur option.
- Tapez la commande suivante et appuyez sur Entrer:
Bcdedit /set {bootmgr} displaybootmenu yesMode sans échec Windows 11 bcdedit
- Redémarrer le PC.
- Dans le menu « Windows Boot Manager », appuyez sur la touche F8 pour accéder aux options du menu Paramètres de démarrage.
Gestionnaire de démarrage de Windows
- Choisissez l’un des types de mode sans échec pour démarrer Windows 11, notamment :
Types de mode sans échec de Windows 11 - Activez le mode sans échec.
- Activez le mode sans échec avec mise en réseau.
- Activez le mode sans échec avec l’invite de commande.
Une fois les étapes terminées, Windows 11 démarrera en mode sans échec avec l’option spécifiée.
Vous pouvez toujours quitter le niveau de démarrage de base en utilisant les mêmes instructions, mais sur étape n°3, assurez-vous d’utiliser le Bcdedit /set {bootmgr} displaybootmenu no commander.
Démarrez Windows 11 en mode sans échec via MSConfig
Pour démarrer Windows 11 en mode sans échec à l’aide de MSConfig, procédez comme suit :
- Ouvert Début.
- Rechercher msconfig et cliquez sur Configuration du système pour ouvrir l’application.
- Clique le Botte languette.
- Dans la section « Options de démarrage », cochez la case Démarrage securisé option.
- Choisir la Minimal option pour démarrer Windows 11 en mode sans échec. Ou vous pouvez sélectionner le Réseau option pour démarrer Windows 11 avec prise en charge réseau.
démarrage de msconfig en mode sans échec
- Clique le Appliquer bouton.
- Clique le d’accord bouton.
- Redémarrer le PC.
Le seul inconvénient avec cette option est que Windows 11 démarrera en mode sans échec jusqu’à ce que vous annuliez les modifications.
Après avoir résolu le problème avec l’appareil, vous pouvez annuler les modifications en utilisant les mêmes instructions, mais sur étape n°4, assurez-vous d’effacer le Démarrage securisé option. En outre, il existe un certain nombre de techniques pour accéder à l’environnement de récupération « Options de démarrage avancées ». Vous pouvez vous référer à ce guide pour connaître les différentes méthodes.
Nous pouvons gagner une commission pour les achats en utilisant nos liens pour continuer à offrir le contenu gratuit. Informations sur la politique de confidentialité.
Tout le contenu de ce site est fourni sans aucune garantie, expresse ou implicite. Utilisez toute information à vos risques et périls. Sauvegardez toujours votre appareil et vos fichiers avant d’apporter des modifications. Informations sur la politique de confidentialité.