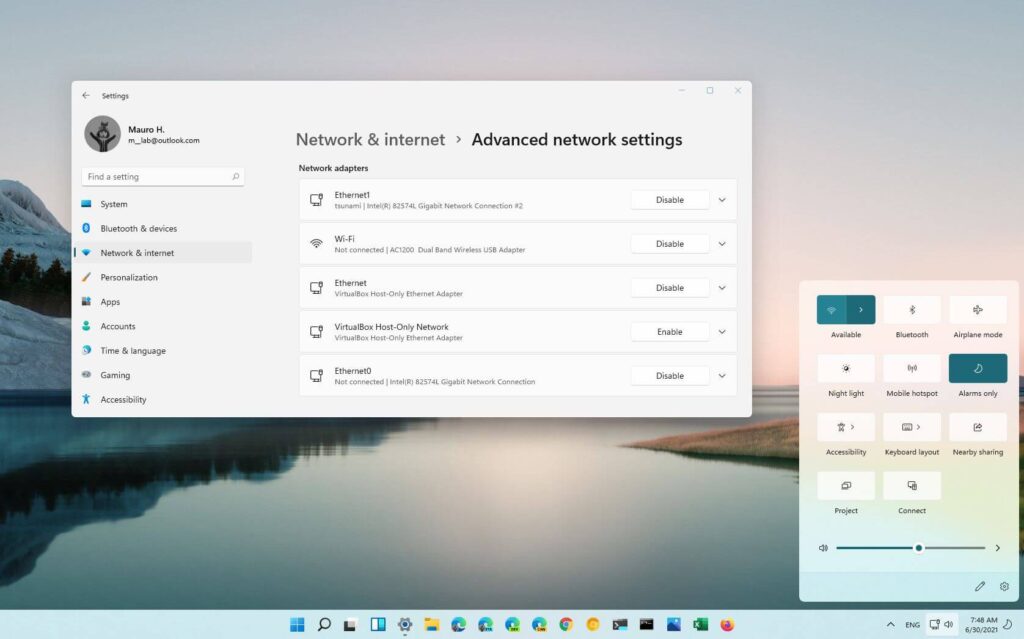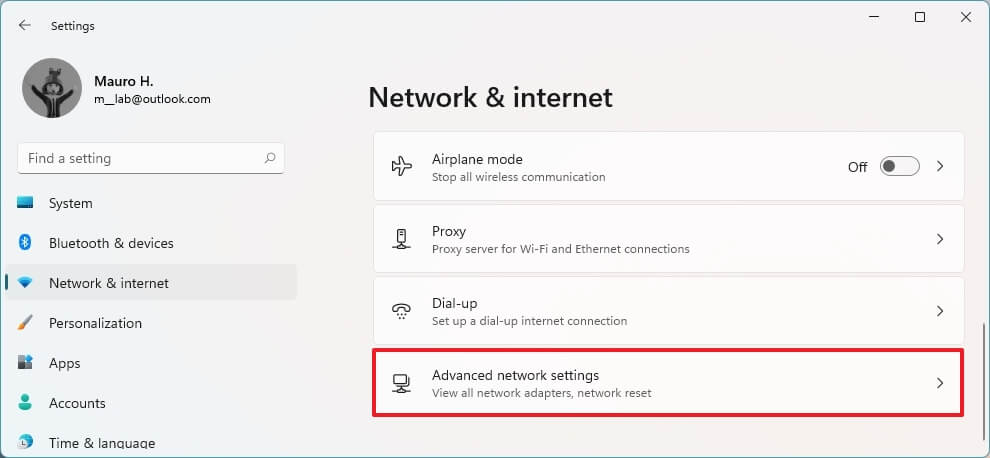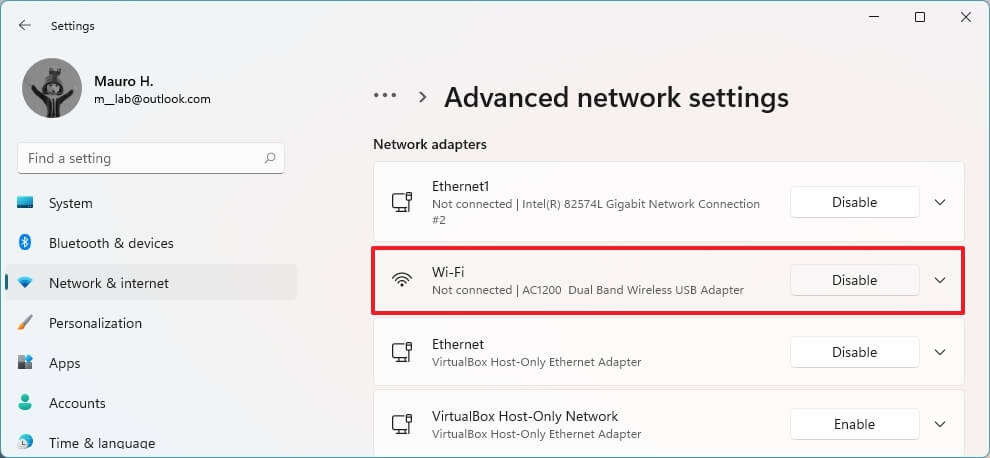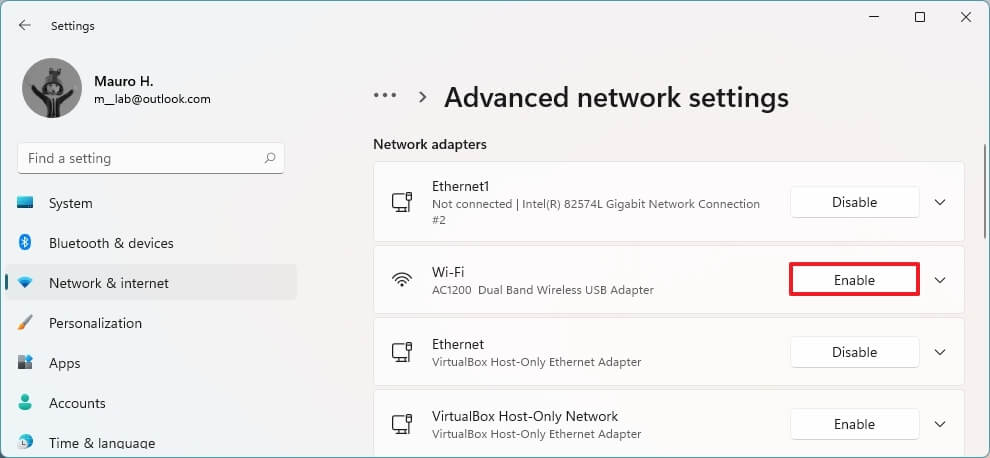- Sous Windows 11, ouvrez Réglages > Réseau & internet > Paramètres réseau avancés.
- Clique le Désactiver bouton de la carte réseau à désactiver.
- Clique le Permettre bouton de la carte réseau à activer.
Windows 11 facilite l’activation ou la désactivation des adaptateurs réseau à partir de l’application Paramètres, vous n’avez donc plus besoin d’utiliser le Panneau de configuration.
Bien que le Panneau de configuration soit toujours disponible sur Windows 11, vous n’aurez plus besoin de l’utiliser pour désactiver ou activer un adaptateur réseau WiFi ou Ethernet car l’option fait désormais partie de l’application Paramètres. Cela vous sera utile lorsque vous rencontrez des problèmes avec une connexion réseau, et sa désactivation et sa réactivation peuvent résoudre le problème lorsque vous avez plusieurs adaptateurs et que vous souhaitez désactiver ceux dont vous n’avez pas besoin.
Quelle que soit la raison, l’application Paramètres de Windows 11 inclut les paramètres de la page des paramètres avancés « Réseau et Internet ».
Dans ce guide, vous apprendrez comment activer ou désactiver les adaptateurs réseau sous Windows 11. (Voir aussi le didacticiel vidéo pour terminer cette tâche.)
Désactiver la carte réseau sur Windows 11
Pour désactiver une carte réseau Wi-Fi ou Ethernet sous Windows 11, procédez comme suit :
Ouvrir Réglages sur Windows 11.
Cliquer sur Réseau & internet.
Clique le Paramètres réseau avancés onglet sur le côté droit.
Dans la section « Cartes réseau », cliquez sur le Désactiver bouton pour désactiver l’adaptateur réseau WiFi ou Ethernet sous Windows 11.
La carte réseau se désactivera une fois que vous aurez terminé les étapes et les connexions ne seront pas autorisées. Si vous résolvez un problème de connexion, vous pouvez utiliser les étapes ci-dessous pour le réactiver.
Activer la carte réseau sur Windows 11
Pour activer une carte réseau sur Windows 11, procédez comme suit :
Ouvrir Réglages.
Cliquer sur Réseau & internet.
Clique le Paramètres réseau avancés onglet sur le côté droit.
Dans la section « Cartes réseau », cliquez sur le Permettre bouton pour activer la carte réseau Wi-Fi ou Ethernet sous Windows 11.
Une fois les étapes terminées, l’adaptateur réseau sans fil ou filaire lui permettra de commencer à accepter les connexions sous Windows 11.