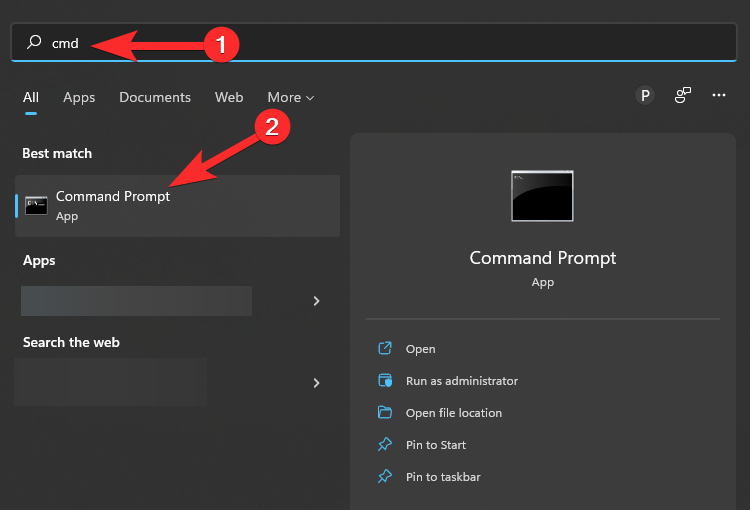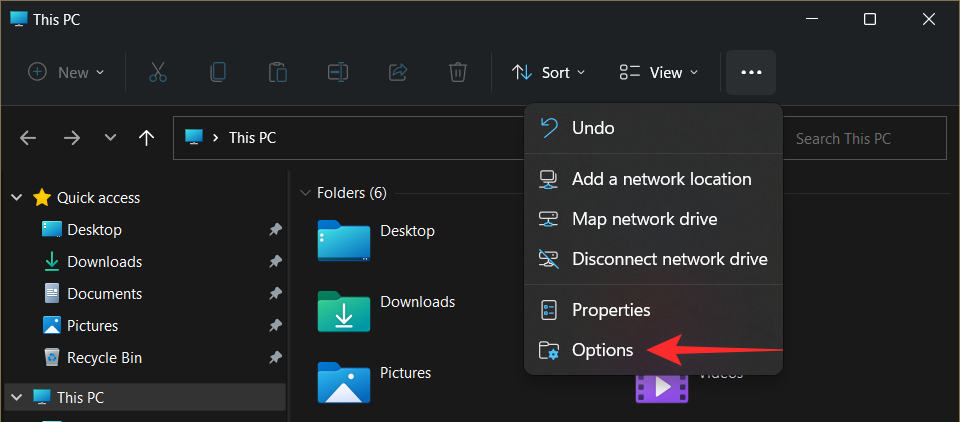Comment exécuter des fichiers JAR sur Windows 11 ou 10
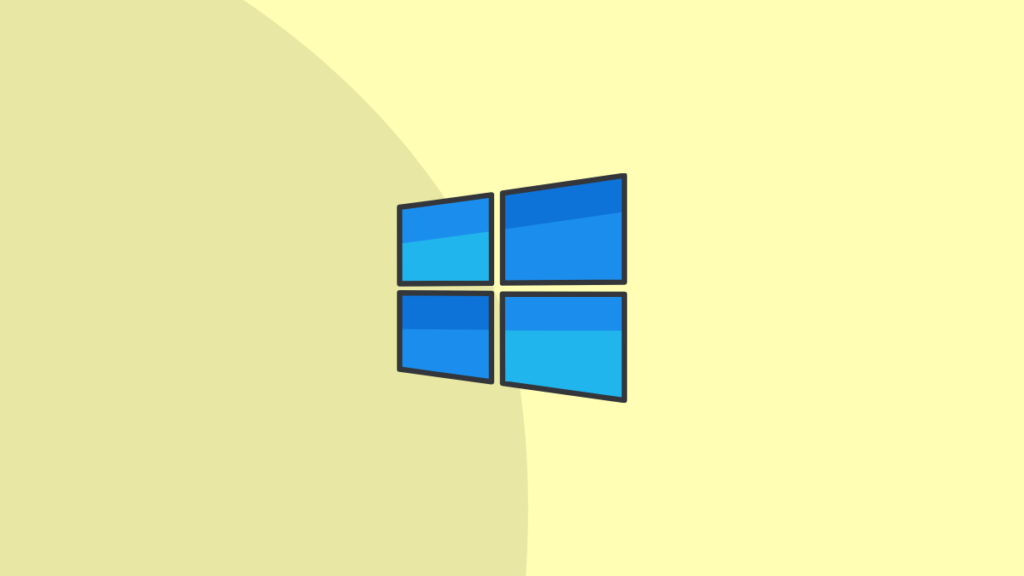
Windows 11 est capable d’exécuter une pléthore de types de fichiers, avec et sans applications tierces externes. Non seulement cela vous permet d’effectuer un tas de tâches dans le confort de votre PC, mais cela vous permet également d’utiliser la puissance brute de votre PC.
Aujourd’hui, nous allons examiner un type de fichier compliqué – jar – et vous dire comment l’ouvrir sur votre PC Windows 11 ou Windows 10.
Qu’est-ce qu’un fichier jar ?
jar est un format de package d’archive qui peut ou non contenir un programme Java exécutable. Ces archives peuvent contenir soit des applications Java, soit des codes sources qui peuvent ensuite être utilisés pour compiler et exécuter des applications sans avoir à écrire de code individuel pour chaque application. Vous pouvez exécuter des fichiers .jar sur Windows 11 de différentes manières et nous avons répertorié les plus courants ci-dessous. Suivez les sections pertinentes pour vous aider tout au long du processus.
En rapport: Comment vérifier le type de RAM dans Windows 11 : DDR3, DDR4 ou DDR5 ?
Comment vérifier si Java est installé
Avant d’aller plus loin, vous devrez vérifier si Java est installé sur votre PC Windows 11. Si vous n’utilisez pas le langage de programmation Java ou quoi que ce soit qui lui ressemble, il y a de fortes chances que votre PC Windows 11 n’ait toujours pas été doté de Java.
Pour vérifier si Java est installé ou non, exécutez la commande simple ci-dessous. Voici comment.
Ouvrez l’invite de commande. Appuyez sur la touche Windows de votre clavier et tapez commande. Puis clique Invite de commandes.
Dans la fenêtre de commande, tapez cette commande :
java -version
Votre écran ressemblera à ceci :
Maintenant, frappez Entrer pour l’exécuter.
Maintenant, si vous n’avez pas Java sur votre machine, vous obtiendrez une erreur indiquant que la commande n’est pas reconnue.
En rapport: Comment modifier le taux d’interrogation de la souris sur Windows 11
Comment installer Java (si vous ne l’avez pas)
Si vous n’avez pas Java sur votre PC et souhaitez le télécharger pour exécuter des applications Java, vous devrez installer Java Runtime Environment ou JRE.
Pour télécharger la dernière version de JRE, rendez-vous sur Site de téléchargement Java.
Maintenant, téléchargez le fichier exécutable pour Windows.
Après le téléchargement et l’installation, accédez à l’invite de commande et tapez à nouveau « java -version » comme indiqué ci-dessus.
Vous devriez maintenant voir la version de Java installée sur votre système.
En rapport: Comment supprimer une sauvegarde iTunes sur Windows 11
4 façons d’exécuter des fichiers jar sous Windows
L’exécution de fichiers jar peut être soit exceptionnellement simple, soit extrêmement difficile. Nous allons bien sûr commencer par les bases.
Méthode #01 : Double-cliquez pour exécuter
Après avoir installé JRE ou JDK, vous aurez les moyens d’exécuter un fichier jar nativement sur votre PC. Vous devriez voir vos fichiers jar sous forme d’exécutable Java dès le départ. Si vous ne le faites pas, vous devrez cliquer avec le bouton droit sur le fichier jar et choisir de l’exécuter à l’aide de la bibliothèque de la plate-forme OpenJDK ou similaire.
Avec un peu de chance, un simple double-clic exécuterait le fichier jar comme un charme.
En rapport: Comment augmenter la vitesse de téléchargement Windows 11
Méthode #02 : créer un fichier .bat pour exécuter des archives .jar non signées ou personnalisées
Si vous avez compilé vous-même une archive .jar et que vous souhaitez l’exécuter sur d’autres PC, un fichier .bat peut vous aider. Pour ce faire, ouvrez d’abord n’importe quelle fenêtre de l’Explorateur Windows, cliquez sur l’icône du menu à 3 points et sélectionnez « Options ».
Maintenant, allez dans l’onglet « Affichage » et décochez l’option « Masquer les extensions pour les types de fichiers connus ».
Cela révélera le nom complet – avec extension – de vos fichiers.
Maintenant, ouvrez un fichier Bloc-notes dans le dossier où se trouve le fichier jar concerné. Maintenant, ajoutez cette ligne au fichier texte.
java -jar votrenomfichier.jar
Maintenant, enregistrez le fichier avec l’extension « .bat ». Vous pouvez appuyer sur Ctrl + Maj + S sur votre clavier pour faire de même.
C’est ça. Maintenant, chaque fois que vous double-cliquez sur le fichier batch, il sera redirigé vers le jar et le fichier exécutable devrait fonctionner comme prévu.
En rapport: Comment baisser les basses sur Windows 11
Méthode #03 : Corriger l’association de fichiers jar
Après avoir créé un fichier batch exécutable et lié au Jar, vous devriez pouvoir exécuter le programme sans accroc. Cependant, si pour une raison quelconque, vous n’obtenez pas le résultat souhaité, nous vous encourageons à faire vérifier l’association de fichiers Java.
L’emballage/décompression d’applications, telles que WinZip, WinRAR, etc., peut endommager l’association de fichiers avec JavaAW, le programme qui exécute finalement vos fichiers jar. Suivez le guide ci-dessous pour vous aider à corriger les associations de fichiers .jar sur votre PC.
3.1) Utilisation des paramètres
presse Windows + i sur votre clavier pour ouvrir l’application Paramètres. Cliquez maintenant sur « Apps » sur votre gauche.
Cliquez maintenant sur « Applications par défaut ».
Faites défiler vers le bas et cliquez sur « Modifier les valeurs par défaut par type de fichier ».
Cliquez sur le champ de recherche en haut.
Tapez maintenant « jar » et appuyez sur Entrée sur votre clavier.
Cliquez sur la liste .jar à partir de vos résultats de recherche.
Cliquez sur « Plus d’applications » et sélectionnez Java que nous avons installé précédemment.
Cliquez sur ‘OK’ une fois que vous avez terminé.
Les associations de types de fichiers seront désormais modifiées pour l’extension .jar. Vous devriez maintenant pouvoir exécuter des fichiers .jar sur votre PC d’un simple double-clic.
En rapport: Comment transférer de la musique de l’iPhone vers iTunes Windows
3.2) Utilisation des propriétés du fichier .jar
Sélectionnez le fichier .jar que vous essayez d’ouvrir et appuyez sur Alt + Enter sur votre clavier.
Cliquez sur ‘Modifier’ à côté de ‘Ouvre avec :’.
Cliquez sur ‘Plus d’applications’ et cliquez sur ‘Java’.
Cliquez sur ‘OK’ une fois que vous avez terminé.
Cliquez à nouveau sur ‘OK’ dans la fenêtre des propriétés pour appliquer et enregistrer vos modifications.
Et c’est tout! Le type de fichier .jar sera désormais associé à Java et vous devriez pouvoir l’ouvrir sur votre appareil d’un simple double-clic.
Méthode #04 : Exécutez les fichiers .jar à l’aide de CMD
Vous pouvez également exécuter facilement des fichiers .jar à partir de CMD. Suivez l’une des méthodes ci-dessous pour vous aider dans le processus.
Ouvrez le dossier où se trouve votre fichier .jar et cliquez sur la barre d’adresse en haut.
Tapez ‘CMD’ et appuyez sur Entrée sur votre clavier.
Une invite de commande va maintenant se lancer au même emplacement. Entrez la commande suivante et remplacez ‘NAME’ par le nom exact de votre fichier .jar dans le même répertoire.
java -jar NAME.jar
Et c’est tout! Vous aurez maintenant exécuté le fichier .jar souhaité à partir de l’invite de commande.
En rapport: Comment désactiver l’économiseur d’écran sur Windows 11
FAQ
Les archives de fichiers .Jar peuvent parfois être interprétées à tort comme des exécutables et vice versa. La façon d’ouvrir et d’exécuter ces deux sous Windows nécessite des approches différentes, et voici donc quelques questions fréquemment posées qui devraient vous aider à vous mettre à niveau.
Puis-je exécuter des jeux .jar en utilisant ces méthodes ?
Non, malheureusement, vous aurez besoin d’un chargeur de jeu .jar tiers qui vous aide à lancer et à configurer vos jeux en conséquence. Les jeux doivent également enregistrer votre progression, qui est également gérée par ces applications tierces.
Pourquoi ne puis-je pas extraire une archive .jar ?
Nous vous recommandons de vérifier le fichier .jar et de vous assurer qu’il s’agit d’une archive. Dans la plupart des cas, le contenu non pris en charge est la raison pour laquelle vous ne parvenez pas à extraire les fichiers .jar sur votre système. De plus, le développeur doit également définir le fichier en tant qu’archive pour qu’il soit reconnu comme identique sur votre appareil.
Quelle est la meilleure façon d’exécuter un fichier .jar ?
Nous vous recommandons de vous en tenir à la méthode du double clic. Si vos associations de types de fichiers sont foirées, vous pouvez utiliser le guide ci-dessus pour résoudre le problème sur votre appareil. Si toutefois, dans les rares cas où les méthodes de double-clic ne fonctionnent pas pour vous, nous vous recommandons d’essayer la méthode de ligne de commande à la place.
En rapport: Emplacement de Microsoft Edge – Où se trouve-t-il sur votre système
Nous espérons que cet article vous a aidé à exécuter facilement les fichiers .jar sur votre système. Si vous rencontrez des problèmes ou si vous avez d’autres questions à nous poser, n’hésitez pas à nous contacter en utilisant la section des commentaires ci-dessous.
EN RELATION: