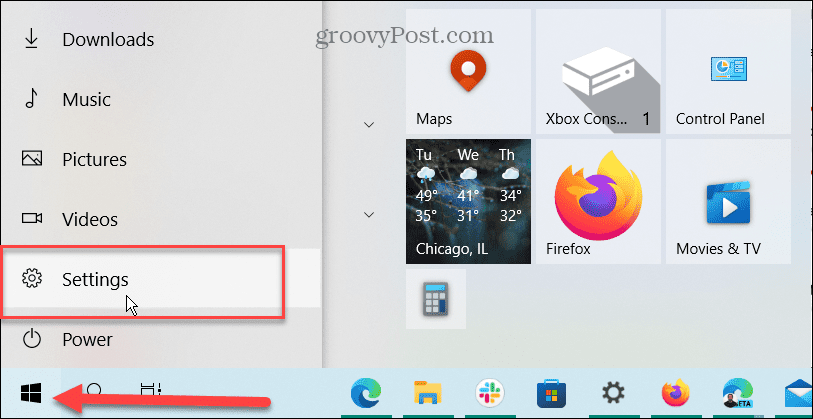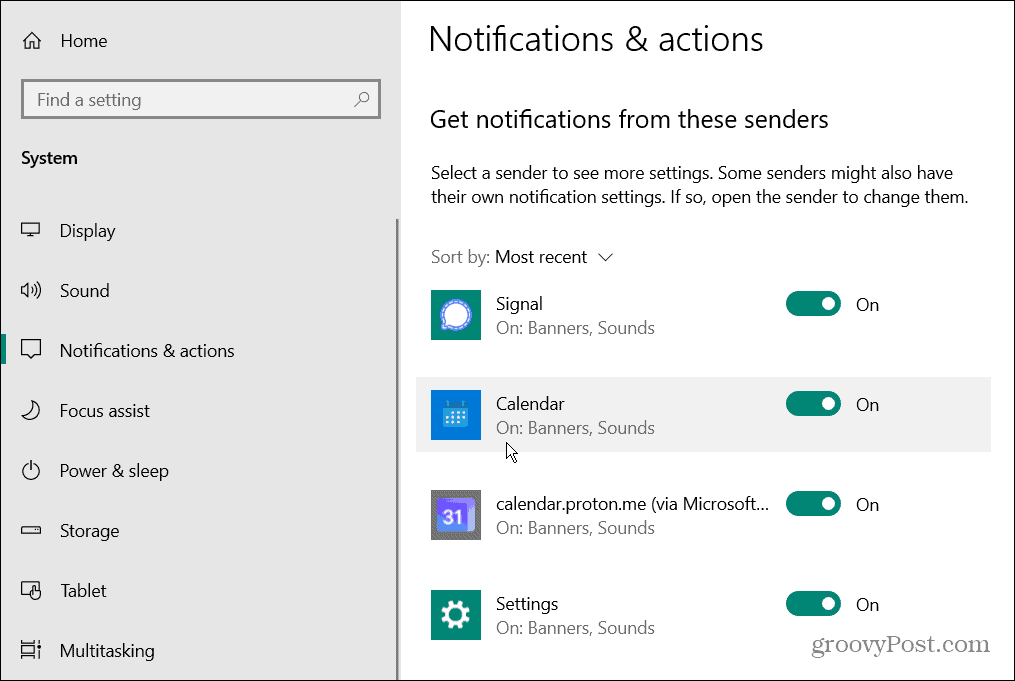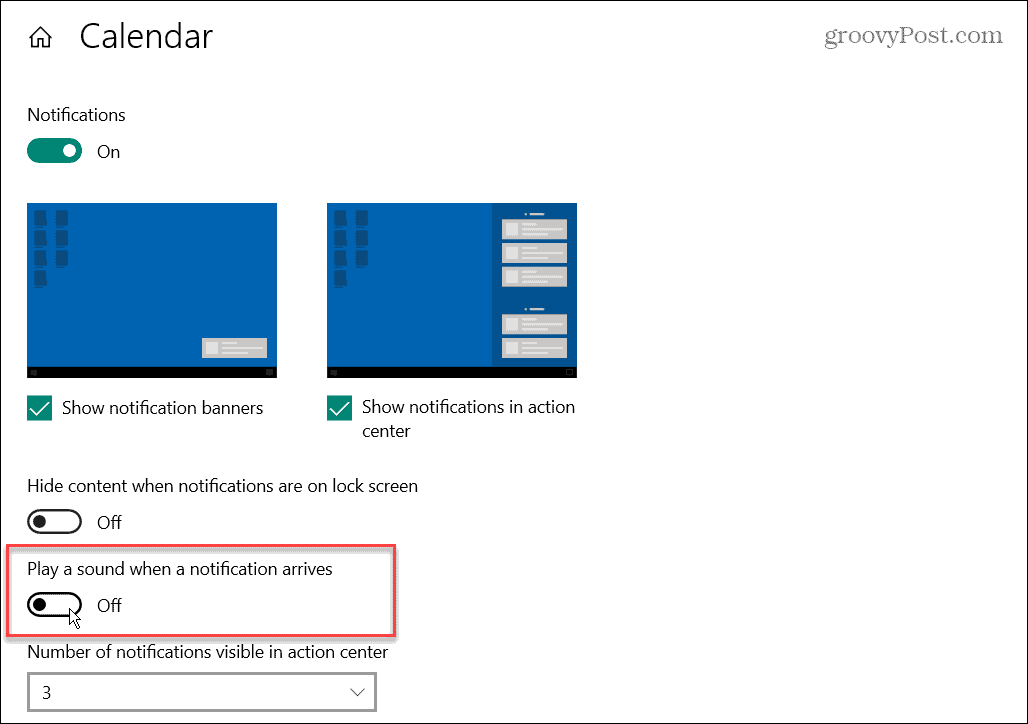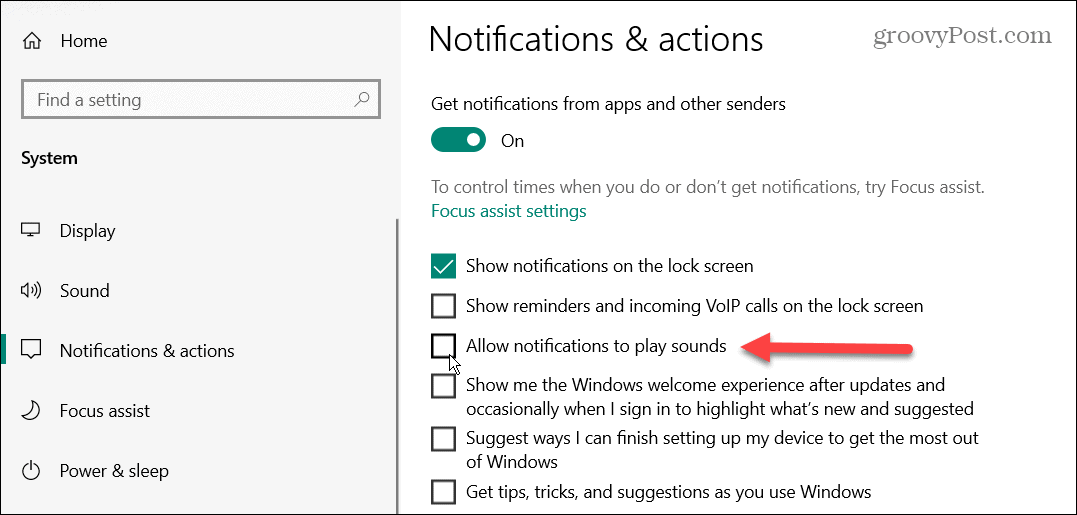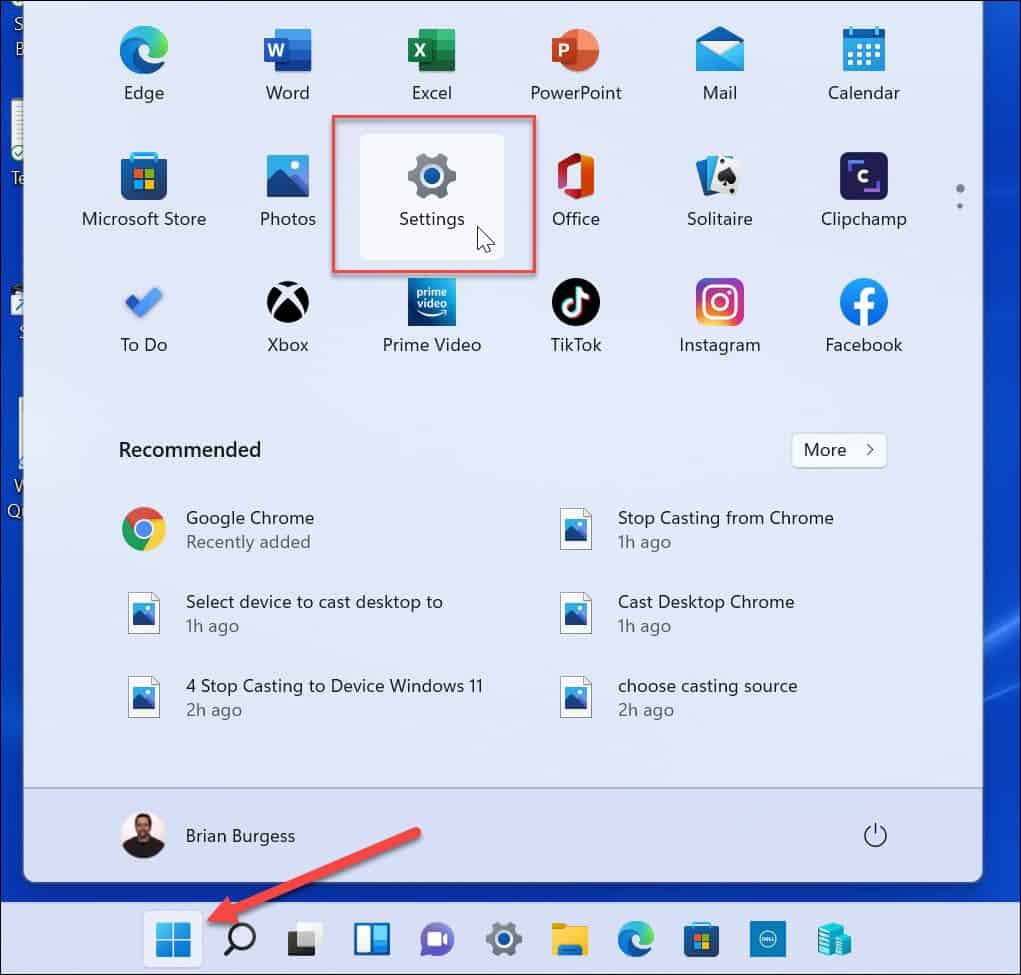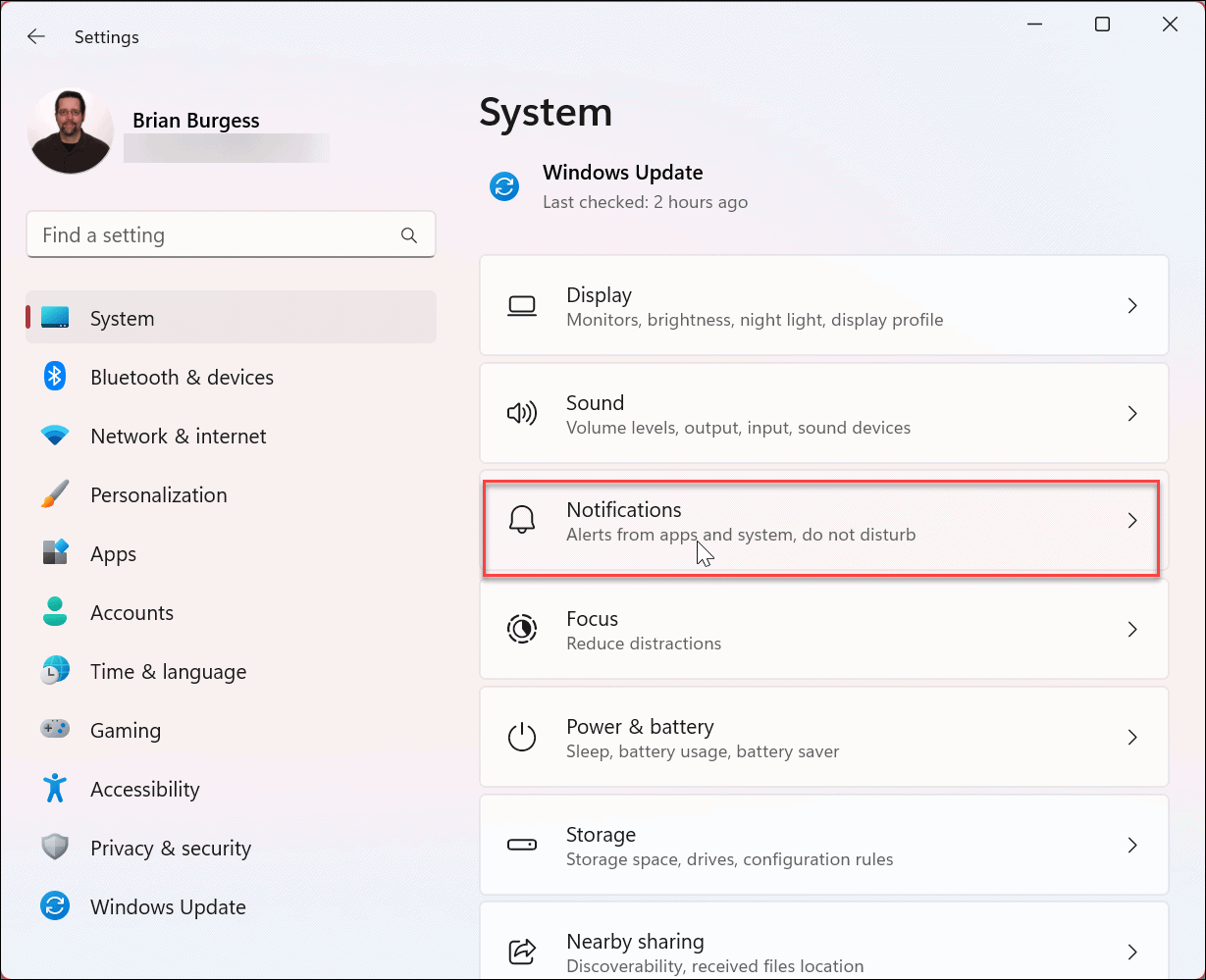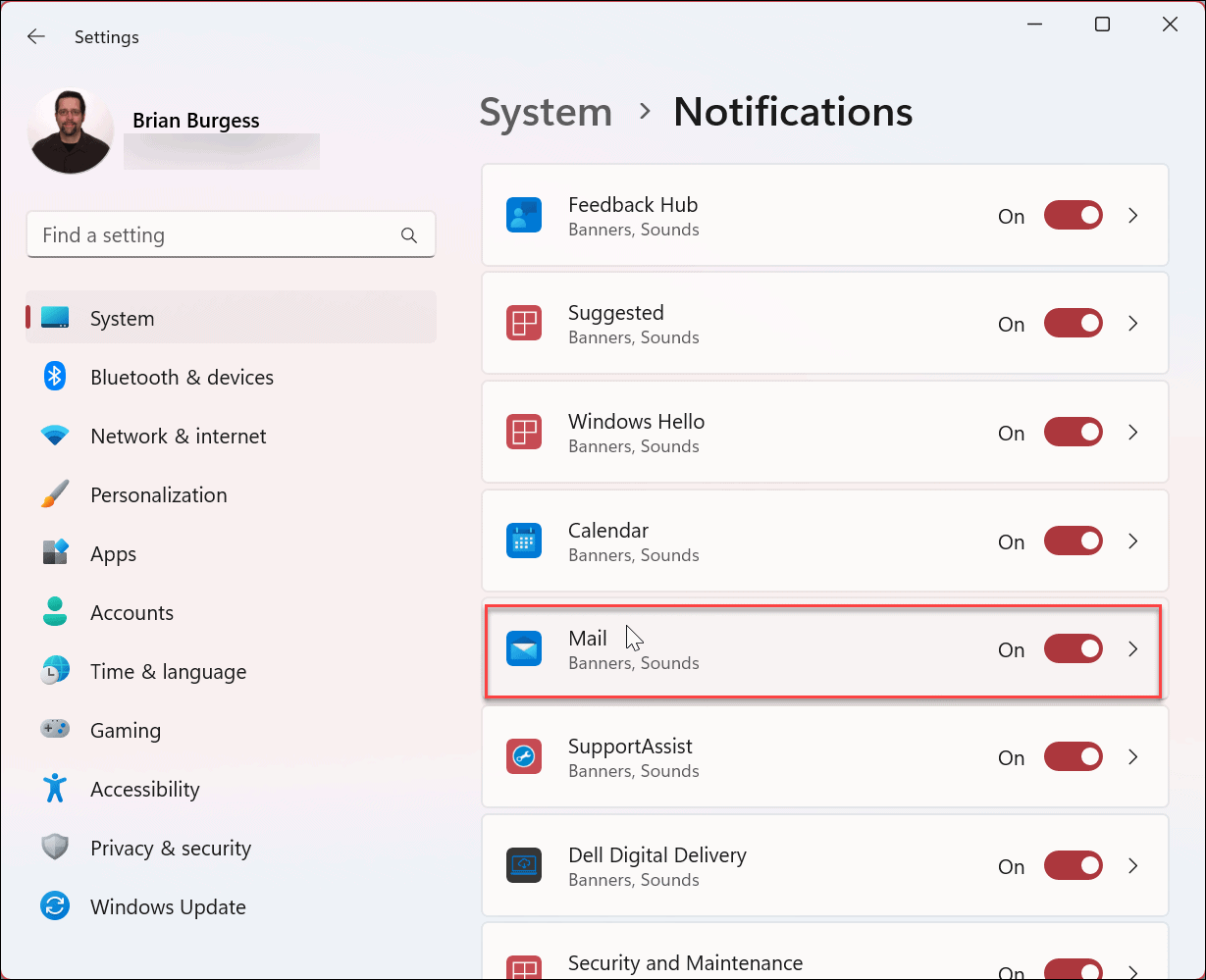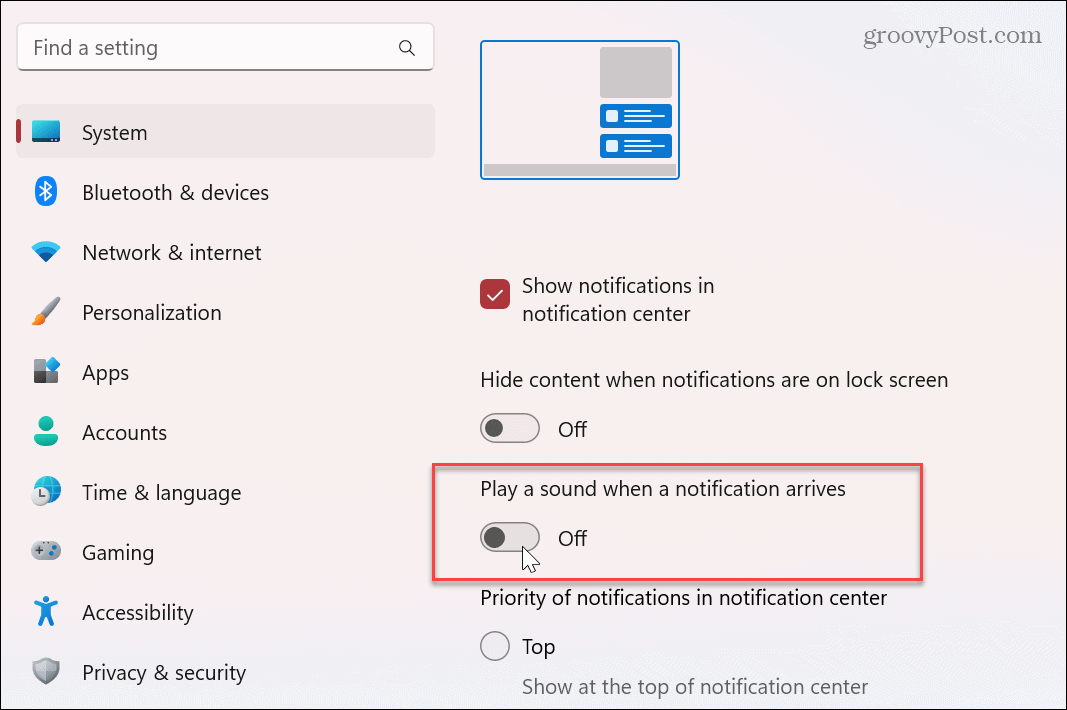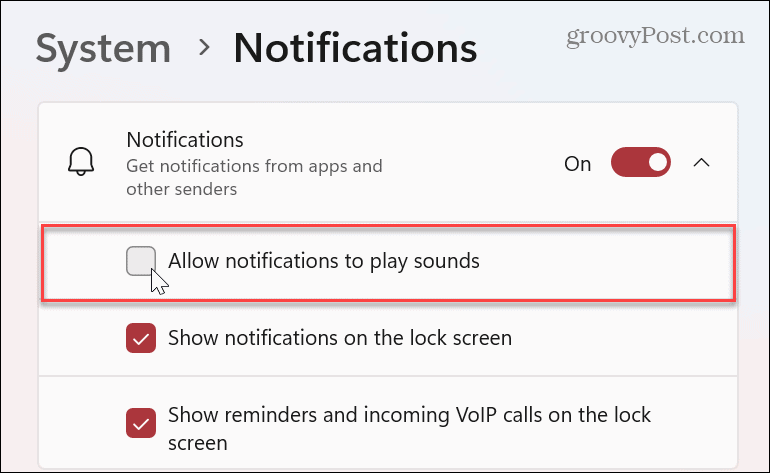Comment désactiver les sons de notification d’application sous Windows


Les notifications d’application Windows peuvent être inestimables. Cependant, vous souhaiterez peut-être désactiver les sons de notification des applications sur Windows pour travailler sans distraction. Voici comment.
L’affichage des notifications d’application sur votre écran est utile dans de nombreuses situations. Cependant, si votre PC émet constamment des bips lorsque les notifications apparaissent sur votre écran, cela peut être ennuyeux à gérer.
Les notifications du système et des applications vous avertissent des éléments qui nécessitent votre attention. Si vous recevez des événements de notification constants, les sons peuvent être ennuyeux pour vous et ceux qui vous entourent qui essaient de faire avancer les choses.
La bonne nouvelle est que vous pouvez désactiver les sons de notification sous Windows, mais toujours voir les pop-ups de notification eux-mêmes. Nous expliquerons comment désactiver les sons de notification sous Windows.
Pouvez-vous désactiver les sons de notification d’application sous Windows ?
Vous pouvez désactiver les sons de notification sous Windows en suivant nos instructions simples. Avec moins de bruits provenant de votre PC, cela peut être moins gênant pour vous et les autres personnes à portée de voix, mais cela vous permet toujours d’obtenir les informations critiques des applications sur votre écran.
Il convient également de noter que vous pouvez désactiver les sons de notification des applications sur Windows 10 et 11. Nous couvrirons les deux versions à partir de Windows 10.
Comment désactiver les sons de notification d’application sur Windows 10
Si vous souhaitez désactiver le son des notifications Windows 10, vous pouvez le faire via l’application Paramètres.
Pour désactiver les sons de notification d’application sur Windows 10, procédez comme suit :
- appuyez sur la Clé Windows pour lancer le Le menu Démarrer et sélectionnez Paramètres.
- Lorsque les paramètres sont lancés, ouvrez Système > Notifications et actions.
- Faites défiler jusqu’à Recevoir des notifications de ces expéditeurs section et choisissez une application. Par exemple, nous sélectionnons l’application Calendrier, mais vous pouvez choisir toute personne à partir de laquelle vous ne voulez pas de sons de notification.
- Sous le Avis section, assurez-vous que Avis commutateur est activé.
- Désactivez le Émettre un son lorsqu’une notification arrive changer.
- Suivez les étapes ci-dessus pour désactiver les sons de notification sous Windows pour les autres applications souhaitées.
Désormais, les applications que vous configurez afficheront toujours des notifications à l’écran, mais ne joueront plus de son. Notez également que les notifications seront toujours répertoriées dans le Centre d’action au fur et à mesure de leur arrivée.
Comment désactiver tous les sons de notification d’application sur Windows 10
Si naviguer dans les applications une par une pour désactiver les sons de notification n’est pas votre truc, vous pouvez désactiver les sons de notification pour toutes les applications sous Windows. Cependant, gardez à l’esprit que vous n’entendrez aucun son de notification provenant de l’une de vos applications utilisant cet itinéraire.
Pour désactiver tous les sons de notification d’application sur Windows 10 :
- appuyez sur la Clé Windows pour afficher le Le menu Démarrer et cliquez Paramètres.
- Maintenant, accédez à Système > Notifications et actions.
- Faites défiler vers le bas et décochez la Autoriser la notification à jouer des sons option.
Maintenant, à l’avenir, vous continuerez à recevoir des notifications visuelles de toast dans le coin inférieur droit de l’écran. En outre, Action Center répertorie les notifications d’application, mais vous n’entendrez aucune notification sonore pour aucune application.
Comment désactiver les sons de notification d’application sur Windows 11
En plus de désactiver les sons de notification sur Windows 10, vous pouvez également le faire sur Windows 11. Comme sur Windows 10, le processus est simple mais semble différent dans l’application Paramètres de Windows 11.
Pour désactiver les sons de notification d’application sur Windows 11, procédez comme suit :
- appuyez sur la Clé Windows sur votre clavier et cliquez Paramètres du Le menu Démarrer.
- Sélectionner Paramètres > Notifications.
- Cliquez sur l’application pour laquelle vous souhaitez désactiver les sons de notification. Dans notre exemple, nous choisissons le Poster application.
- Faites défiler jusqu’aux options et basculez le Émettre un son lorsqu’une notification arrive option.
À l’avenir, vous ne recevrez plus de notifications sonores de cette application particulière. Cependant, vous recevrez toujours des notifications de toast qui s’envoleront du coin inférieur droit de l’écran et s’afficheront dans le Centre d’action de votre PC.
Comment désactiver tous les sons de notification d’application sur Windows 11
Si vous préférez désactiver toutes les notifications d’application plutôt que de désactiver le son individuellement, vous le pouvez. Notez que lorsque vous utilisez cette option, aucune de vos applications ne diffusera de notification audio mais en affichera une sur votre écran.
Désactivez tous les sons de notification d’application sur Windows 11 :
- appuyez sur la Clé Windows et ouvert Paramètres.
- Ouvrir Système > Notifications et étendre la Avis option en haut.
- Décochez la Autoriser les notifications à jouer des sons option.
Désormais, Windows 11 ne jouera plus de sons lors de l’affichage d’une notification. Cette option est préférable si vous souhaitez désactiver tous les sons de notification d’un seul coup et non individuellement.
Gestion des notifications et des sons Windows
Si vous appréciez l’option d’affichage des notifications d’applications sur votre écran, mais que les sons de notification vous dérangent, suivez les étapes ci-dessus pour désactiver les sons. L’autre bonne chose ici est que vous pouvez désactiver les sons sur Windows 10 et 11 ; vous devez savoir où chercher.
En ce qui concerne les notifications Windows, vous pouvez faire d’autres choses pour vous aider à les gérer. Par exemple, vous pouvez désactiver les notifications de mise à jour sur Windows 11. Et si vous trouvez que les notifications vous dérangent, vous pouvez bloquer les notifications sur Windows 11.
Si vous n’êtes pas encore sous Windows 11, pas de soucis. Par exemple, vous pouvez gérer le comportement de notification des applications sur Windows 10. De plus, vous pourriez être intéressé à apprendre comment afficher les notifications en mode économiseur de batterie sur Windows 10.