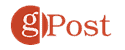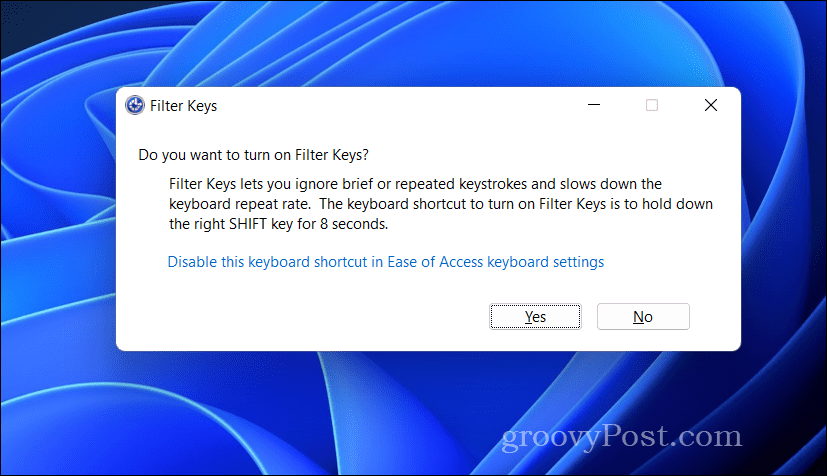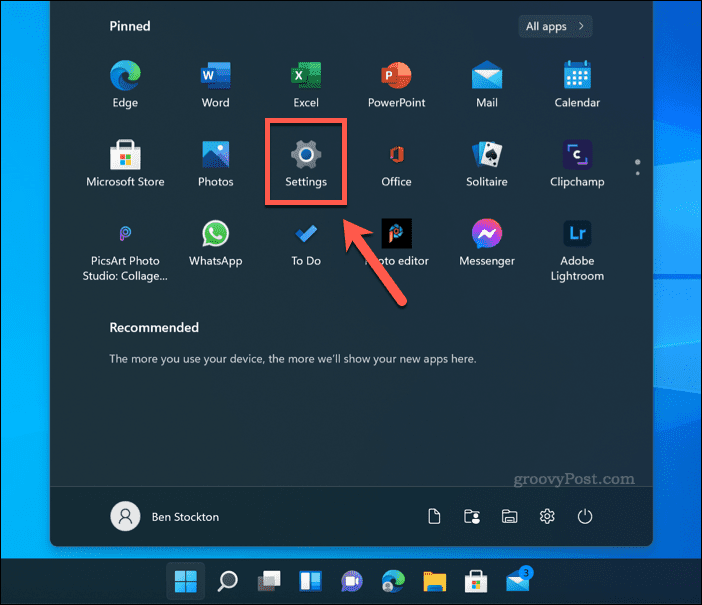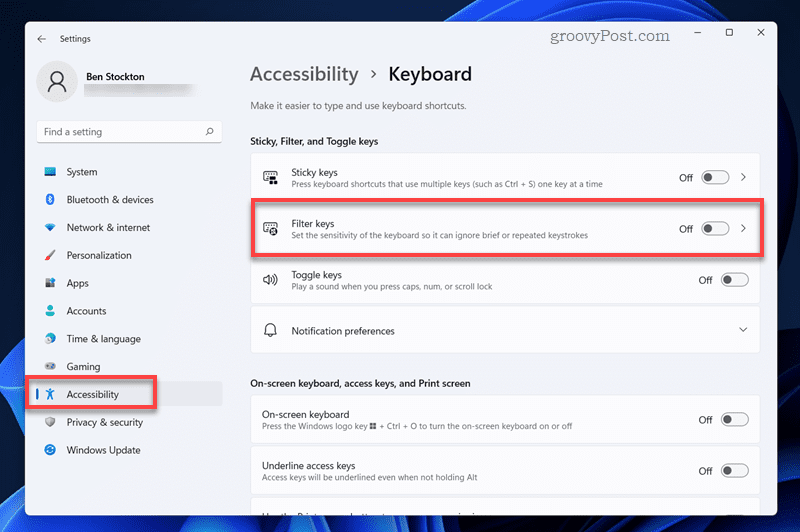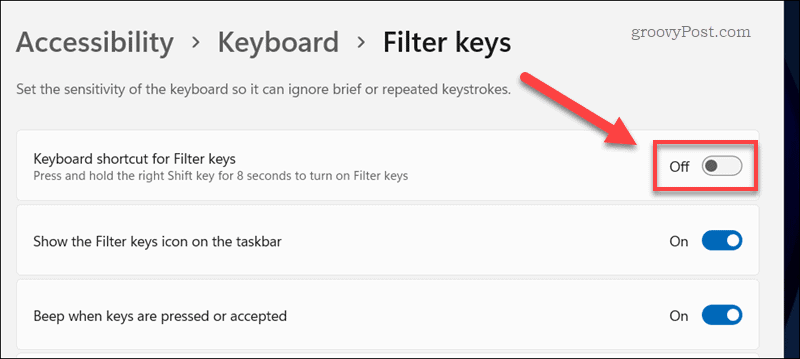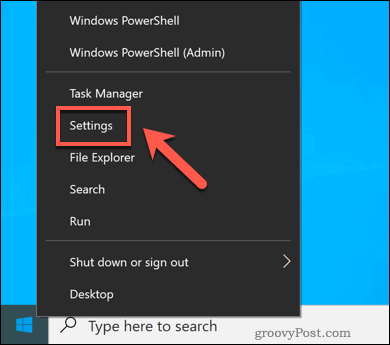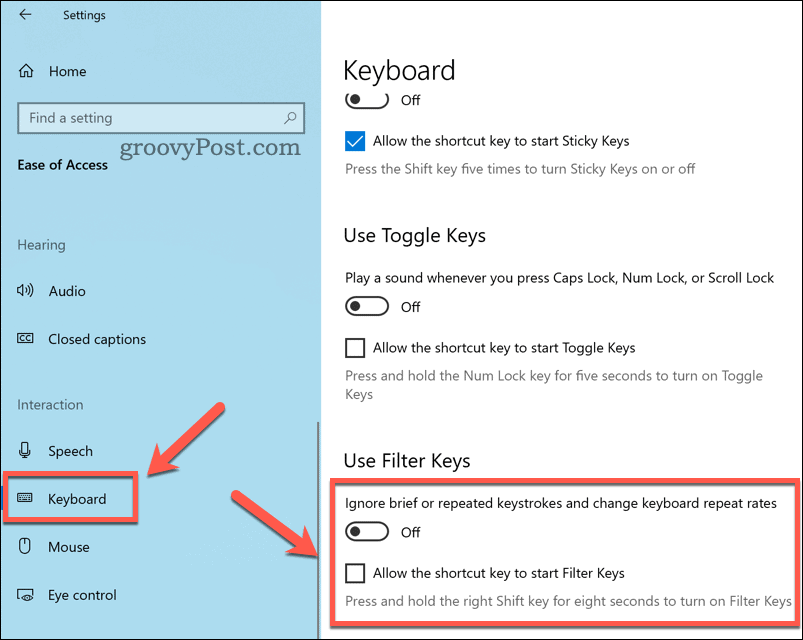Comment désactiver les touches de filtre sous Windows


Les touches de filtre sont une fonctionnalité d’accessibilité pour les PC Windows qui vous permet de filtrer les pressions répétées sur les touches. Lisez ce guide pour activer ou désactiver les touches de filtre.
Pour la plupart des utilisateurs d’un PC Windows, le clavier est utilisé pour taper, la souris pour cliquer, et il n’y a pas grand-chose d’autre à penser : cliquer, taper, faire. Ce n’est pas strictement vrai, cependant.
Par exemple, un certain nombre de raccourcis clavier existent pour les utilisateurs de Windows qui vous permettent d’effectuer rapidement une tâche sans utiliser votre souris du tout. Vous pouvez également activer certaines fonctionnalités de Windows qui impliquent votre clavier pour faciliter la navigation, y compris clés de filtrage.
Que sont les touches de filtre sous Windows ?
La clés de filtrage est une fonctionnalité d’accessibilité disponible pour les utilisateurs de PC Windows (y compris Windows 10 et 11). La fonction vous permet de contrôler la vitesse de répétition des touches sur lesquelles vous appuyez.
Si vous (ou quelqu’un que vous connaissez ou avec qui vous travaillez) avez un handicap physique qui rend difficile l’utilisation d’un clavier, vous pouvez utiliser des touches de filtrage pour rendre le système d’exploitation plus accessible. Par exemple, si vous ouvrez Microsoft Word et maintenez une touche alphabétique enfoncée, il répétera rapidement la pression sur la touche.
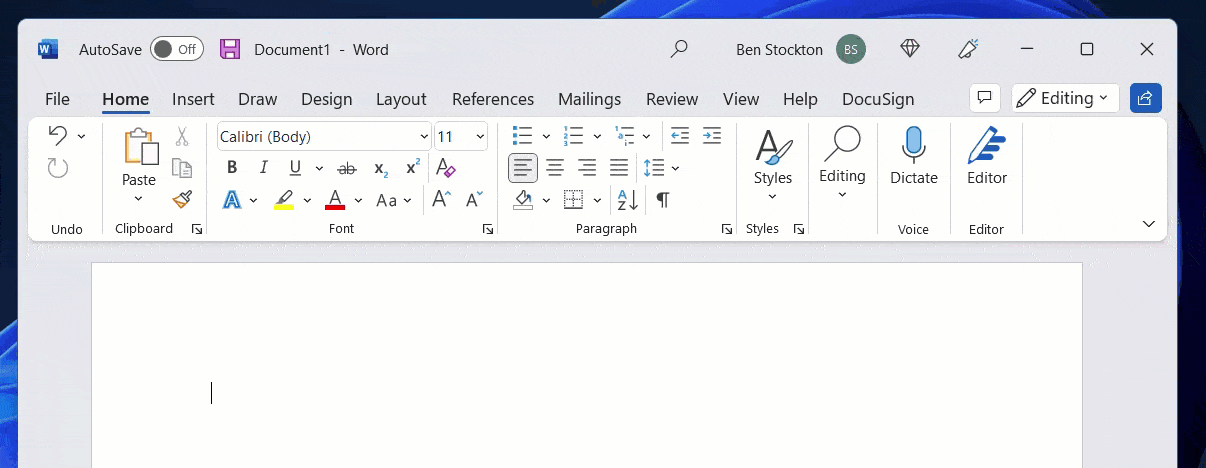
Un exemple de frappes répétées au clavier dans Word sous Windows 11
Toutefois, si vous souffrez d’un handicap physique, vous souhaiterez peut-être augmenter le temps entre les pressions de touches enregistrées. Cela vous permettra d’appuyer et de lever votre doigt sans causer de difficultés, en ignorant les frappes répétées (et inutiles).
À cet égard, les clés de filtrage font partie d’un ensemble plus large d’outils d’accessibilité sous Windows (tels que touches collantes et basculer les touches) qui permettent aux utilisateurs handicapés de mieux utiliser un PC Windows sans difficulté.
Comment activer ou désactiver rapidement les touches de filtrage sous Windows
Windows aura généralement le raccourci des touches de filtrage activé par défaut sur votre PC, mais la fonctionnalité elle-même sera désactivée. Vous ne devriez le voir s’activer que si vous presse et maintenez la touche Maj droite enfoncée pendant huit secondes.
Si vous faites cela, une fenêtre contextuelle apparaîtra, vous demandant si vous souhaitez activer ou désactiver la fonctionnalité. Vous devriez également entendre un bruit lorsque la fenêtre contextuelle apparaît. Si vous souhaitez activer les touches filtres, appuyez sur Oui dans la fenêtre contextuelle. Sinon, appuyez sur Non.
Vous pouvez également l’activer manuellement dans le Accessibilité menu (Windows 11) ou le Facilité d’accés menu (Windows 10) dans les paramètres Windows.
Comment activer ou désactiver le raccourci des touches de filtre sous Windows
Par défaut, Windows vérifiera toujours cinq pressions sur la touche Maj pour activer ou désactiver la fonctionnalité des touches de filtre. Cependant, vous pouvez désactiver entièrement ce raccourci.
Vous voudrez peut-être le faire si vous activez accidentellement la fonctionnalité pendant un jeu ou une application importante. La désactivation des touches filtres empêchera l’enregistrement de ces touches.
Sur Windows 11
Pour activer ou désactiver le raccourci clavier pour les touches de filtrage sous Windows 11 :
- Cliquez avec le bouton droit sur le menu Démarrer et sélectionnez Réglages.
- Dans Réglagespresse Accessibilité.
- Ensuite, appuyez sur Clavier.
- Assurez-vous que le Clés de filtrage le curseur est réglé sur À l’arrêt position.
- Dans le Accessibilité du clavier menu, appuyez sur la Clés de filtrage option (mais pas le curseur).
- Sélectionnez le Raccourci clavier pour le curseur des touches de filtre pour le basculer vers À l’arrêt position.
- Quittez le menu.
Toute modification de la fonctionnalité des clés de filtrage s’appliquera automatiquement. Vous devrez répéter ces étapes pour restaurer la fonctionnalité par la suite.
Sur Windows 10
Les étapes de désactivation de la touche Maj pour les touches de filtre sur Windows 10 ne sont pas trop différentes de Windows 11, mais il existe quelques différences.
Pour activer ou désactiver le raccourci clavier pour les touches de filtrage sous Windows 10 :
- Cliquez avec le bouton droit sur le menu Démarrer et sélectionnez le Réglages option.
- Dans Réglagespresse Facilité d’accès > Clavier.
- Assurez-vous que le Utiliser les clés de filtre le curseur est réglé sur À l’arrêt position.
- Ensuite, désactivez le Autoriser la touche de raccourci à démarrer les touches de filtre case à cocher.
- Quittez le menu.
Utilisation efficace des fonctionnalités de Windows
En suivant les étapes ci-dessus, vous pouvez rapidement désactiver les touches de filtre sur un PC Windows. Les touches de filtrage et les fonctionnalités associées (comme les touches rémanentes) ne sont pas vraiment utiles pour la plupart des utilisateurs, mais si vous avez besoin d’une prise en charge supplémentaire de l’accessibilité, cela pourrait s’avérer inestimable. Heureusement, vous pouvez également utiliser les étapes ci-dessus pour activer les touches de filtrage à tout moment.
Besoin d’une assistance supplémentaire dans d’autres applications ? Si vous utilisez Microsoft Office, vous pouvez utiliser le vérificateur d’accessibilité Office pour vous aider à créer des documents pour tout le monde.
Vous avez du mal à voir certaines applications Windows ? Vous voudrez peut-être envisager d’utiliser l’outil de loupe de Windows 11 pour zoomer directement sur les applications. Vous pouvez également ajuster vos paramètres d’échelle d’affichage sur Windows 11 pour augmenter la taille et l’échelle du texte pour les applications Windows.