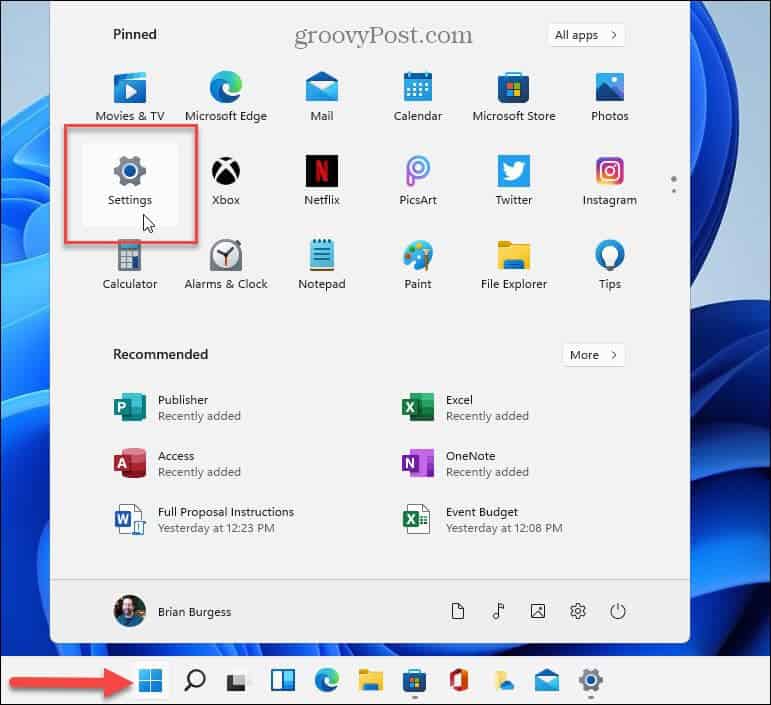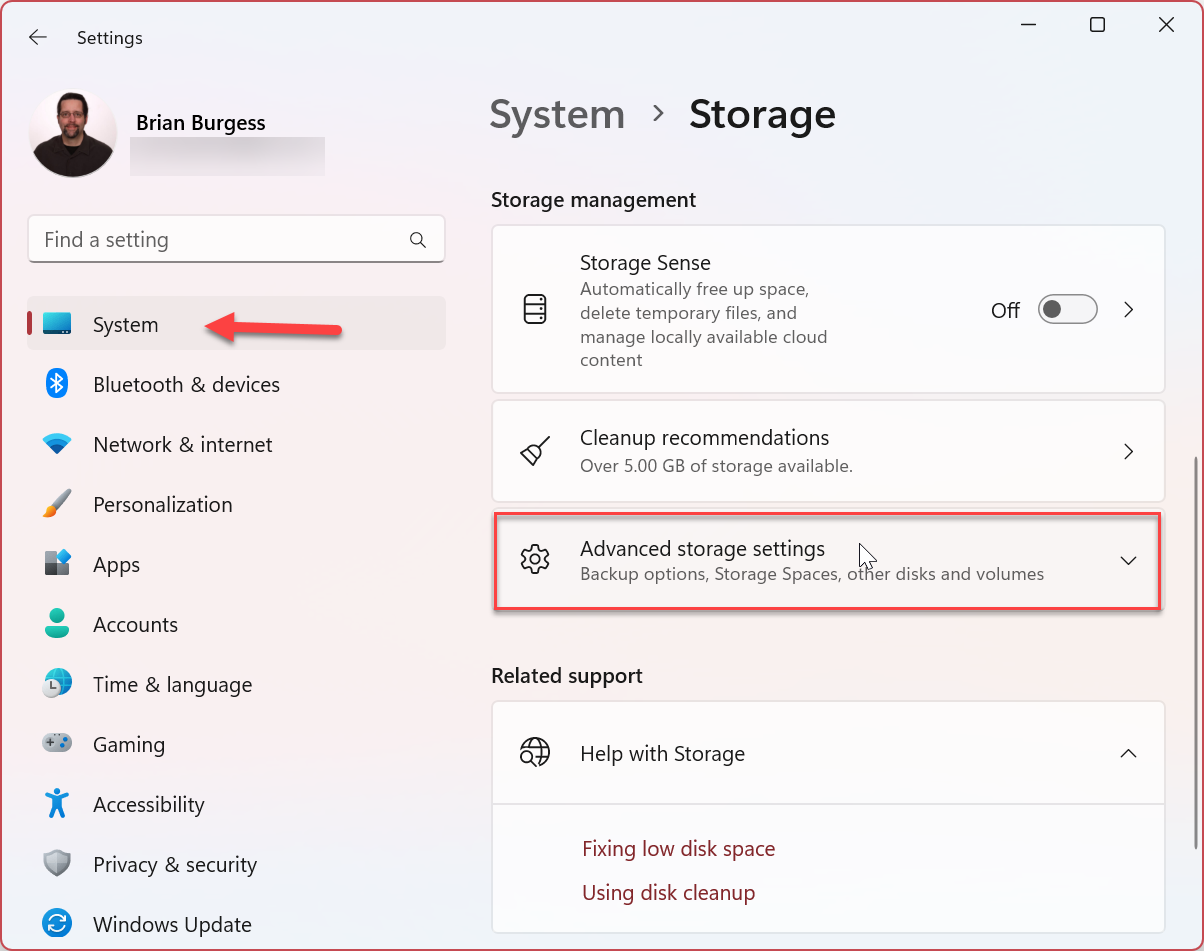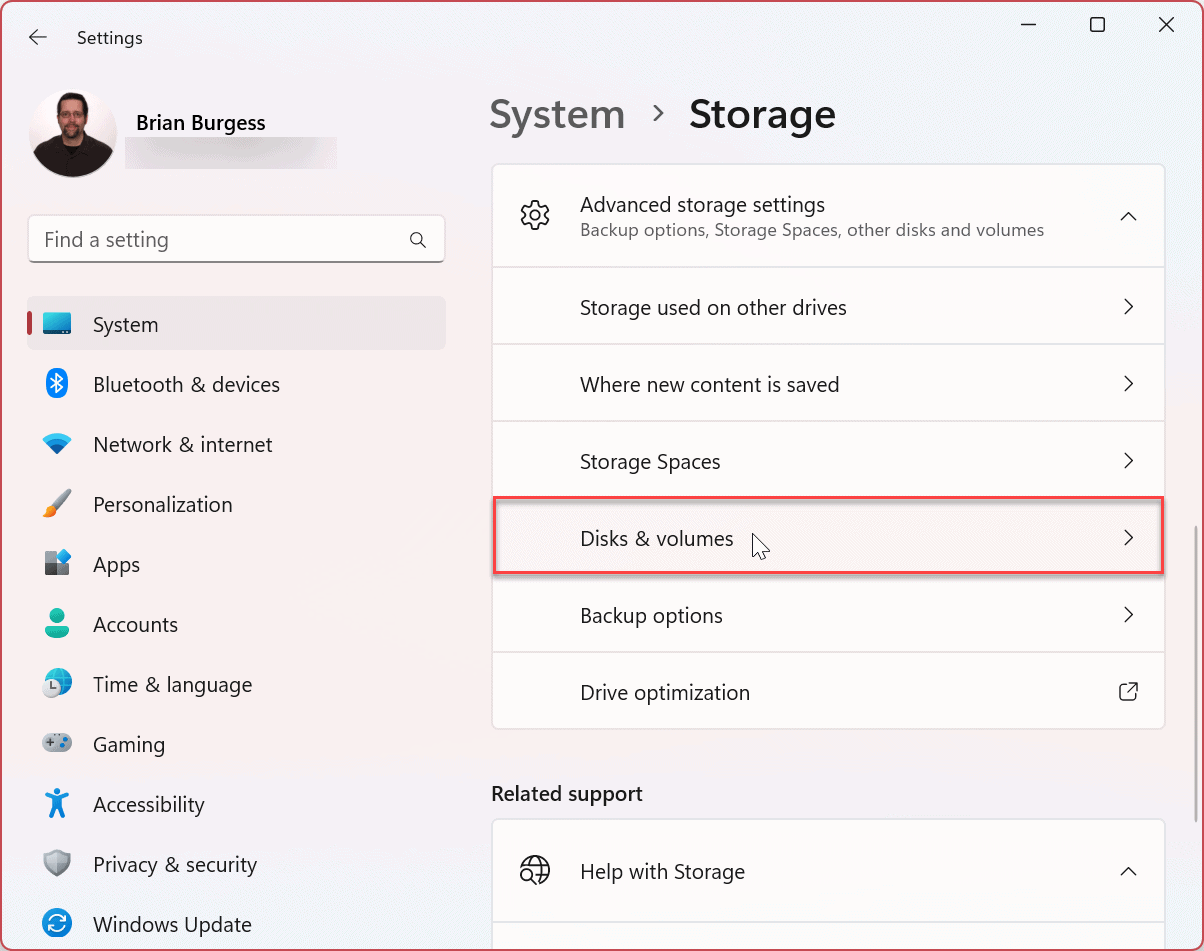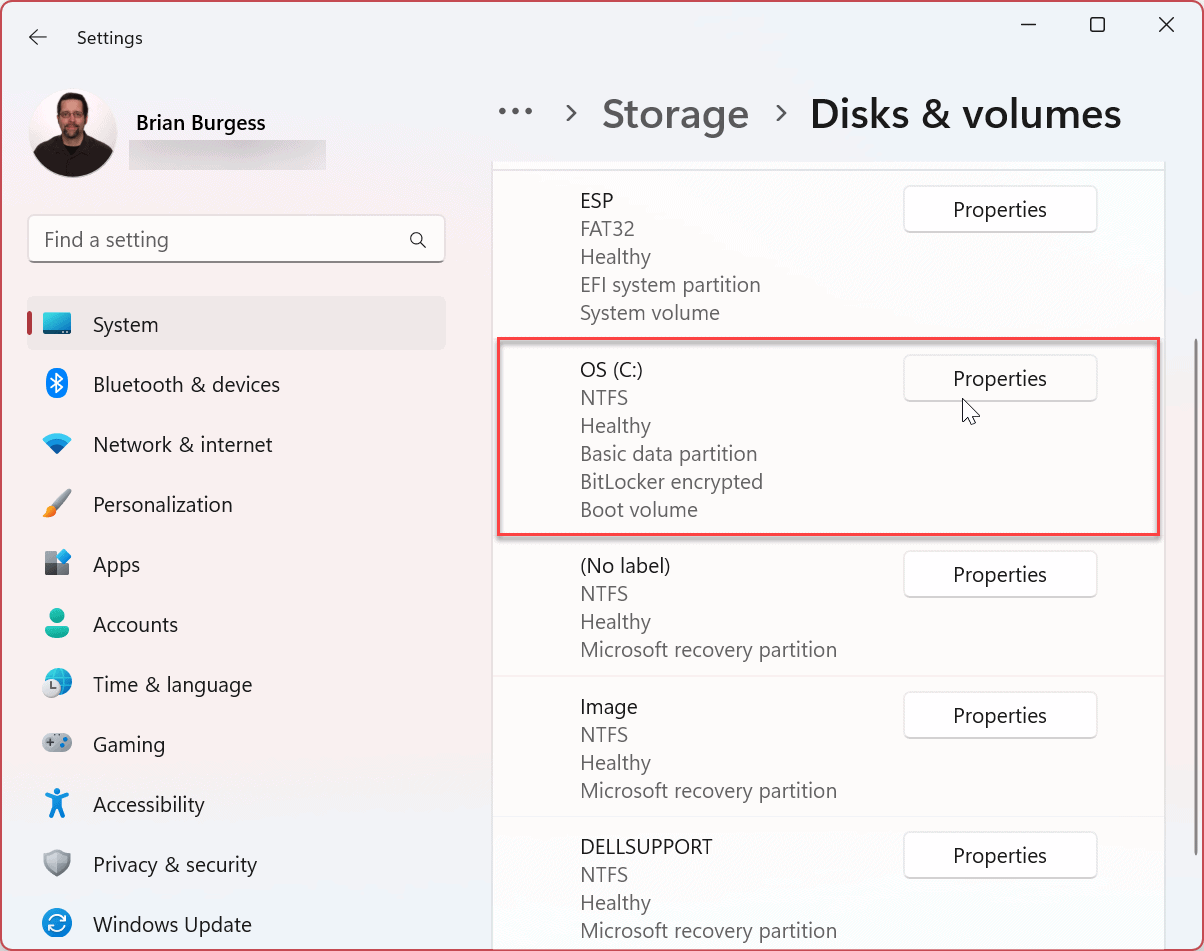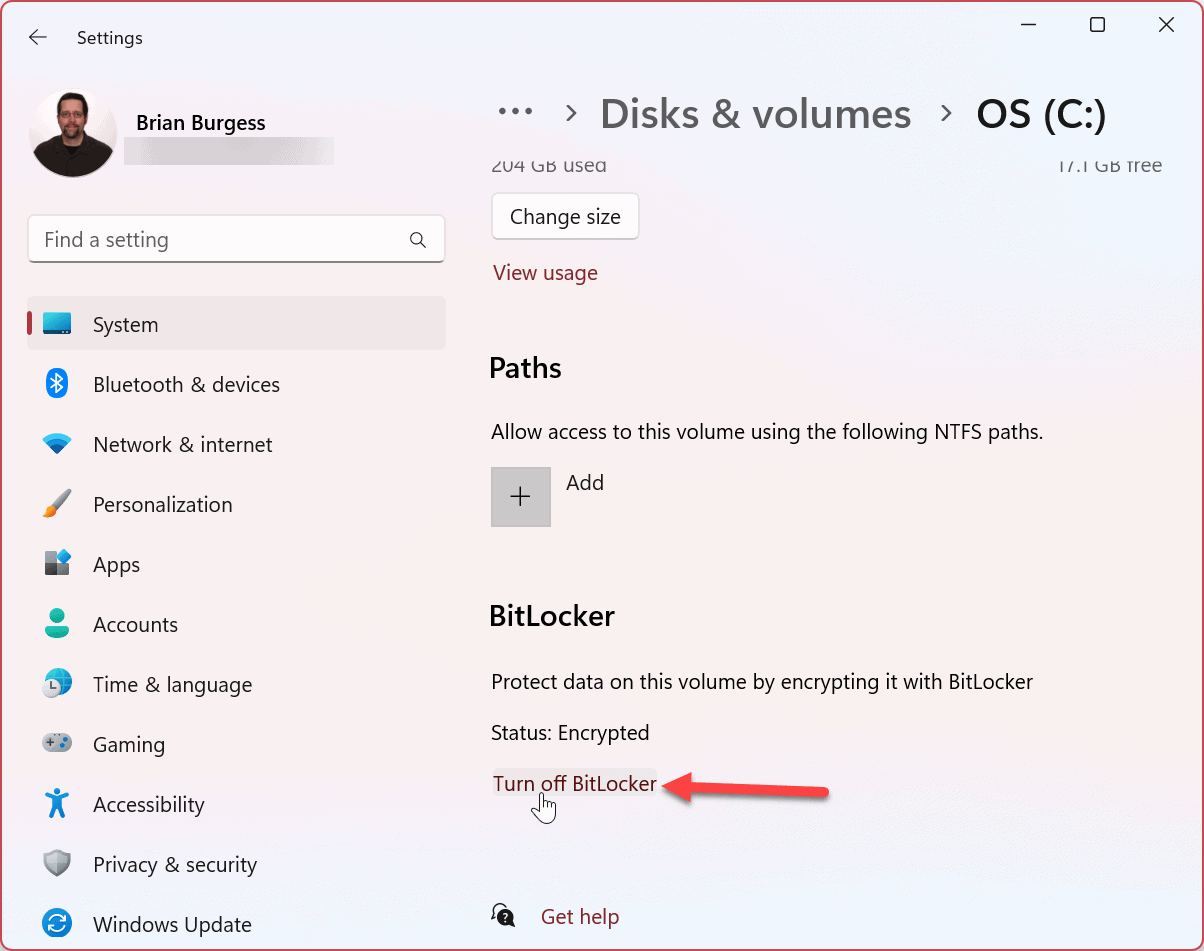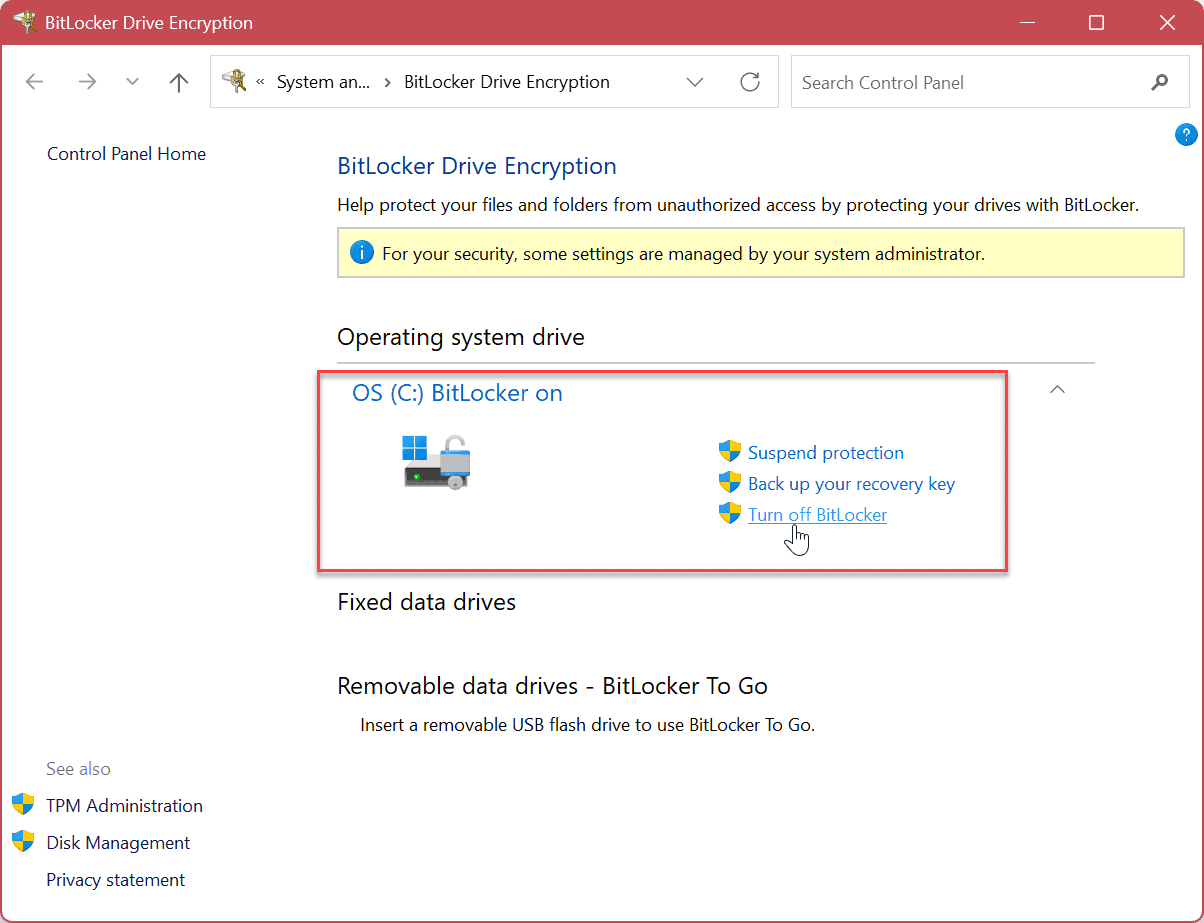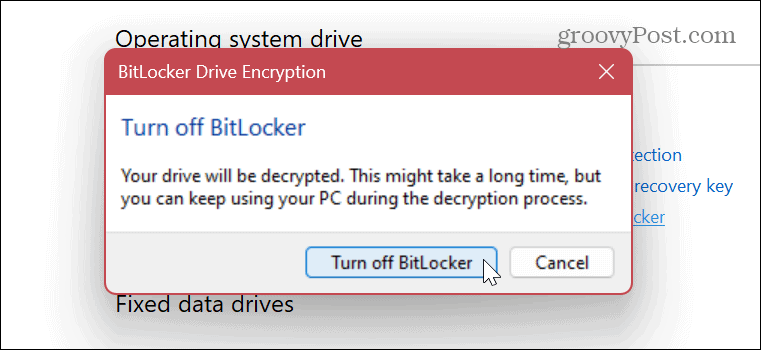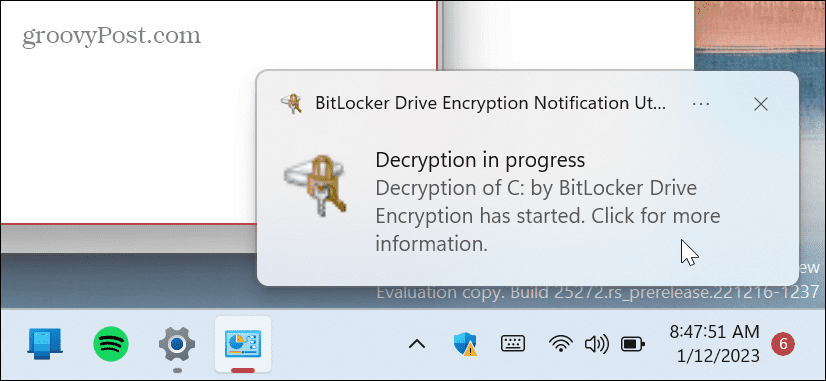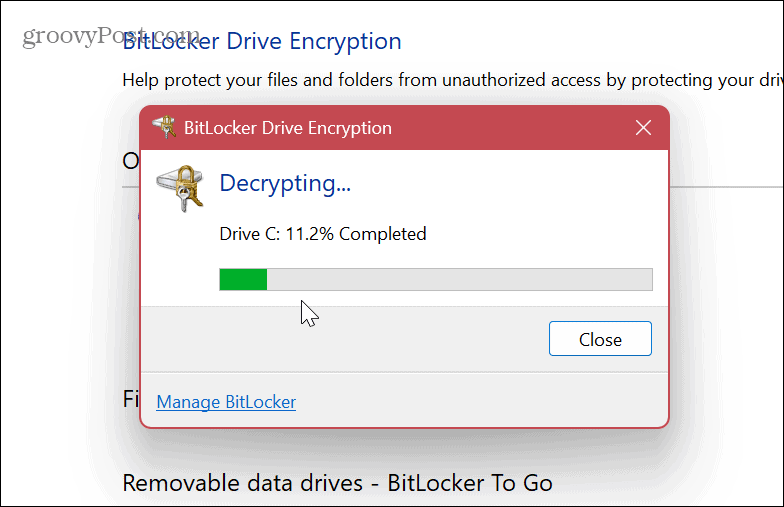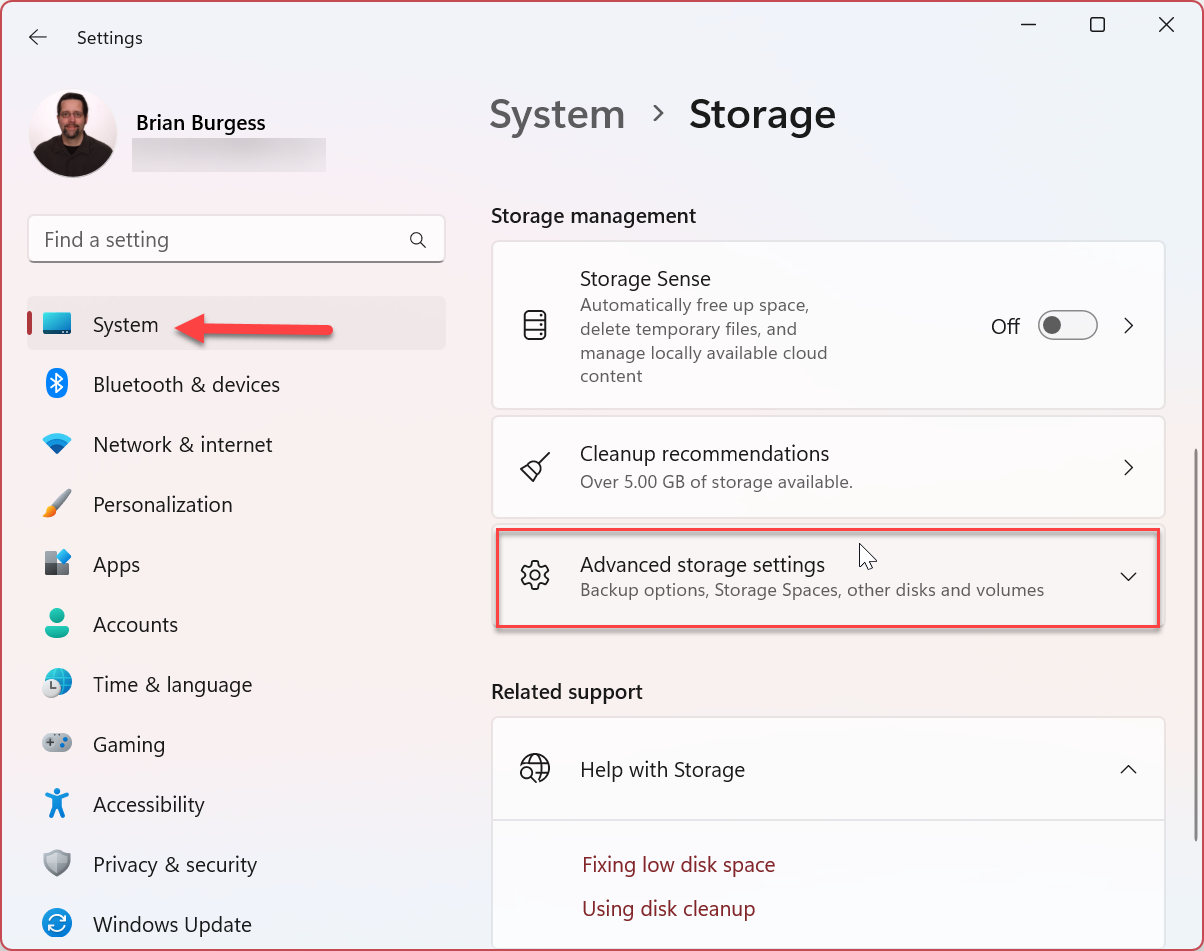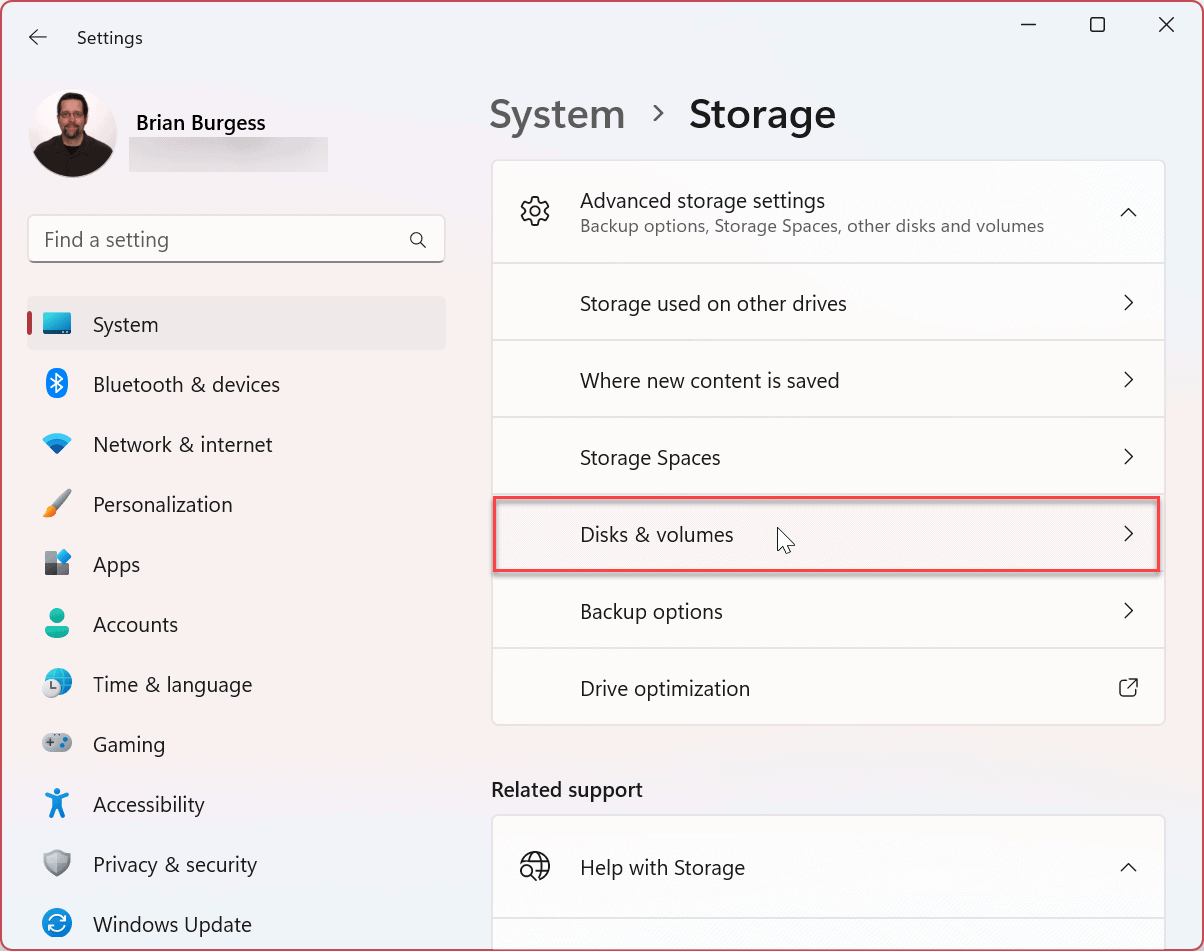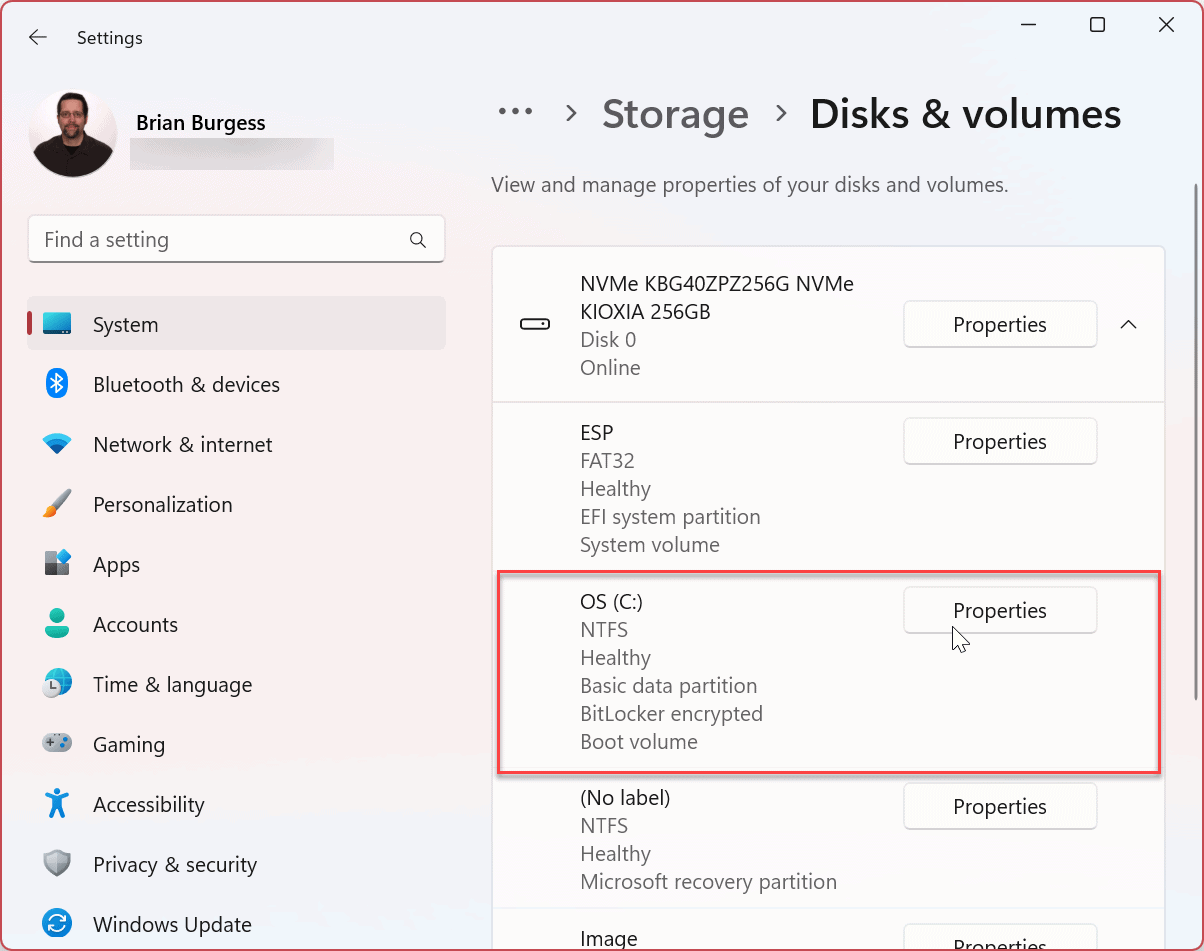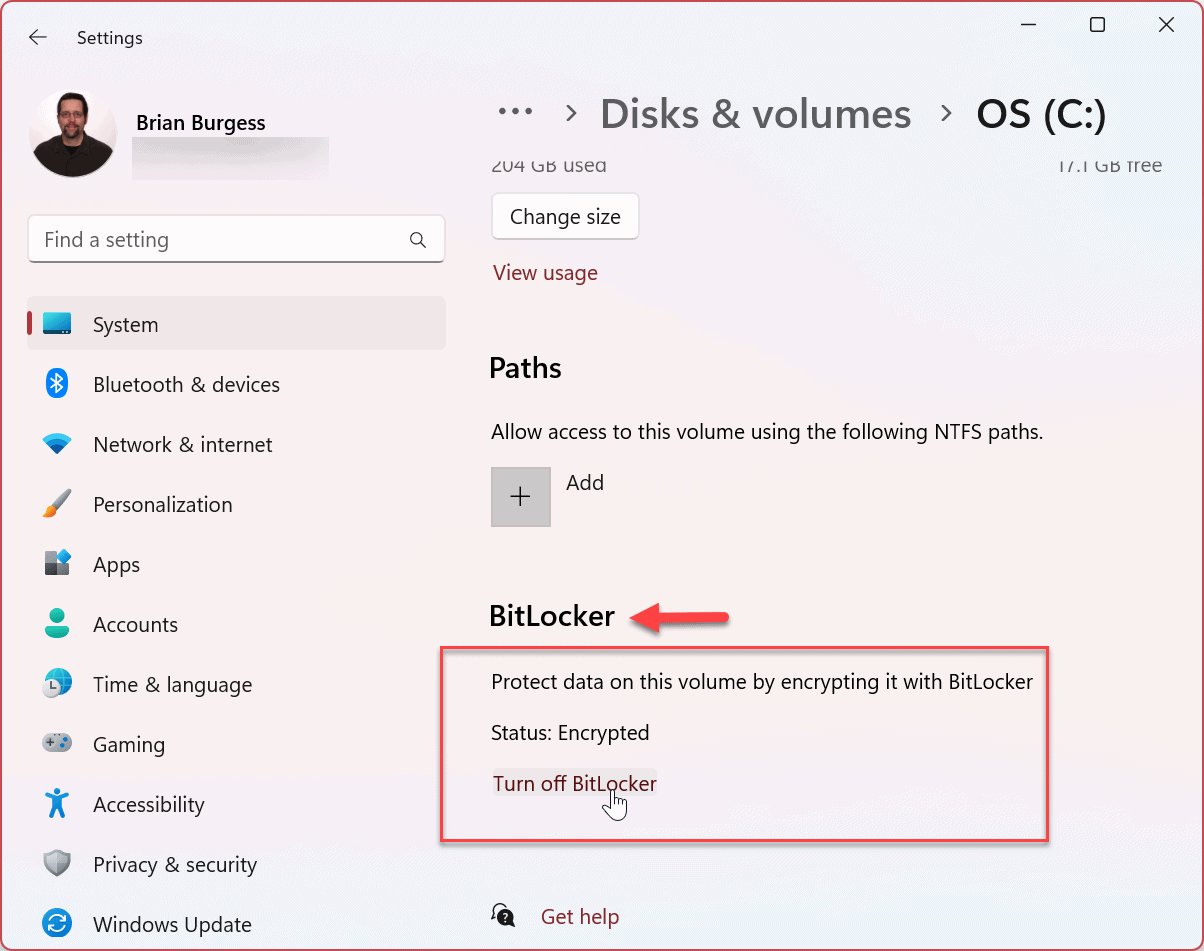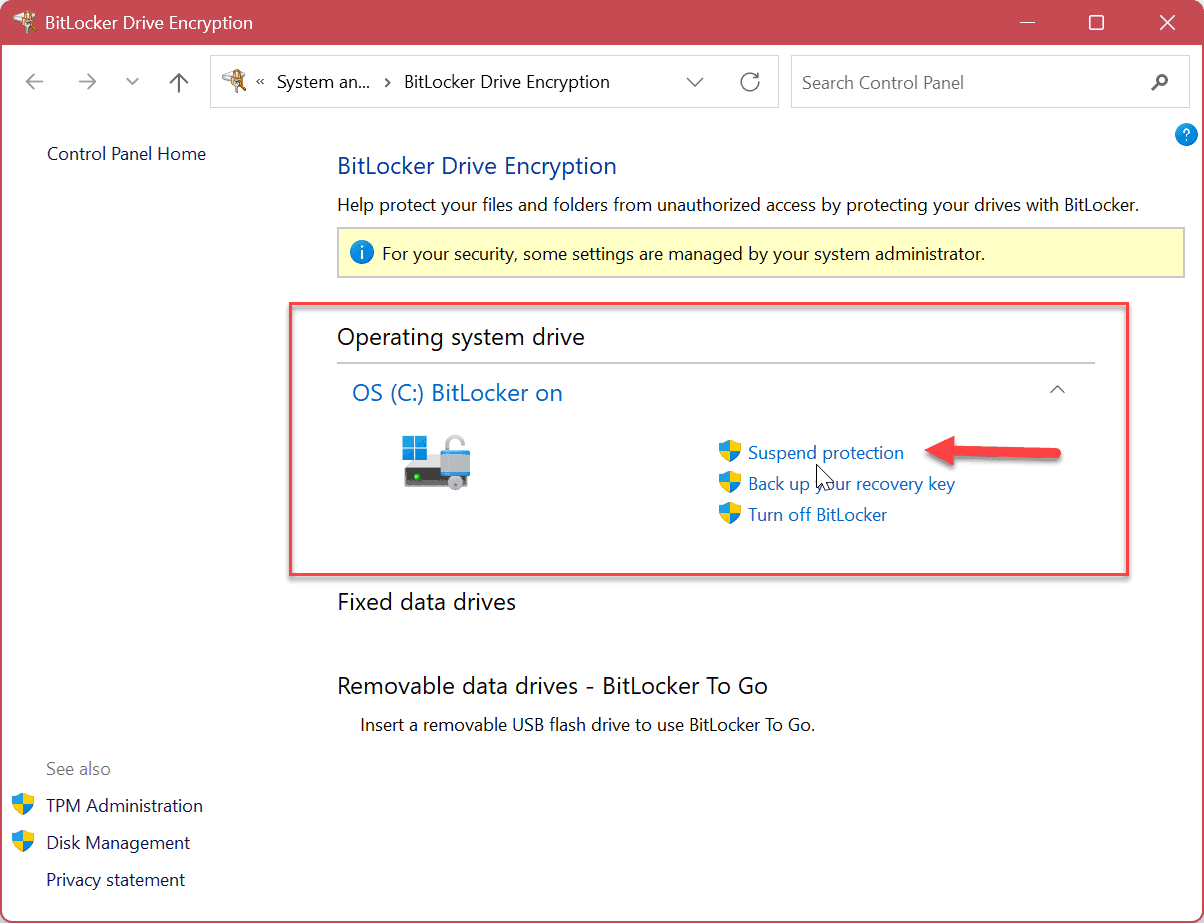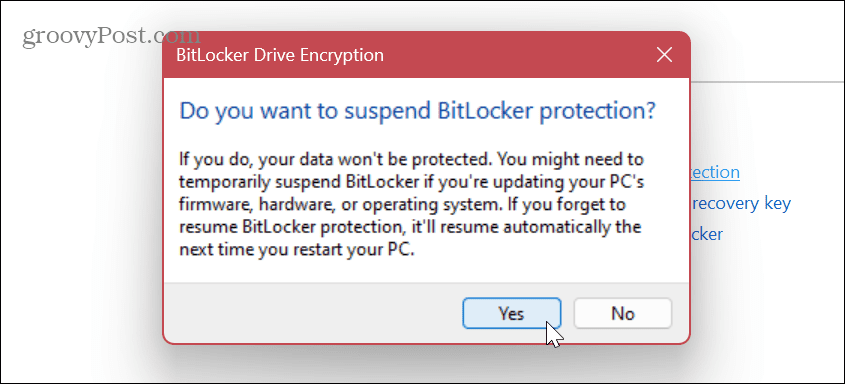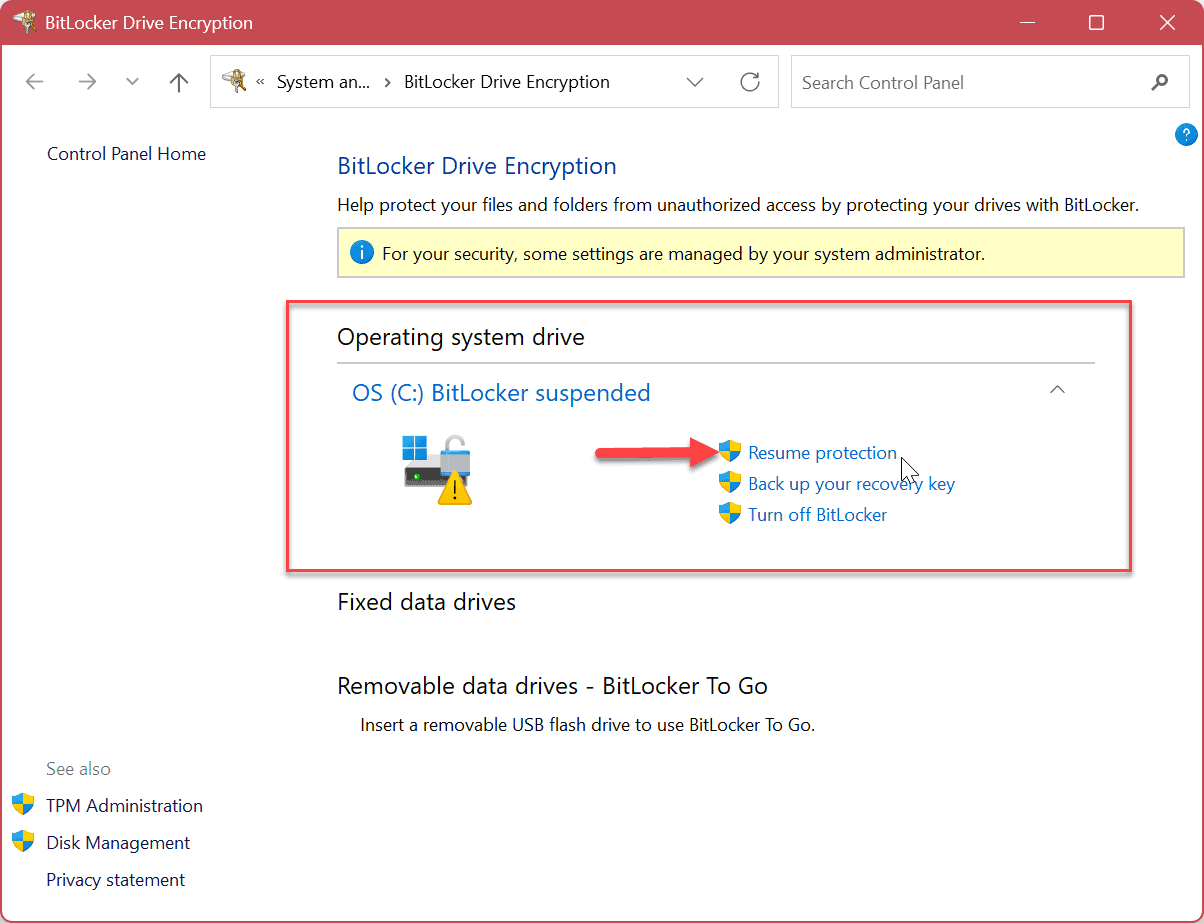Comment désactiver ou suspendre BitLocker sous Windows 11


BitLocker protège les données sur votre disque, mais il peut parfois gêner. Si vous devez désactiver ou suspendre BitLocker sous Windows 11, suivez ce guide.
Les versions Windows 11 Pro, Education et Enterprise disposent du chiffrement BitLocker qui protège vos données sur les lecteurs locaux, fixes et amovibles contre tout accès non autorisé.
Lorsque vous activez BitLocker sur Windows 11, vos données sont protégées par un puissant cryptage AES. Bien qu’il s’agisse d’une méthode fiable pour protéger vos données, BitLocker a quelques mises en garde.
Par exemple, cela peut entraîner des problèmes lors de la mise à jour d’applications non Microsoft, de la mise à jour de votre version de Windows ou de la mise à jour du micrologiciel. Heureusement, vous pouvez désactiver ou suspendre BitLocker sur Windows 11 lorsque vous en avez besoin. Voici donc comment procéder.
Devriez-vous désactiver ou suspendre BitLocker sous Windows 11 ?
Si BitLocker cause des problèmes, vous n’avez pas nécessairement besoin de le désactiver. Cependant, si plusieurs tâches que vous devez effectuer ne fonctionnent pas avec BitLocker activé, vous pouvez le désactiver temporairement.
Bien entendu, si vous n’avez plus besoin du chiffrement BitLocker pour protéger vos données, vous pouvez le désactiver et laisser le lecteur non chiffré. Lorsque vous désactivez BitLocker, il faut un certain temps pour déchiffrer le lecteur, donc le suspendre est la voie à suivre pour les tâches rapides. La bonne nouvelle est que le processus de désactivation ou de suspension de BitLocker sous Windows 11 est simple à l’aide de l’application Paramètres.
Comment désactiver BitLocker sur Windows 11
Tout d’abord, nous verrons comment désactiver BitLocker. Une fois que vous avez terminé la tâche que vous devez effectuer, vous pouvez réactiver BitLocker.
Pour désactiver BitLocker sous Windows 11 :
- appuie sur le Clé Windows ou cliquez sur le Commencer bouton et lancement Paramètres.
Note: Alternativement, vous pouvez appuyer sur la Touche Windows + I raccourci clavier pour lancer directement les paramètres. - Lorsque les paramètres sont lancés, accédez à Système > Stockage > Paramètres de stockage avancés.
- Quand le Paramètres de stockage avancés colonne s’ouvre, cliquez sur le Disques et volumes option.
- Clique le Propriétés à côté du lecteur pour désactiver le cryptage. Nous désactivons BitLocker sur le local C : conduire dans notre exemple.
- Faites défiler jusqu’à BitLockerComment section et cliquez sur le Désactiver BitLocker lien.
- Sous le Lecteur du système d’exploitation section, cliquez sur le Désactiver BitLocker à nouveau.
- Lorsque le message de vérification apparaît, cliquez sur le Désactiver BitLocker bouton.
- Vous recevrez une notification volante dans le coin inférieur droit de l’écran, vous informant que le décryptage des données est en cours.
- Vous pouvez également afficher la progression du processus de déchiffrement du lecteur. N’oubliez pas que le processus de cryptage du lecteur peut prendre plusieurs minutes et que la durée varie d’un système à l’autre.
Après avoir suivi les étapes ci-dessus, le chiffrement BitLocker sera désactivé sur votre lecteur spécifié. Exécutez la ou les tâches que BitLocker gênait et, une fois terminé, réactivez BitLocker pour sécuriser vos données.
Comment suspendre BitLocker sous Windows 11
Si vous rencontrez des problèmes pour effectuer une opération spécifique, vous pouvez suspendre BitLocker pour effectuer la tâche sans que le chiffrement BitLocker ne vous gêne.
Une fois votre tâche terminée, vous pouvez réactiver BitLocker pour protéger vos données.
Pour suspendre BitLocker sous Windows 11 :
- appuie sur le Clé Windows et lancer Paramètres depuis le menu Démarrer. Alternativement, vous pouvez utiliser le Touche Windows + I raccourci clavier pour lancer directement les paramètres.
- Lorsque l’application Paramètres se lance, accédez à Système > Stockage > Paramètres de stockage avancés.
- Quand le Paramètres de stockage avancés colonne s’ouvre, cliquez sur le Disques et volumes option.
- Sélectionnez le lecteur sur lequel vous souhaitez suspendre le chiffrement BitLocker, puis cliquez sur le Propriétés bouton à côté. Par exemple, nous suspendons BitLocker sur le local C : conduire.
- Faites défiler jusqu’à BitLockerComment section et sélectionnez la Désactiver BitLocker lien.
- Maintenant, cliquez sur le Suspendre la protection option dans le cadre de la Lecteur du système d’exploitation section.
- Quand le Chiffrement de lecteur BitLocker message de vérification apparaît, cliquez sur le Oui bouton.
Après avoir suspendu la protection BitLocker, vous pouvez continuer et effectuer la tâche que le chiffrement gênait. Des tâches telles que la mise à jour d’une application non Microsoft ou la mise à jour du micrologiciel.
Une fois l’opération terminée, accédez à la Chiffrement de lecteur BitLocker section, comme indiqué ci-dessus, et cliquez sur le CV protégé lien.
Sécuriser votre PC Windows 11
Bien qu’il soit essentiel de garder le chiffrement BitLocker activé sur votre PC pour assurer la sécurité des données, vous devez parfois le désactiver ou le suspendre temporairement. Assurez-vous de le rallumer après avoir terminé l’opération sur l’ordinateur pour protéger vos données.
Gardez à l’esprit que lorsque vous désactivez temporairement BitLocker sur Windows 11, le processus de déchiffrement peut prendre beaucoup de temps. Pour une expérience plus réactive, vous voudrez utiliser le Suspendre la protection à la place.
En plus d’utiliser BitLocker pour chiffrer vos données, il existe d’autres paramètres que vous voudrez utiliser pour assurer la sécurité de votre PC. Par exemple, vous devrez peut-être verrouiller un dossier ou supprimer des informations personnelles de fichiers sous Windows 11.
En plus d’utiliser BitLocker pour chiffrer les lecteurs, vous pouvez utiliser la fonctionnalité EFS pour chiffrer des fichiers et des dossiers individuels. Les virus et les logiciels malveillants sont toujours une menace, alors assurez-vous de configurer la sécurité Windows pour une protection maximale. Et n’oubliez pas d’activer la protection renforcée contre le phishing sur Windows 11.
De plus, si vous n’êtes pas encore sous Windows 11, vous pouvez utiliser BitLocker sous Windows 10.