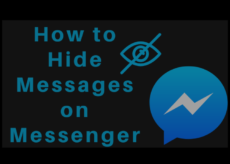Comment désactiver SmartScreen sur Windows 11 |Méthodes faciles|

Le filtre Microsoft Defender SmartScreen sur Windows 11 aide à protéger votre ordinateur contre Hameçonnage et malware à partir des sites Web que vous consultez et des applications que vous utilisez.
Cependant, vous pouvez parfois souhaiter désactiver temporairement ce paramètre pour télécharger des jeux ou des applications que vous savez sûrs mais marqués par SmartScreen. Dans ce guide, nous allons vous montrer comment désactiver ou désactiver SmartScreen sur Windows 11 et Microsoft Edge.
Qu’est-ce que le SmartScreen sous Windows 11 ?
SmartScreen fonctionne comme un système d’alerte précoce, permettant aux utilisateurs de savoir si un certain site ou une application est suspecte, ou si le fichier téléchargé est introuvable dans sa liste de logiciels de sécurité. Il utilise une grande base de données contenant des sites de listes noires et blanches pour analyser si quelque chose peut être ouvert en toute sécurité.
Il s’exécute en arrière-plan de Windows 11 et s’affiche généralement sous la forme d’une grande boîte bleue, qui affiche « Windows protège votre PC » en bloquant un programme ou un site Web. S’il s’agit d’un programme, vous avez généralement la possibilité de « Exécuter quand même ». Si SmartScreen apparaît sur un site Web que vous savez sûr, vous pouvez cliquer sur « Plus d’informations » et le signaler comme site Web sûr.
En général, SmartScreen est une couche de sécurité utile sur Windows 11, et il est préférable de la conserver. Cependant, cela peut parfois vous empêcher d’accéder au site ou de télécharger du contenu que vous savez sûr mais qui n’a pas été vérifié par SmartScreen. Dans ce cas, vous devez désactiver SmartScreen.
Méthode 1. Désactiver SmartScreen sur Windows 11 à partir du Panneau de configuration
Étape 1. Ouvert Panneau de commande et cliquez sur Sécurité et maintenance. Alternativement, vous pouvez rechercher dans Démarrer pour ‘sécurité et entretien‘ et cliquez sur le résultat en haut.
Étape 2. Cliquez maintenant sur ‘Modifier les paramètres de Windows SmartScreen‘.

Étape 3. Vous avez maintenant trois options, cliquez sur l’option ‘Ne rien faire (désactiver Windows SmartScreen)’ et cliquez sur OK.
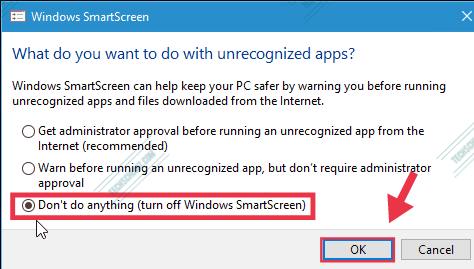
Lorsque vous l’éteignez, une notification contextuelle vous indiquera immédiatement à quel point vous êtes en danger.
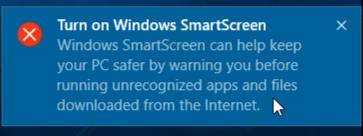
Si vous ne voulez pas être harcelé par le fait que vous avez désactivé SmartScreen, cliquez sur ‘Désactiver les messages concernant Windows SmartScreen‘ dans la section Sécurité.
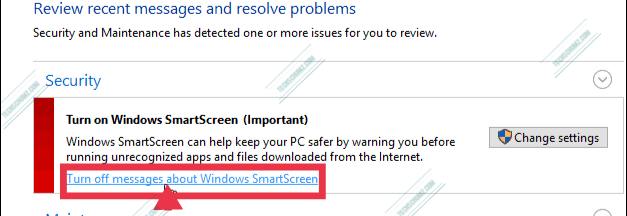
C’est ça. Windows SmartScreen est maintenant désactivé.
Méthode 2. Désactiver le filtre SmartScreen sur Windows 11 via l’éditeur de stratégie de groupe
En plus de la méthode ci-dessus, nous explorerons également certaines méthodes d’administrateur système ou réseau pour remplacer l’accès à Windows Defender SmartScreen. Pour les administrateurs système ou réseau, Windows a des paramètres de stratégie spécifiques dans l’éditeur de stratégie de groupe qui peuvent rapidement désactiver le filtre SmartScreen dans Windows 11.
Étape 1. Ouvrez l’éditeur de stratégie de groupe en cliquant sur Démarrer et en recherchant ‘gpedit.msc‘. Dans l’éditeur de stratégie, accédez à l’adresse ci-dessous.
Computer Configuration > Administrative Templates > Windows Components > File Explorer.
Étape 2. Maintenant, recherchez et double-cliquez sur le ‘Configurer Windows Defender SmartScreen‘ politique.
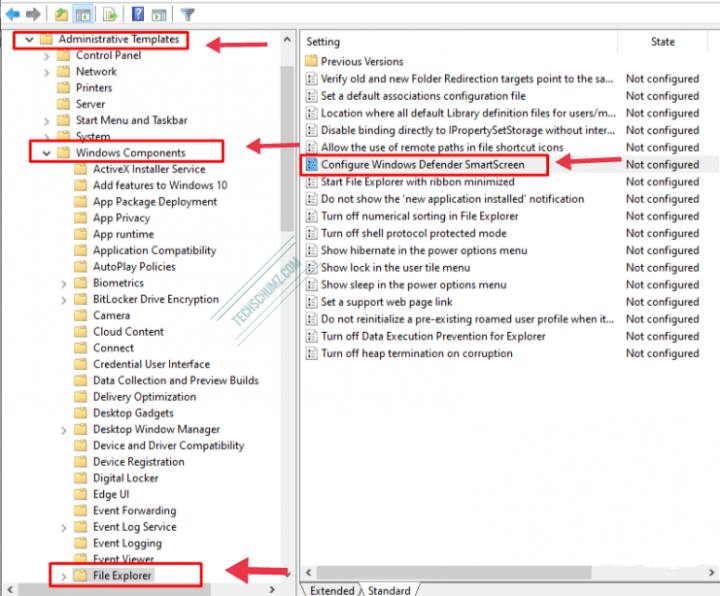
Étape 3. Dans la fenêtre des paramètres de stratégie, vous pouvez le configurer comme suit :
- Pour désactiver Windows SmartScreen, sélectionnez l’option radio « Désactivé ».
- Pour activer le SmartScreen, sélectionnez ‘Activée‘ et soit sélectionner ‘Avertir‘ ou ‘Avertir et empêcher le contournement‘ dans la section Options.
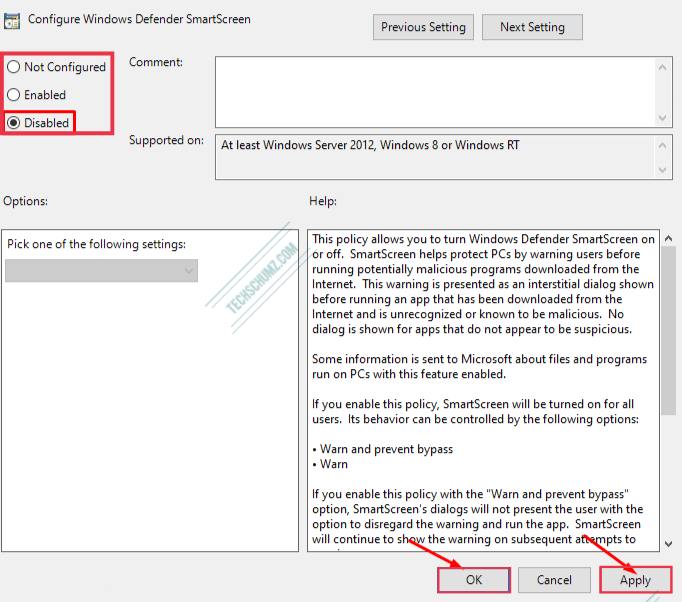
Étape 4. Enfin, pour que les modifications prennent effet, redémarrez votre système ou exécutez la commande suivante en tant qu’administrateur.
gpupdate /forceDésactiver SmartScreen pour Microsoft Edge sur Windows 11
Personnellement, je trouve que SmartScreen est le plus ennuyeux lors de l’installation de programmes de bureau, pas de navigateurs. Si vous êtes un utilisateur de Microsoft Edge, vous feriez mieux de le garder. Même les techniciens les plus expérimentés peuvent accidentellement cliquer sur des liens ou des publicités malveillants. Cependant, si vous le souhaitez, vous pouvez le désactiver.
Ouvrez Edge et accédez à « Paramètres » > « Afficher les paramètres avancés« . Ensuite, faites défiler vers le bas sous « Confidentialité et services » et décochez « »Utilisez les filtres SmartScreen pour m’aider à me protéger des sites Web et des téléchargements malveillants. »
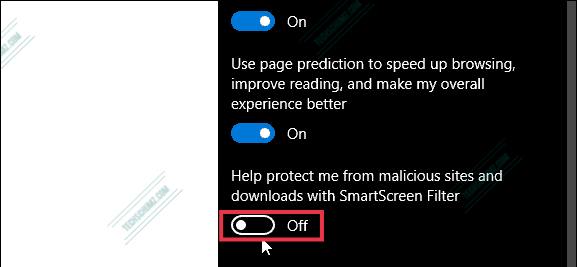
En fait, si vous rencontrez des problèmes pour télécharger des fichiers valides, l’une des étapes de dépannage que nous couvrons consiste à désactiver le filtre SmartScreen.
Conclusion
C’est ça! Voici quelques méthodes pour désactiver le filtre SmartScreen sur Windows 11 et Microsoft Edge. Cependant, n’oubliez pas que si les messages SmartScreen ne vous dérangent pas et que vous souhaitez conserver tous les avantages de sécurité de Windows 11, continuez. Si vos enfants, parents ou grands-parents exécutent Windows 11, gardez-le sur le bureau, certainement dans Microsoft Edge.
Pour ceux qui savent ce qu’ils font, il vaut mieux éviter d’afficher SmartScreen lorsque vous installez un logiciel dont vous savez qu’il est sûr. En particulier les programmes open source et autres utilitaires. Si vous pensez en avoir besoin, vous pouvez le rouvrir à tout moment.
Plus d’articles liés à Windows 11 :