Comment désinstaller Edge sur Windows 11 de manière permanente de 2 manières [CMD]
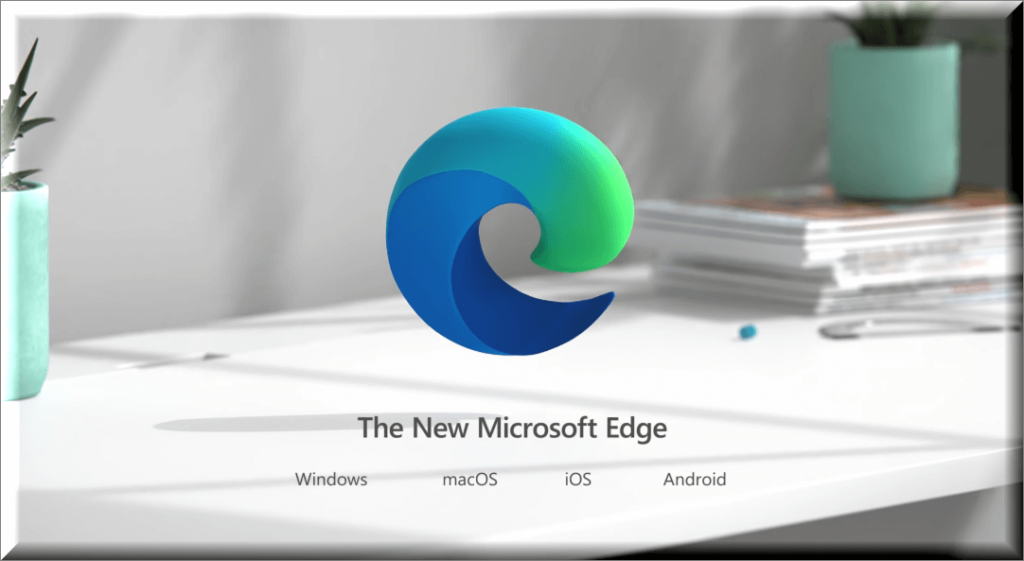
Voulez-vous supprimer et désinstaller définitivement le Microsoft Edge navigateur de votre Windows 11 ? Si c’est le cas pour vous, dans ce tutoriel, vous apprendrez 2 manières différentes de supprimer et désinstaller Microsoft Edge à partir de Windows 11 PC et ordinateur portable pour toujours.
Pendant ce temps, la décision de Microsoft de migrer vers le moteur source Chromium a entraîné une augmentation significative de sa popularité. L’explication en est évidente pour tout le monde. Internet Explorer et Legacy Edge avaient été assez remarquables en termes d’offre d’une interface utilisateur agréable et d’une vitesse décente jusqu’à ce moment-là.
En revanche, Microsoft teste Edge depuis longtemps et semble désormais prêt à le mettre à disposition de tous ses utilisateurs. Dans Windows 11, Microsoft Edge a été inclus comme navigateur par défaut. L’époque de l’ancien Internet Explorer est révolue et chaque utilisateur de Windows peut désormais utiliser Edge pour naviguer dans un environnement à base de chrome.
En attendant, sous Windows 11 ou 10, vous pouvez désinstaller une application en allant sur Paramètres > applications > Applications et fonctionnalités, en trouvant le nom de l’application. Cependant, le l’option de désinstallation dans Edge est grisée, vous devrez donc vous fier à la magie de la ligne de commande pour faire le travail.
Ce que vous apprendrez dans ce guide :
Comment désinstaller complètement Microsoft Edge dans Windows 11
Voici les 2 méthodes pour désinstaller et supprimer le navigateur Edge de Windows 11 :
Méthode 1. Désinstaller via Windows PowerShell
Cependant, si vous n’aimez pas Edge et préférez utiliser un navigateur tiers, cela peut être un changement dévastateur et il peut être difficile de supprimer Edge de votre ordinateur. Cependant, ce n’est pas le cas. Vous pouvez simplement supprimer Microsoft Edge comme navigateur par défaut de Windows 11 en utilisant les commandes PowerShell indiquées ci-dessous.
Étape 1. Ouvert Explorateur de fichiers dans Windows 11, puis accédez au chemin suivant. Copiez et collez le chemin indiqué ci-dessous dans votre barre d’adresse. Appuyez sur Entrée.
C:Program Files (x86)MicrosoftEdgeApplication
Étape 2. Allez maintenant dans le dossier qui contient le valeur numérique. Le numéro de version de ‘Edge’ installé sur votre système sera représenté par cette valeur.
Étape 3. Double-cliquez et ouvrez le Installateur dossier.
Installateur
Étape 4. Maintenant, faites un clic droit sur n’importe quel espace, puis sélectionnez Ouvrir dans le terminal Windows.
Ouvrir dans le terminal Windows
Étape 5. Copiez et collez la commande suivante dans la fenêtre PowerShell et appuyez sur Entrée. Si vous y êtes invité, cliquez sur Oui.
.setup.exe -uninstall -system-level -verbose-logging -force-uninstall
Microsoft Edge sera désinstallé de votre système à la suite de l’exécution de la commande par Powershell. Après avoir supprimé Microsoft Edge, redémarrez votre ordinateur pour vous assurer qu’il n’en reste aucune trace.
Méthode 2. Désinstaller Microsoft Edge sur Windows 11 via CMD
Étape 1. Lancer Microsoft Edge navigateur. Naviguez vers le Menu Paramètres > Aide et commentaires > À propos de Microsoft Edge.
À propos de Microsoft Edge
Étape 2. Copiez le numéro de version dans votre presse-papiers.
Copiez le numéro de version
Étape 3. Maintenant, ouvrez le Le menu Démarrer et tapez « cmd » dans la barre de recherche. De plus, lorsque le résultat de l’invite de commande apparaît, cliquez sur Exécuter en tant qu’administrateur.
Exécuter CMD en tant qu’administrateur
Étape 4. Entrez la commande suivante où [VERSION] est remplacé par le numéro de version Edge réel (dans mon cas, il s’agissait de 94.0.992.50).
cd %PROGRAMFILES(X86)%MicrosoftEdgeApplication[VERSION]Installer
Étape 5. Entrez la commande de désinstallation suivante.
setup --uninstall --force-uninstall --system-level
C’était donc la fin de nos instructions sur la façon de désinstaller Microsoft Edge de votre ordinateur Windows 11. Veuillez nous faire savoir si vous avez des questions sur les méthodes susmentionnées ou sur Windows 11 en général dans la section commentaires ci-dessous. Nous vous répondrons dans les plus brefs délais avec une solution.
Comment obtenir TikTok sur un PC ou un ordinateur portable Windows 11
Comment activer le compteur de vitesse Internet dans Windows 11

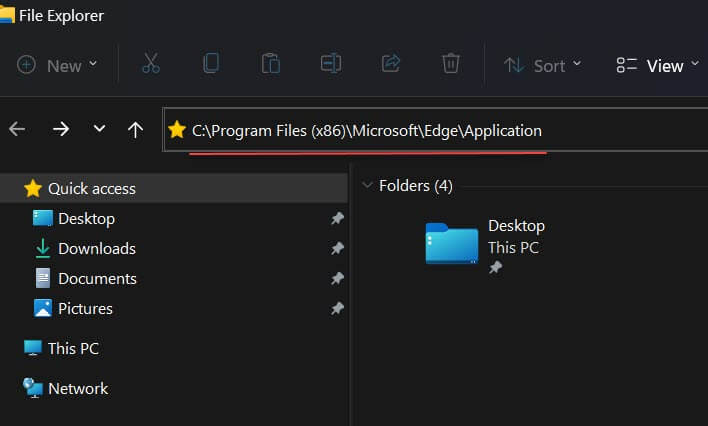
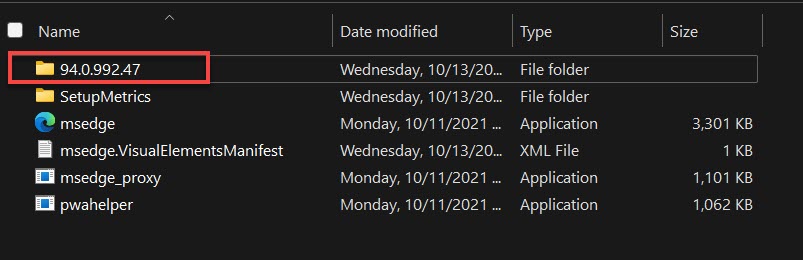
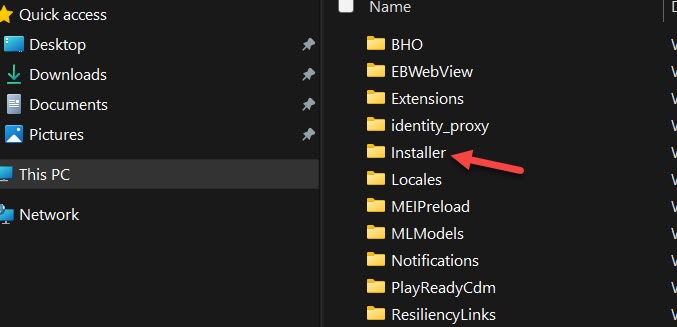
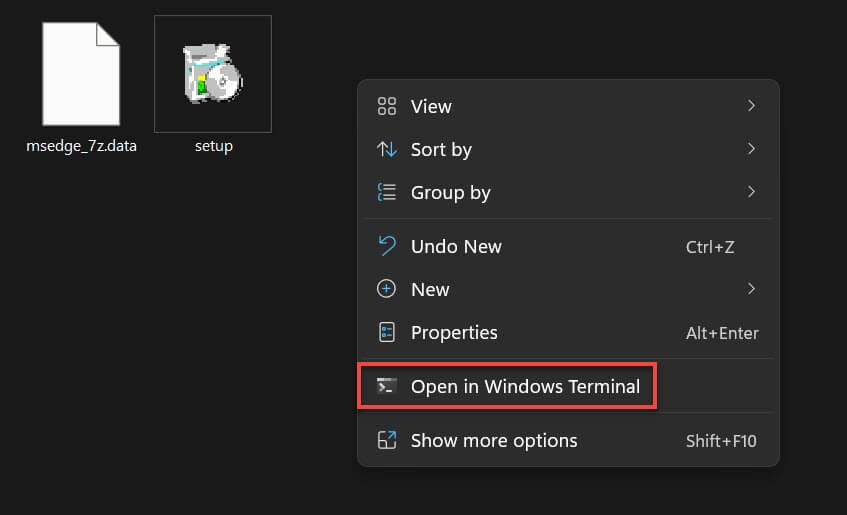
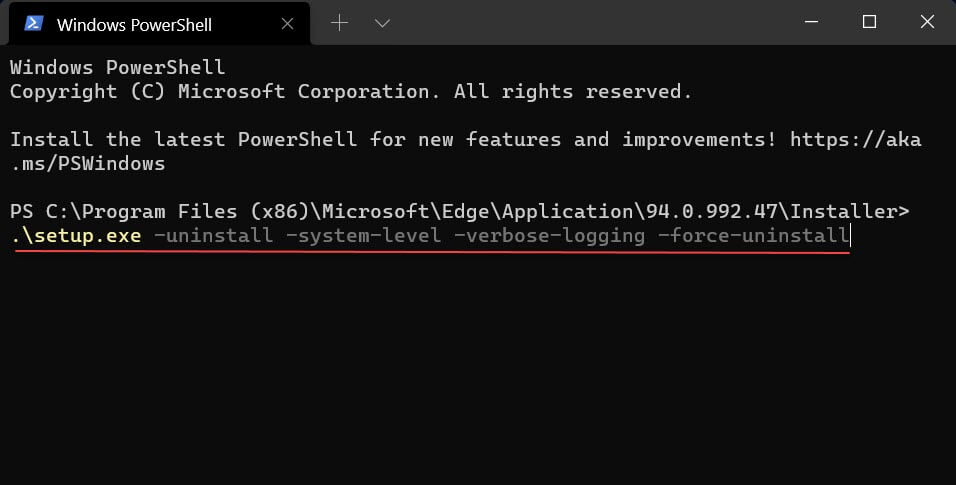
![Comment désinstaller Edge sur Windows 11 de manière permanente de 2 manières [CMD]](https://quedulourd.com/wp-content/uploads/2021/11/1637021309_430_Comment-desinstaller-Edge-sur-Windows-11-de-maniere-permanente-de.jpg)
![Comment désinstaller Edge sur Windows 11 de manière permanente de 2 manières [CMD]](https://quedulourd.com/wp-content/uploads/2021/11/1637021309_87_Comment-desinstaller-Edge-sur-Windows-11-de-maniere-permanente-de.jpg)
![Comment désinstaller Edge sur Windows 11 de manière permanente de 2 manières [CMD]](https://quedulourd.com/wp-content/uploads/2021/11/1637021309_363_Comment-desinstaller-Edge-sur-Windows-11-de-maniere-permanente-de.jpg)
![Comment désinstaller Edge sur Windows 11 de manière permanente de 2 manières [CMD]](https://quedulourd.com/wp-content/uploads/2021/11/1637021310_667_Comment-desinstaller-Edge-sur-Windows-11-de-maniere-permanente-de.jpg)


