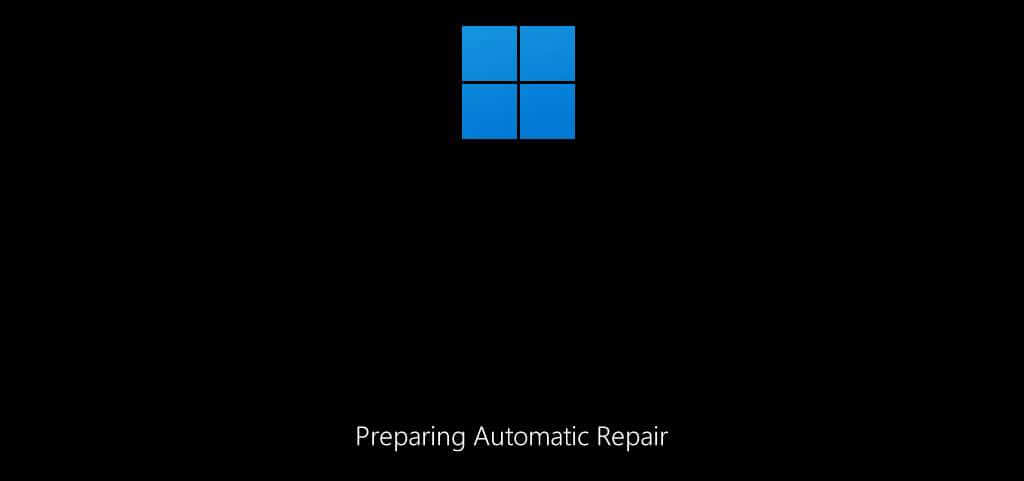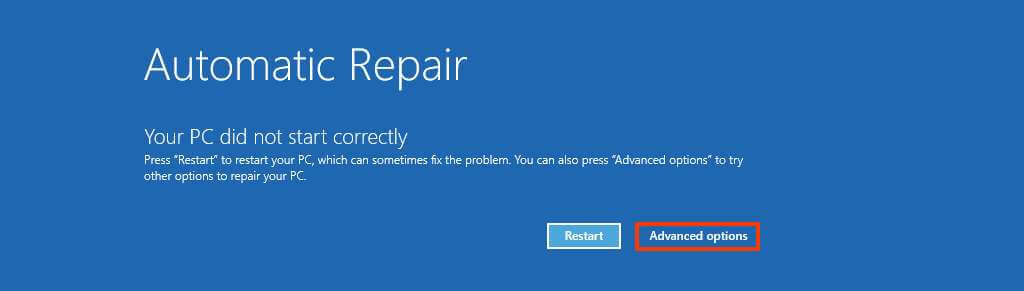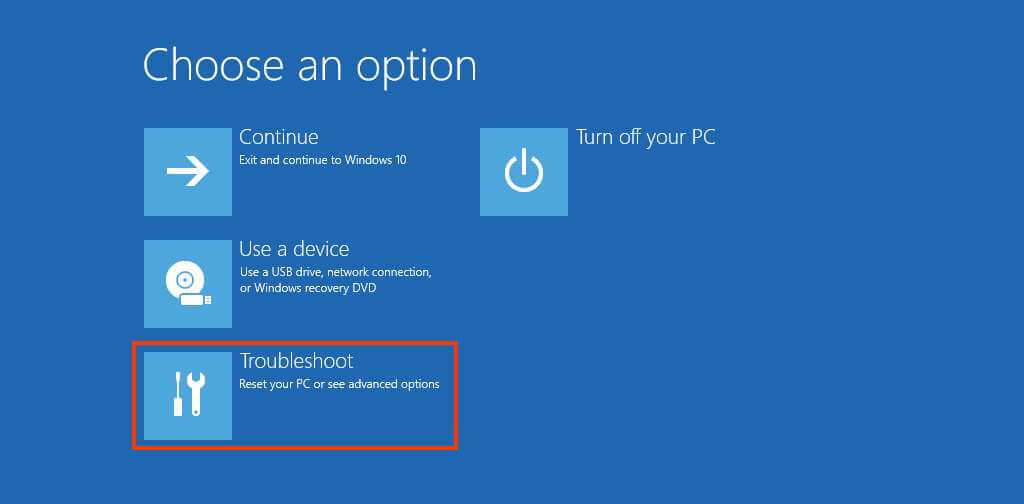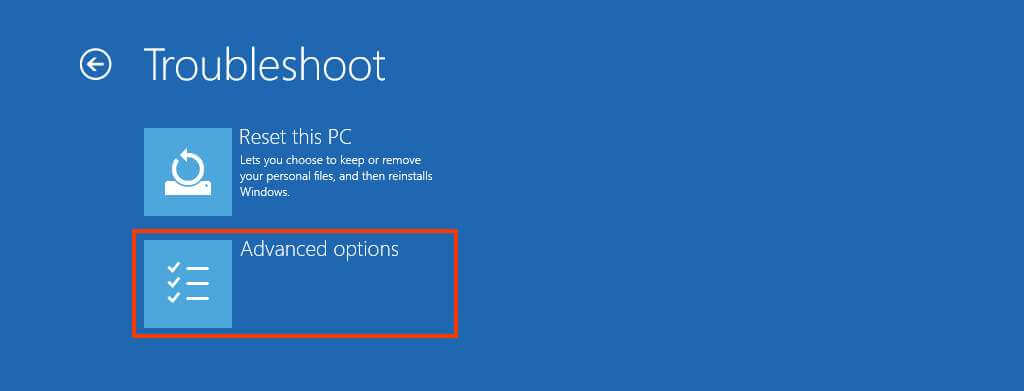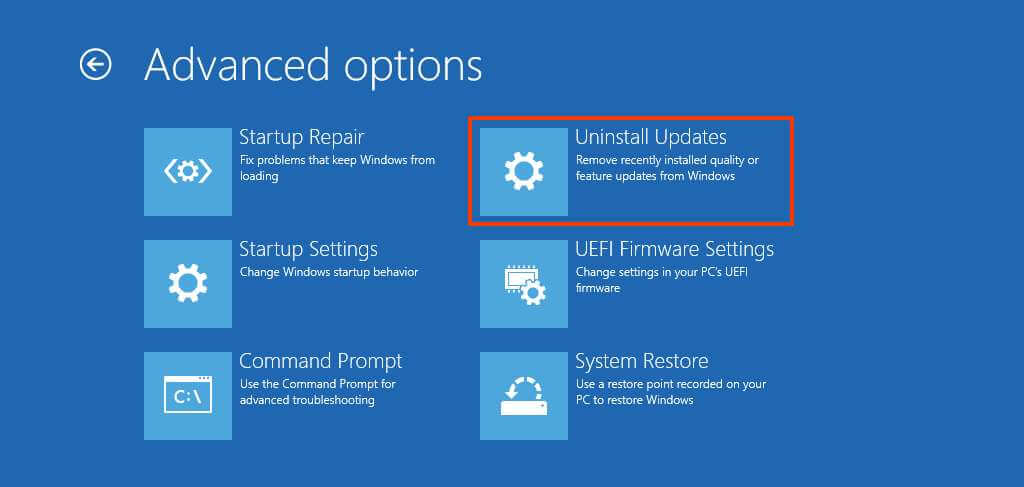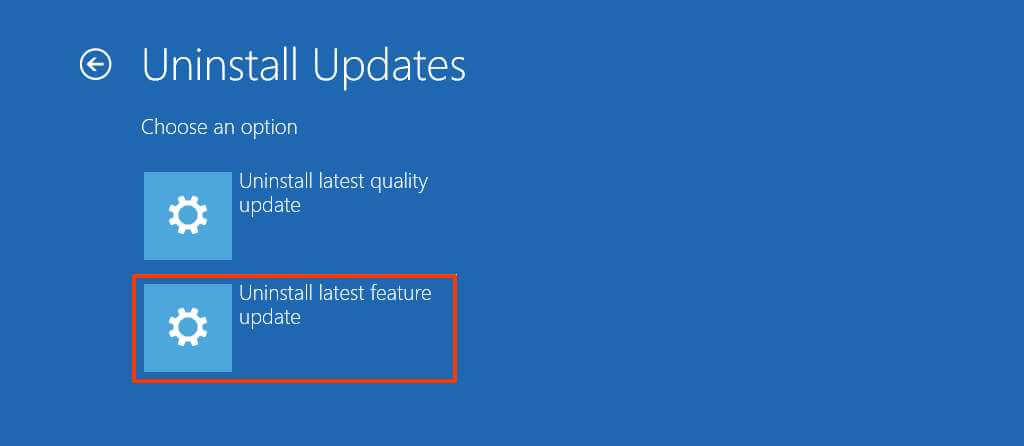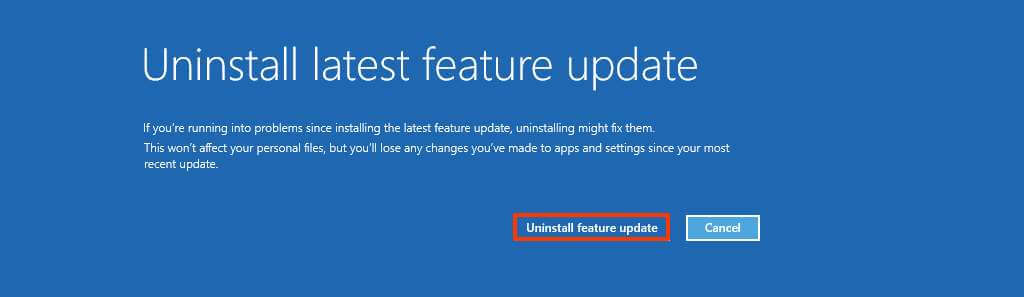Comment désinstaller Windows 11 lorsque le PC ne démarre pas
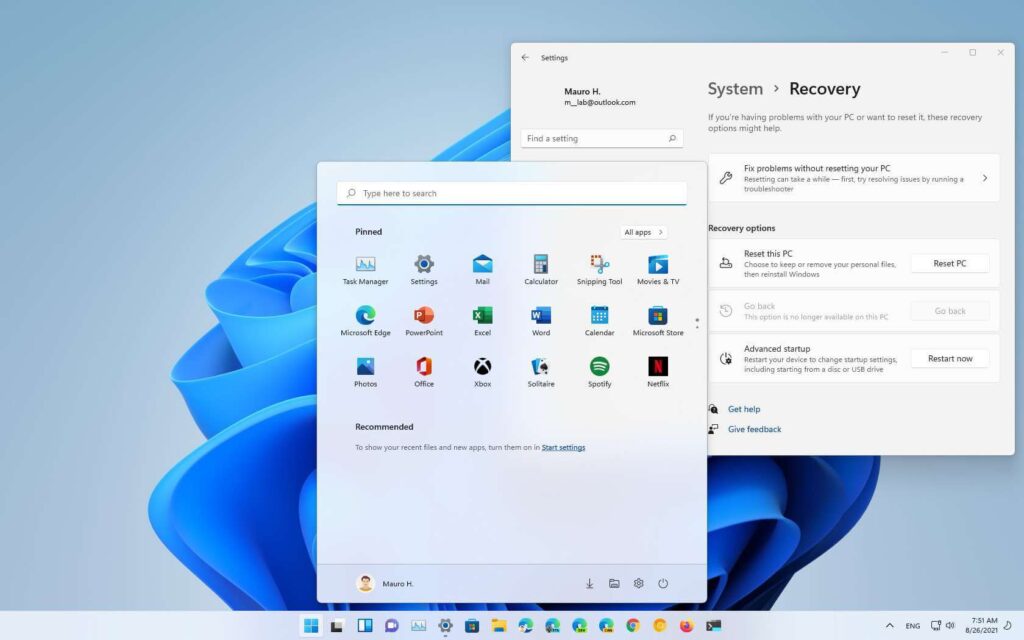
- Pour supprimer Windows 11 s’il ne démarre pas, ouvrez Démarrage avancé > Dépannage > Options avancées > Désinstaller les mises à jour > Désinstaller la dernière mise à jour des fonctionnalités.
- Cliquez ensuite sur le Désinstaller la mise à jour de la fonctionnalité bouton pour revenir à Windows 10.
Si, après la mise à niveau vers Windows 11 à partir de Windows 10, l’ordinateur portable ou de bureau rencontre des problèmes ou ne démarre pas correctement et que vous n’avez pas accès au bureau, vous désinstallez et restaurez la version précédente à l’aide de Démarrage avancé disponible via le Environnement de récupération Windows (Windows RE).
Cependant, il y a une mise en garde, Windows 11 ne vous donne que dix jours pour désinstaller la nouvelle version. Après dix jours, le seul moyen d’annuler la mise à niveau est d’installer proprement la version précédente.
Dans ce guide, vous apprendrez les étapes pour désinstaller Windows 11 via les paramètres de démarrage avancés lorsque votre appareil ne démarre pas correctement. Si vous avez toujours accès au bureau, vous pouvez rétrograder en suivant ces étapes.
Processus de désinstallation de Windows 11 lorsque le PC ne démarre pas
Si vous avez effectué une mise à niveau vers Windows 11 et que maintenant, l’ordinateur portable ou de bureau ne démarre pas ou ne démarre pas correctement, vous pouvez utiliser l’environnement Options avancées pour revenir à la version précédente.
Pour désinstaller Windows 11 lorsque l’ordinateur ne démarre pas, procédez comme suit :
- Appuyez sur le bouton d’allumage.
- Immédiatement après l’auto-test de mise sous tension (POST), et que vous voyez le logo Windows bleu, appuyez à nouveau sur le bouton d’alimentation pour éteindre.
- Répétez les étapes N ° 1 et N ° 2 à deux reprises. Au troisième redémarrage, Windows 11 devrait entrer dans l’environnement de récupération Windows (Windows RE).
- Clique le Options avancées bouton.
- Cliquer sur Dépannage.
- Cliquer sur Options avancées.
- Cliquer sur Désinstaller les mises à jour.
- Clique le Désinstaller la dernière mise à jour des fonctionnalités option.
- Connectez-vous à l’aide de vos informations d’identification d’administrateur (le cas échéant).
- Clique le Désinstaller la mise à jour de la fonctionnalité bouton pour supprimer Windows 11.
Une fois les étapes terminées, le système désinstallera Windows 11 de l’ordinateur et reviendra à votre installation précédente dans un processus qui ne devrait pas prendre plus de 10 minutes.
Nous pouvons gagner une commission pour les achats en utilisant nos liens pour continuer à offrir le contenu gratuit. Informations sur la politique de confidentialité.
Tout le contenu de ce site est fourni sans aucune garantie, expresse ou implicite. Utilisez toute information à vos risques et périls. Sauvegardez toujours votre appareil et vos fichiers avant d’apporter des modifications. Informations sur la politique de confidentialité.