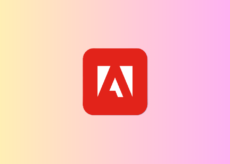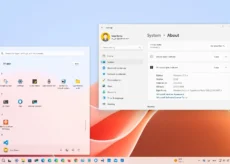Comment diviser votre écran sur Windows 11 en 2, 3 et 4 sections (4 méthodes)
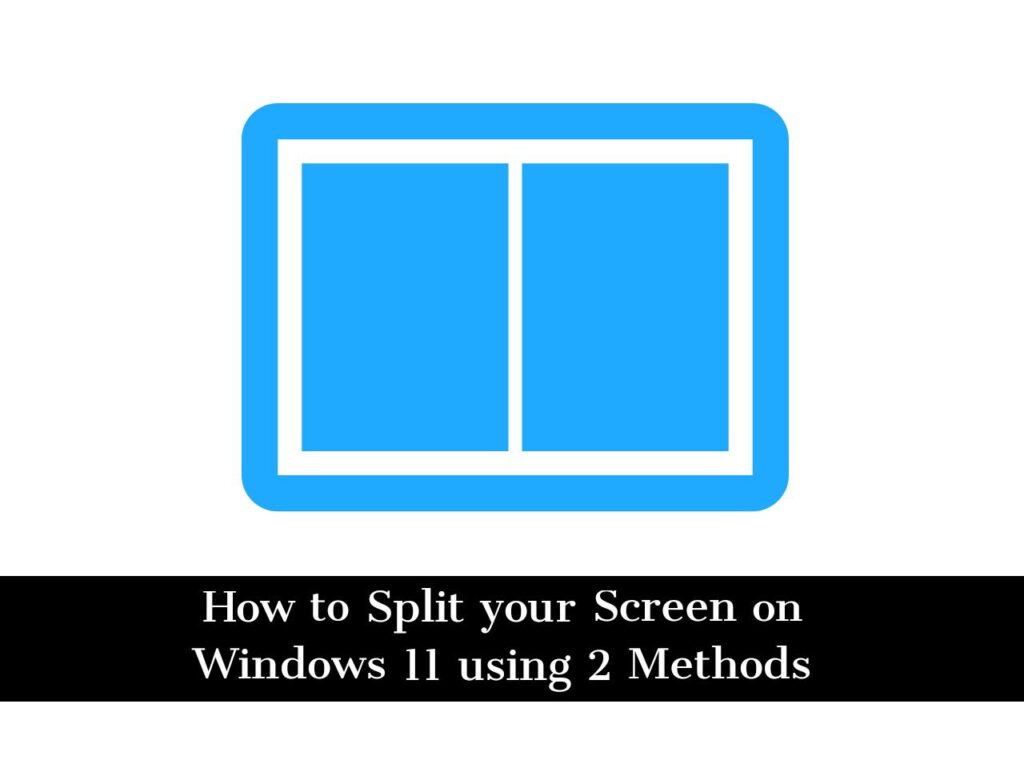
Dans ce guide, nous vous montrerons quatre façons de diviser votre écran sur Windows 11 en deux, trois et 4 sections.
Si vous souhaitez être plus productif sur votre PC Windows 11, vous pouvez utiliser la fonction d’écran partagé, également connue sous le nom de mises en page Snap. Il vous permet de diviser votre écran en plusieurs sections pour augmenter la productivité. Vous pouvez afficher et accéder à plusieurs fenêtres en même temps. Il vous permet même d’afficher jusqu’à quatre applications à la fois, chaque fenêtre occupant un quart de l’écran. La fonction d’écran partagé facilite plus que jamais le multitâche et propose une variété de dispositions instantanées parmi lesquelles choisir. Ci-dessous, nous vous montrerons comment diviser votre écran sur un PC Windows 11 pour stimuler la créativité. Cependant, pour utiliser cette fonctionnalité, vous devez d’abord activer la fonctionnalité « Fenêtres instantanées » à partir de l’application Paramètres.
Activer Snap Windows sur Windows 11
- Ouvrez l’application Paramètres en la recherchant dans le menu Démarrer.
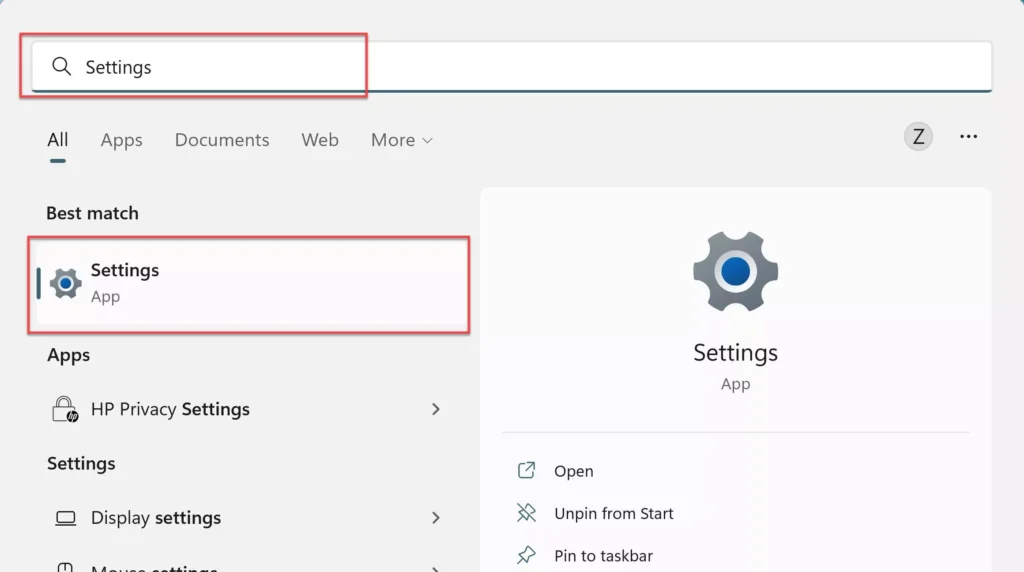
- Aller à « Système» dans le volet de gauche, puis sélectionnez «Multitâche” de droite.
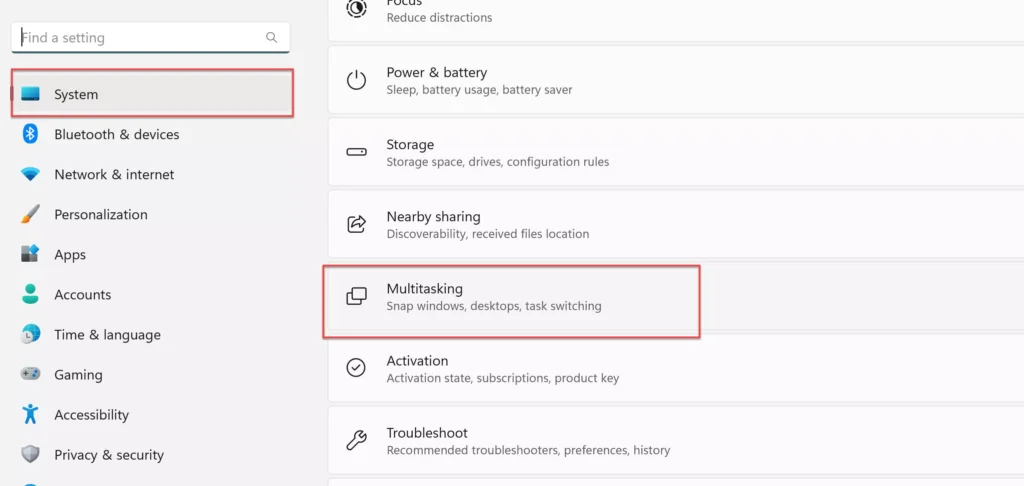
- Maintenant, activez « Fenêtres instantanées« , et cochez les cases à côté des différentes sous-options selon vos besoins.
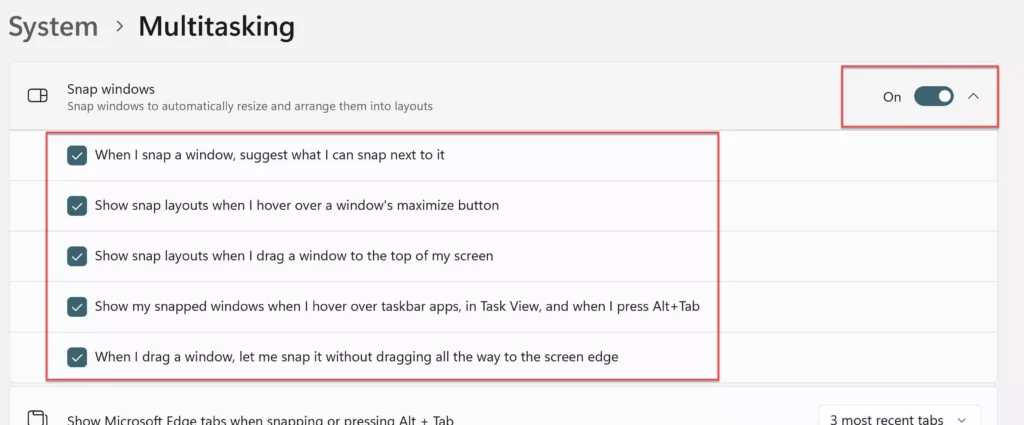
4 façons de diviser votre écran sur Windows 11 PC & Laptop
Lors de l’utilisation de la fonction d’écran partagé dans Windows 10, le processus était très différent. Windows 11 rendu beaucoup plus facile, mais il a gardé l’approche traditionnelle, qui sera discutée dans la section suivante.
Méthode 1. Divisez votre écran sur Windows 11 à l’aide du bouton Agrandir
Avec Windows 11, diviser l’écran est devenu beaucoup plus facile et plus rapide. Désormais, vous n’avez plus besoin de faire défiler pour faire glisser des fenêtres ou d’utiliser des raccourcis clavier pour afficher plusieurs fenêtres à l’écran. Pour diviser l’écran sous Windows 11, vous pouvez simplement déplacer votre curseur sur le bouton Agrandir et sélectionner parmi quatre options pour un écran partagé.
- Avec la première option, vous pouvez diviser votre écran en deux parties identiques, de sorte que les deux écrans de fenêtre occupent le même espace.
- Avec la deuxième option, vous pouvez également diviser l’écran en deux, mais il y a une répartition inégale en termes d’espace d’écran qu’il occupe.
- Avec la troisième option, vous pouvez diviser l’écran en trois, en prenant la moitié gauche en une fenêtre et la moitié droite en deux quarts.
- Et enfin, avec la quatrième option, vous pouvez diviser l’écran en quatre parties, chaque fenêtre occupant un quart de l’écran.
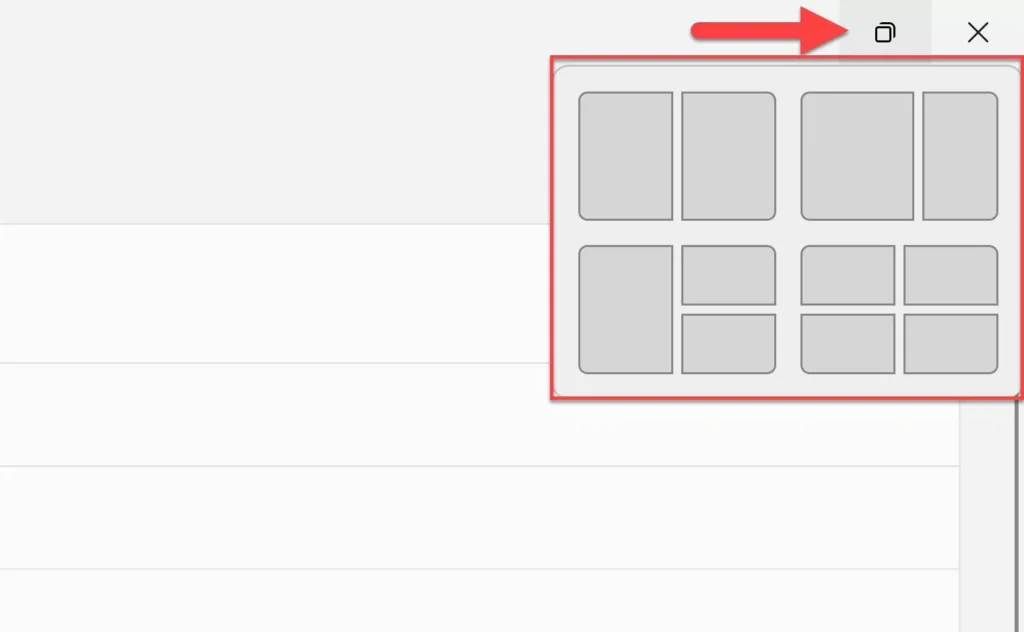
Voyons maintenant comment vous pouvez diviser votre écran dans Windows 11 en deux, trois et quatre sections.
Divisez votre écran en deux sections
Si vous souhaitez utiliser deux applications simultanément, il existe une option pour diviser l’écran en deux.
- Déplacez le curseur sur le maximiser et sélectionnez l’une des parties du première possibilité.
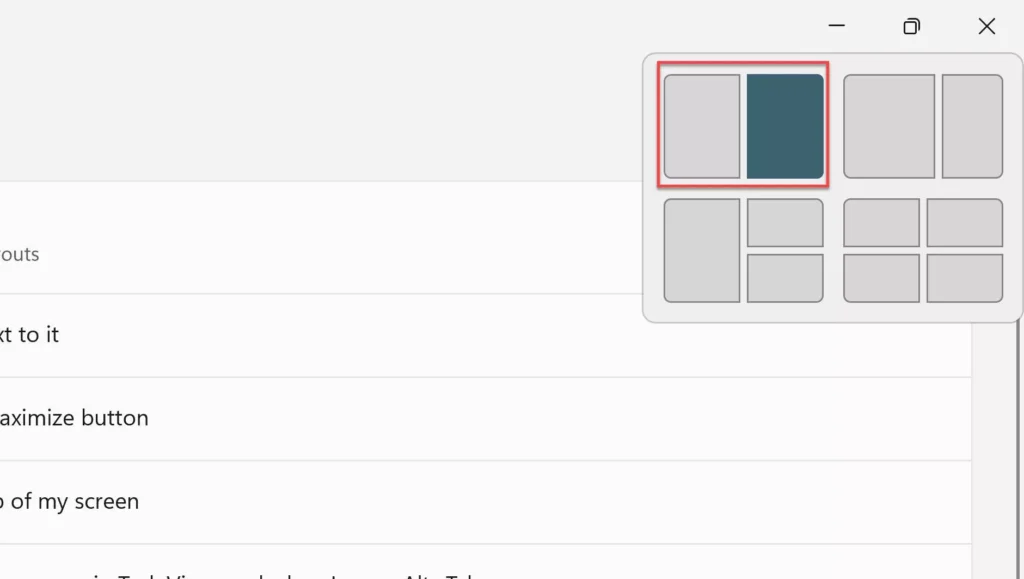
- Maintenant, la fenêtre d’application actuelle occupera la moitié sélectionnée de l’écran, et vous trouverez d’autres applications ouvertes dans l’autre moitié sous forme de vignettes. Sélectionnez celui que vous souhaitez ajouter à l’autre moitié de l’écran.
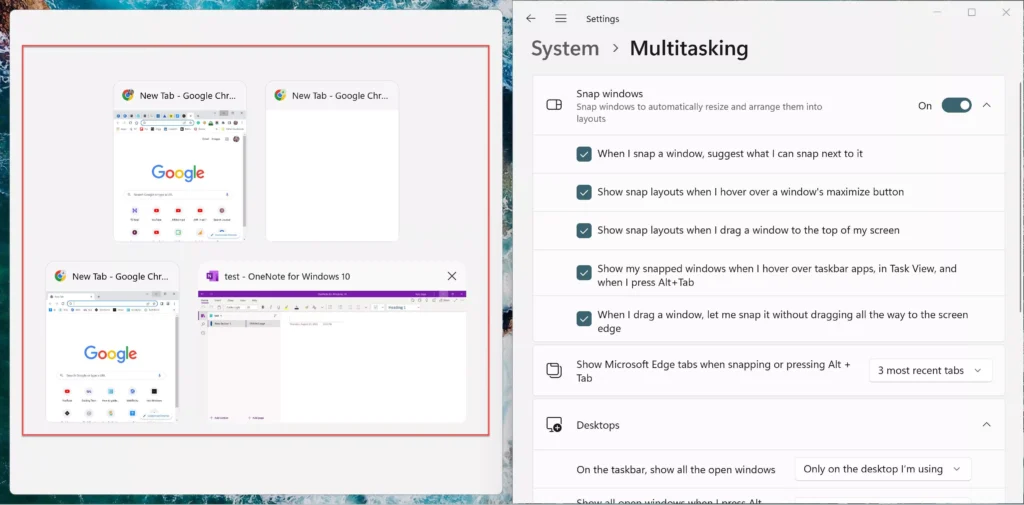
- Enfin, vous avez deux fenêtres d’application à l’écran et vous pouvez y accéder et y travailler simultanément.
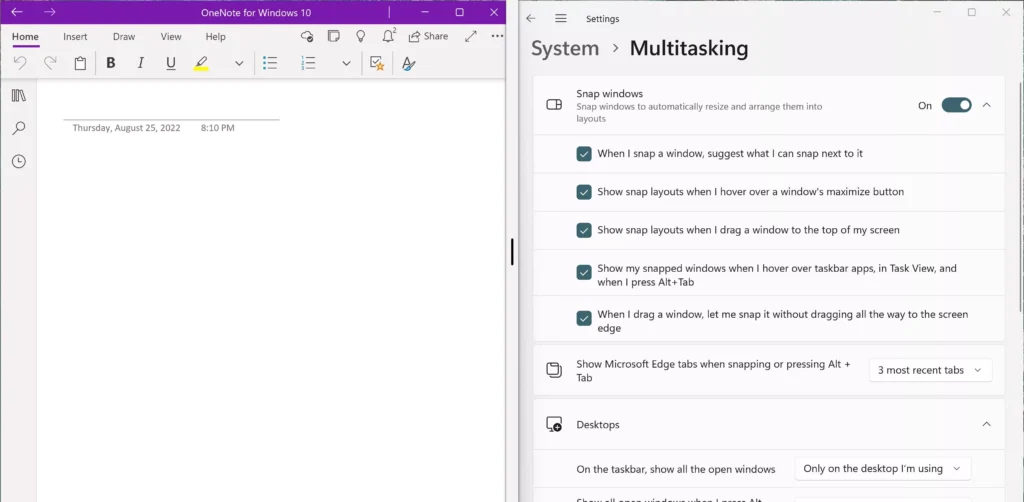
Divisez votre écran en trois sections
Si vous prévoyez de travailler sur trois applications simultanément, il existe une option pour diviser l’écran en trois.
- Déplacez votre curseur sur le maximiser et choisissez l’une des trois parties dans le troisième possibilité.
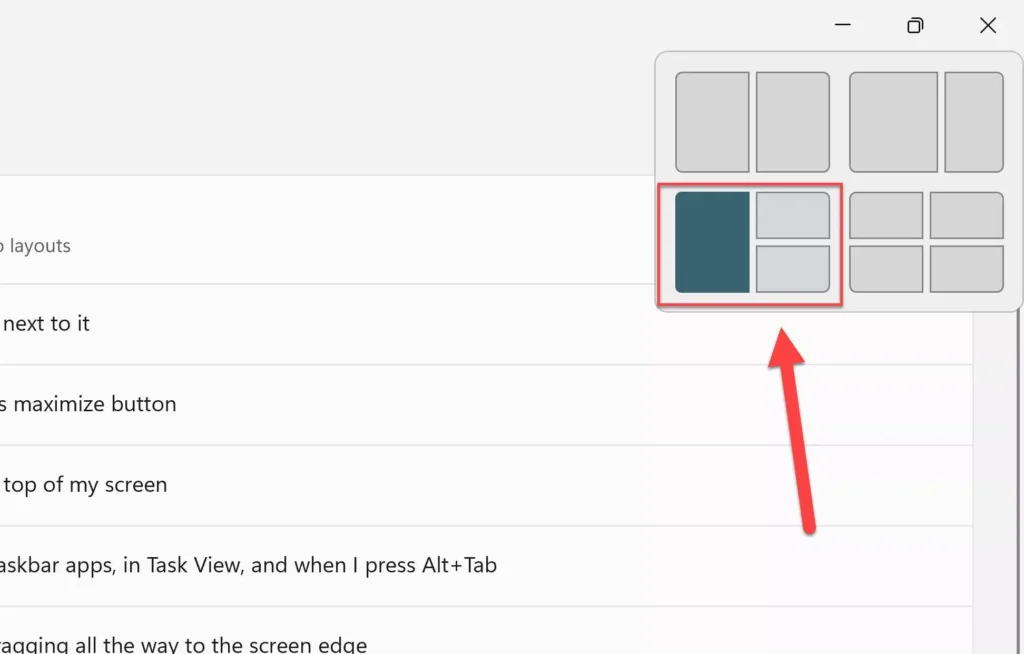
- Maintenant, pour chacune des fenêtres ouvertes, sélectionnez l’application souhaitée pour continuer à travailler.
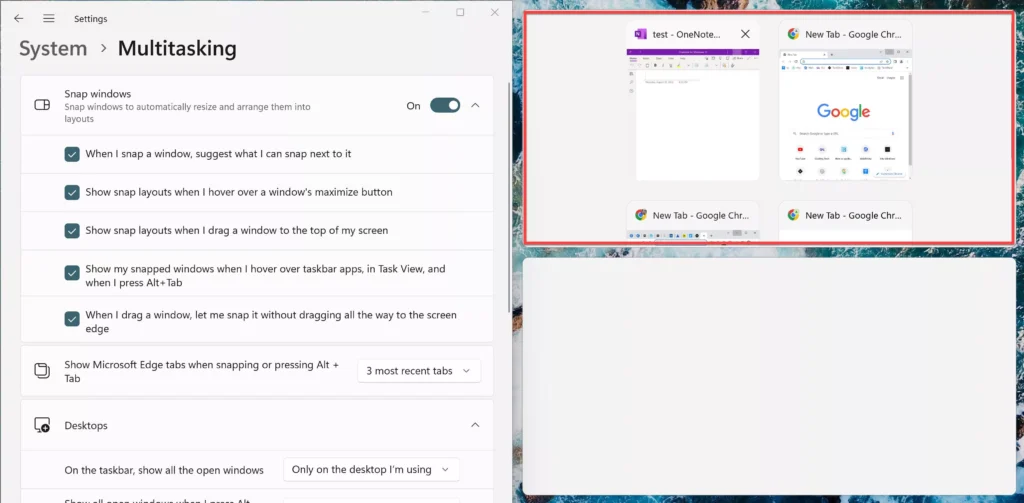
- Enfin, vous avez maintenant trois fenêtres ouvertes à l’écran, réparties selon votre choix.
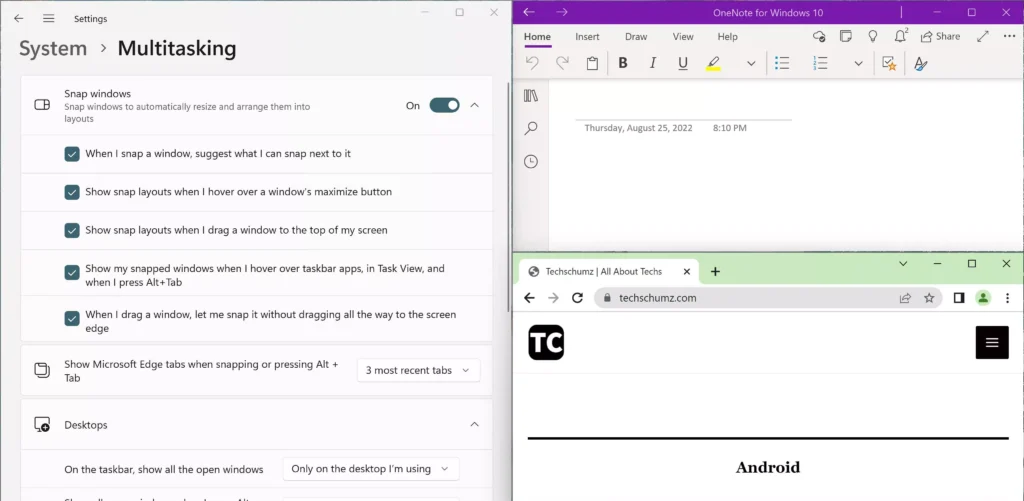
Écran divisé en quatre sections
Diviser l’écran en quatre est à peu près la même chose que ce dont nous avons discuté dans la dernière section.
- Passez le curseur sur le maximiser bouton de la fenêtre en cours, choisir le trimestre souhaité dans la dernière possibilité.
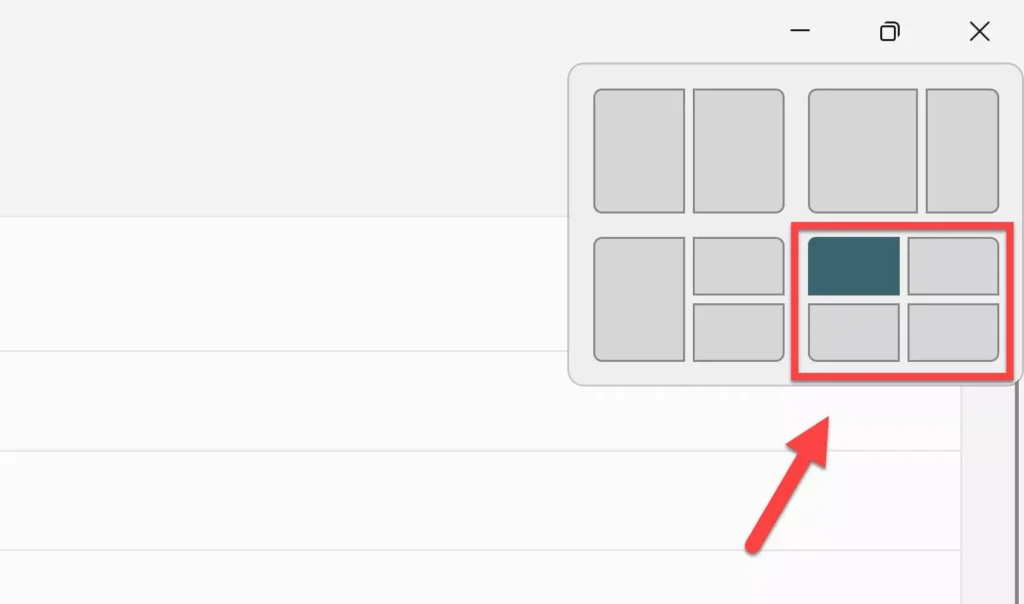
- Maintenant, sélectionnez les autres applications à afficher sur l’écran partagé en conséquence.
- Vous avez maintenant quatre fenêtres d’application à l’écran, et vous pouvez y accéder et y travailler en même temps.
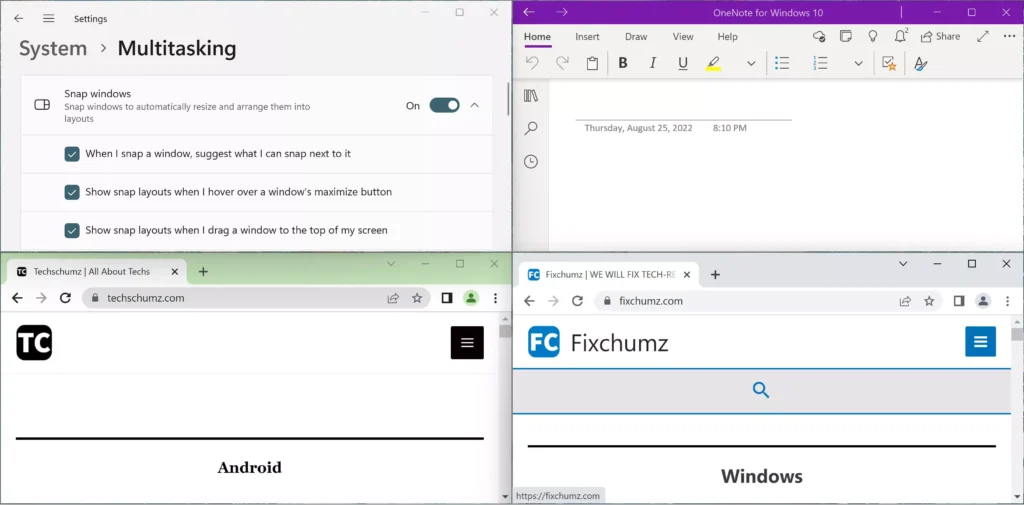
Noter: Diviser l’écran en trois ou quatre fenêtres affecte la visibilité et la clarté, annulant ainsi tout l’objectif. Par conséquent, il est recommandé de le faire uniquement sur un écran plus grand.
Méthode 2. Divisez votre écran sur Windows 11 en alignant manuellement les fenêtres sur les côtés
Il existe quatre façons de diviser l’écran pour afficher plusieurs fenêtres en même temps. La deuxième façon consiste à maintenir la fenêtre ouverte enfoncée et à la faire glisser vers le coin. À partir de là, vous commencez à diviser votre écran en deux, trois et quatre. Pour cela, suivez les étapes ci-dessous :
- Pour diviser l’écran en deux en alignant manuellement les fenêtres sur le côté, maintenez enfoncé et faites glisser la fenêtre souhaitée de chaque côté jusqu’à ce que le curseur se déplace. Relâchez le curseur lorsque vous trouvez un contour flou indiquant la position que l’application d’arrière-plan doit occuper. En utilisant les paramètres par défaut, une fois que l’une des fenêtres occupe la moitié de l’écran, les autres fenêtres ouvertes apparaîtront dans l’autre moitié. Sélectionnez celui que vous souhaitez ajouter de l’autre côté de l’écran.
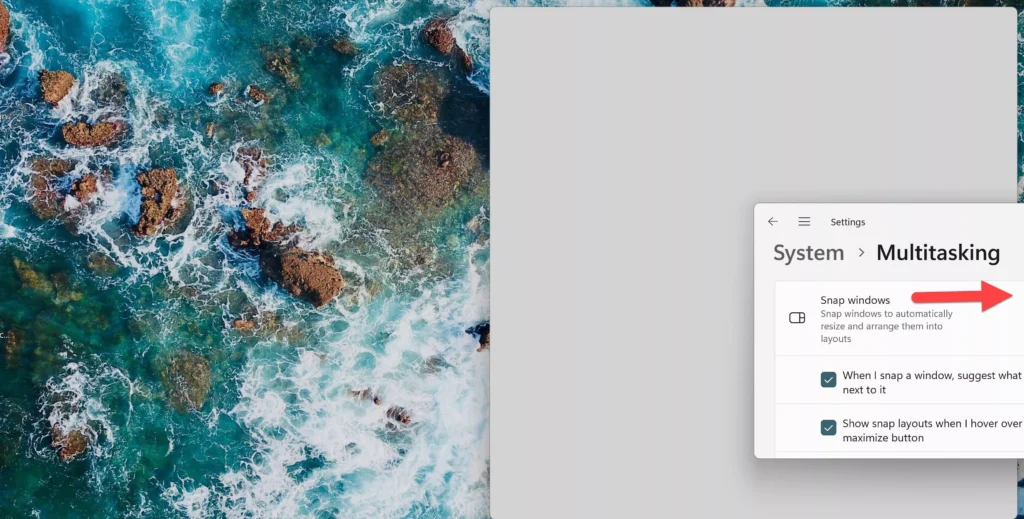
- De même, vous pouvez diviser l’écran en trois ou quatre sections et afficher et accéder au même nombre de fenêtres d’application en même temps. Cela rend le multitâche très facile.
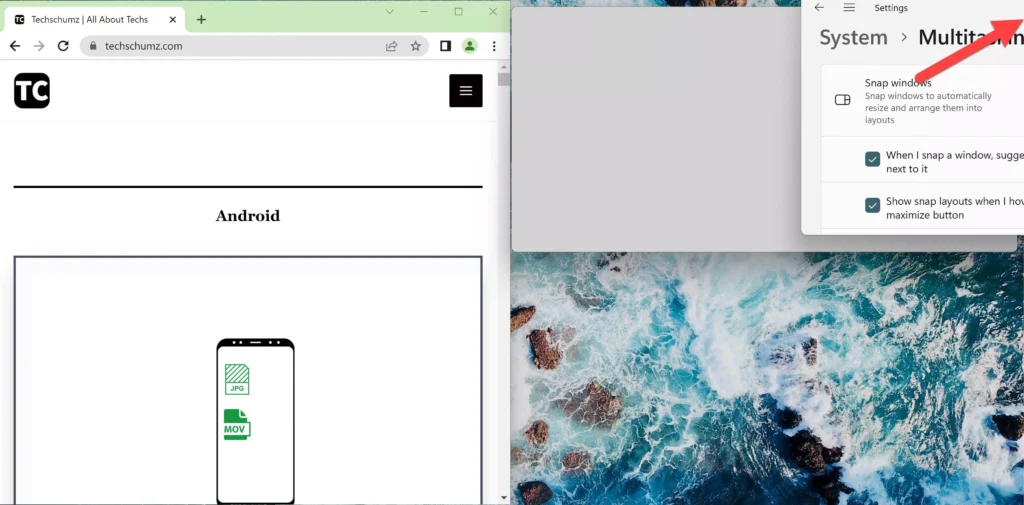
Méthode 3. Divisez votre écran sur Windows 11 avec Snap Bar
La troisième façon d’aligner votre écran en plusieurs sections consiste à utiliser la barre d’accrochage.
- Pour cela, déplacez simplement la fenêtre en haut au centre de l’écran pour révéler la barre Snap.
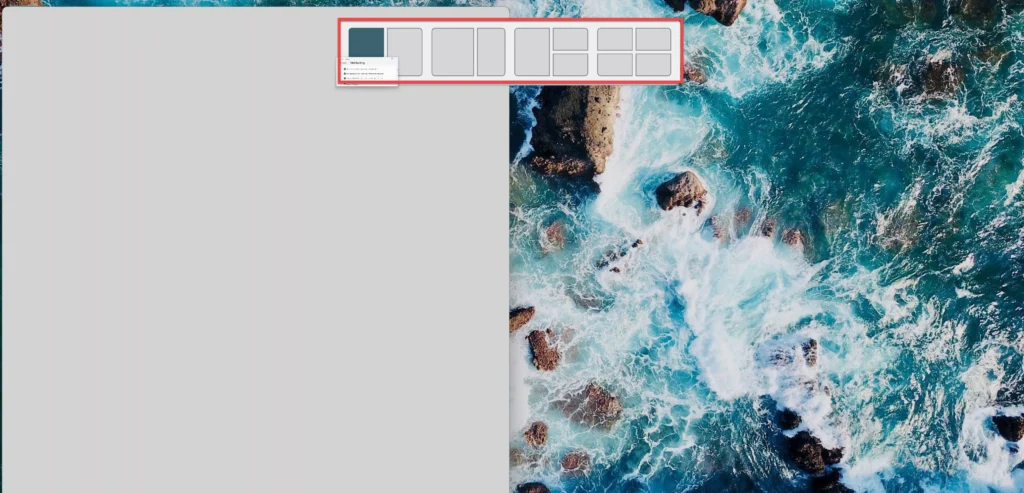
- Une fois que la barre Snap apparaît, faites glisser la fenêtre vers la disposition souhaitée et vous avez terminé !
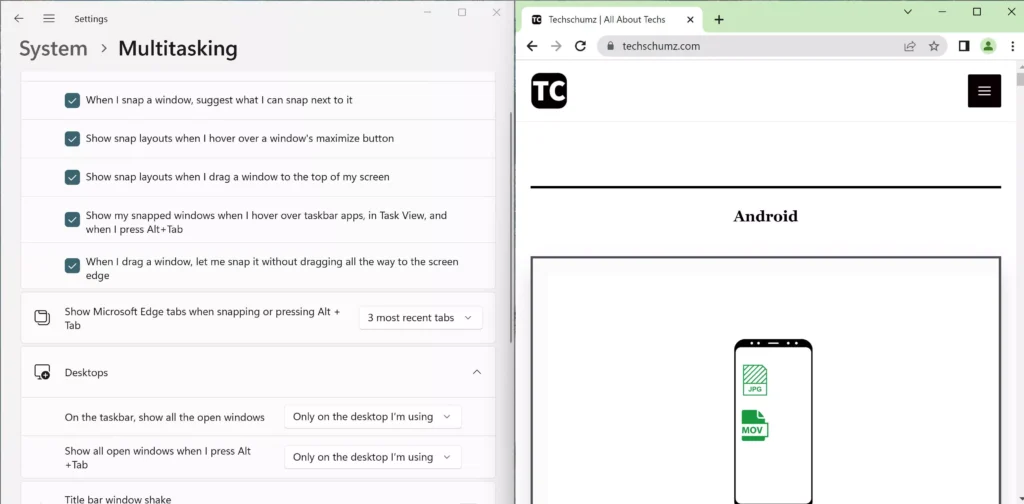
Méthode 4. Écran partagé sur Windows 11 à l’aide de raccourcis clavier
Vous pouvez également utiliser des raccourcis clavier pour diviser rapidement votre écran sur Windows 11. Pour cela, suivez les étapes ci-dessous :
- Presse « Windows + Z” sur une fenêtre active, et la disposition Snap apparaîtra.
- Maintenant, vous verrez des numéros associés à chaque mise en page de composant logiciel enfichable. Appuyez simplement sur les chiffres correspondants de votre clavier pour diviser l’écran à la position souhaitée sur votre PC Windows 11.
Derniers mots
C’est tout ce qu’il y a à faire pour diviser votre écran sur un PC et un ordinateur portable Windows 11 en deux, trois et quatre sections à l’aide de deux méthodes simples. Vous pouvez utiliser la nouvelle méthode introduite dans Windows 11 ou l’une des méthodes existantes, selon le cas, pour utiliser le multitâche qui n’était pas disponible auparavant.
Lire aussi :