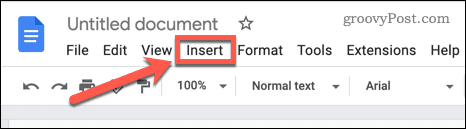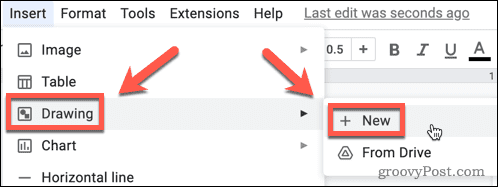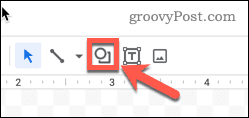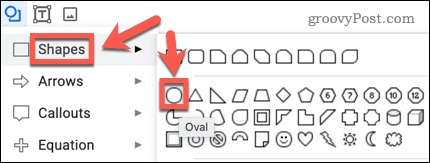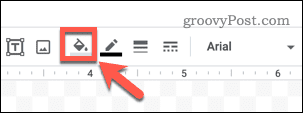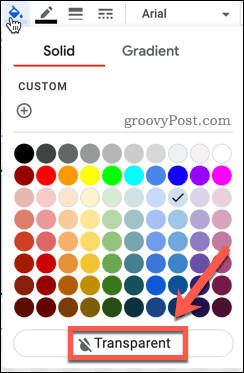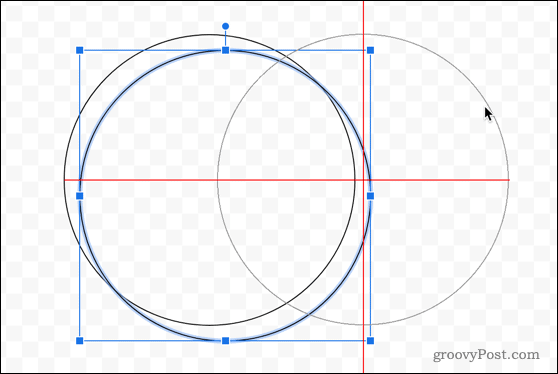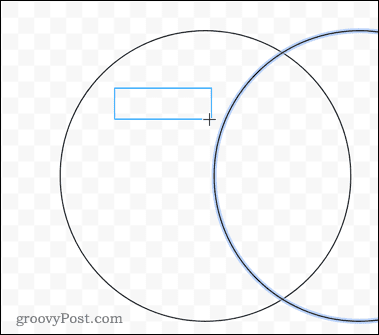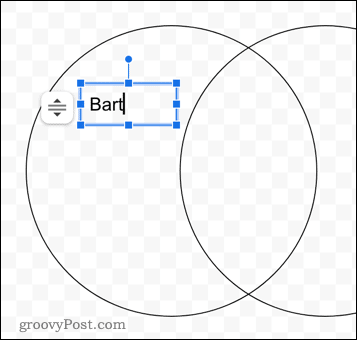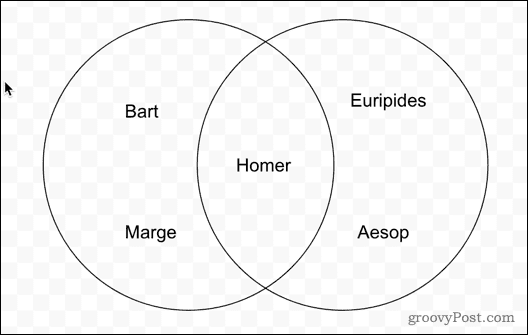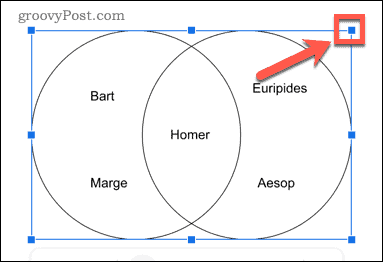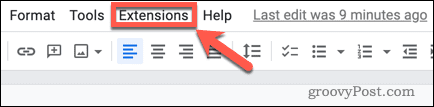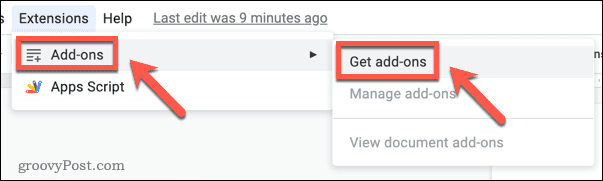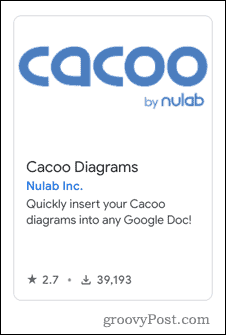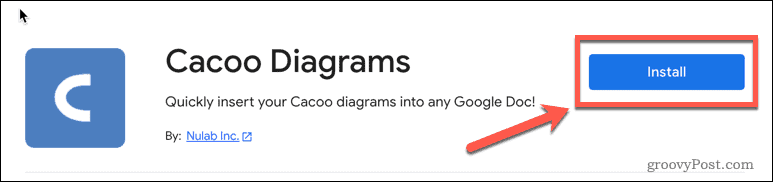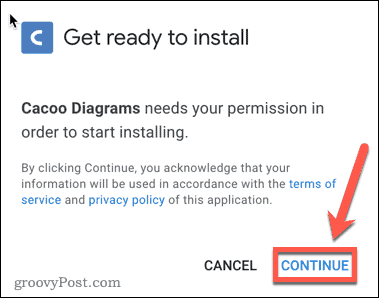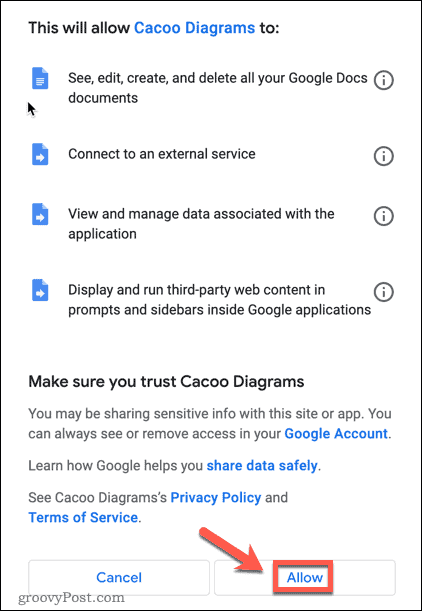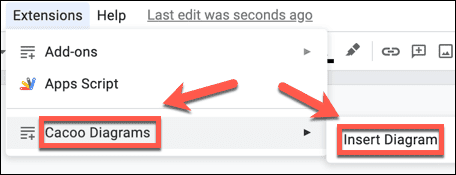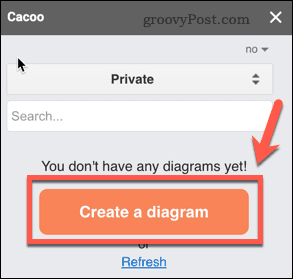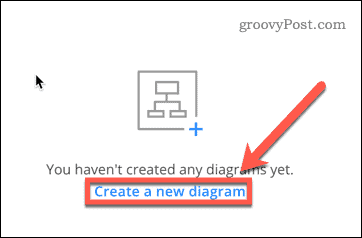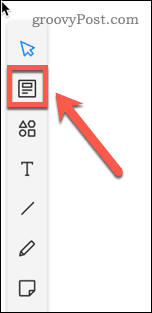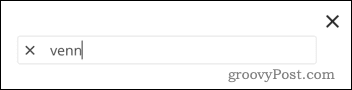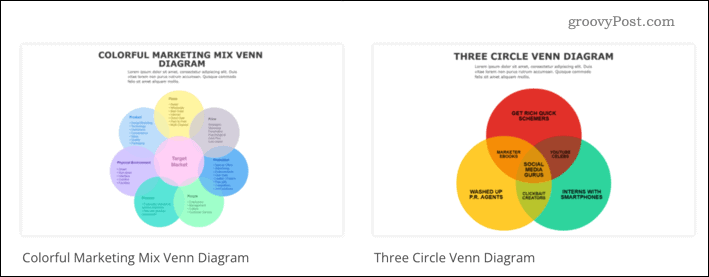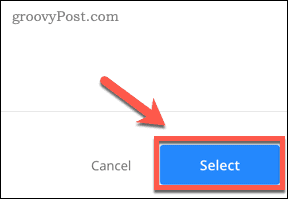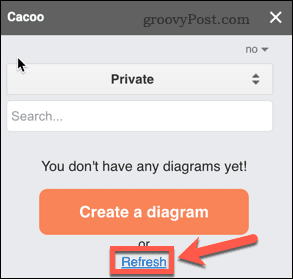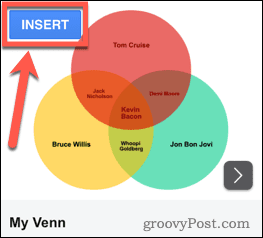Comment faire un diagramme de Venn dans Google Docs
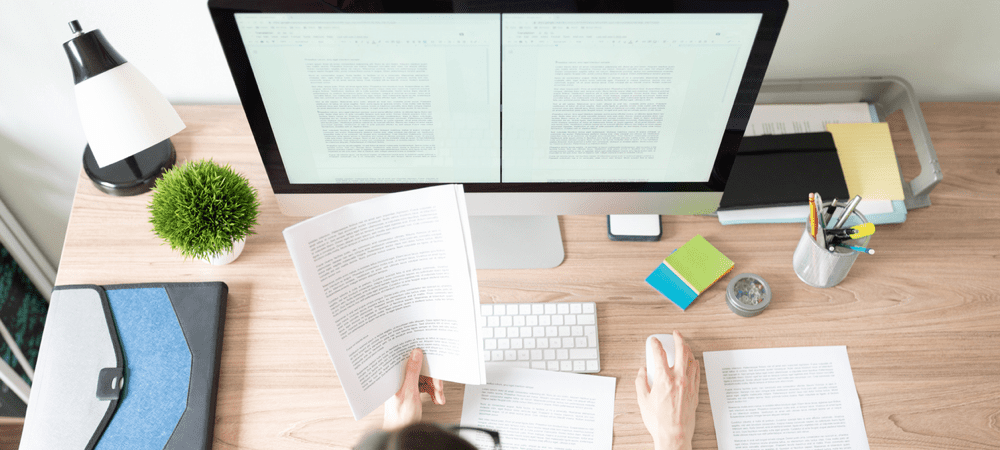
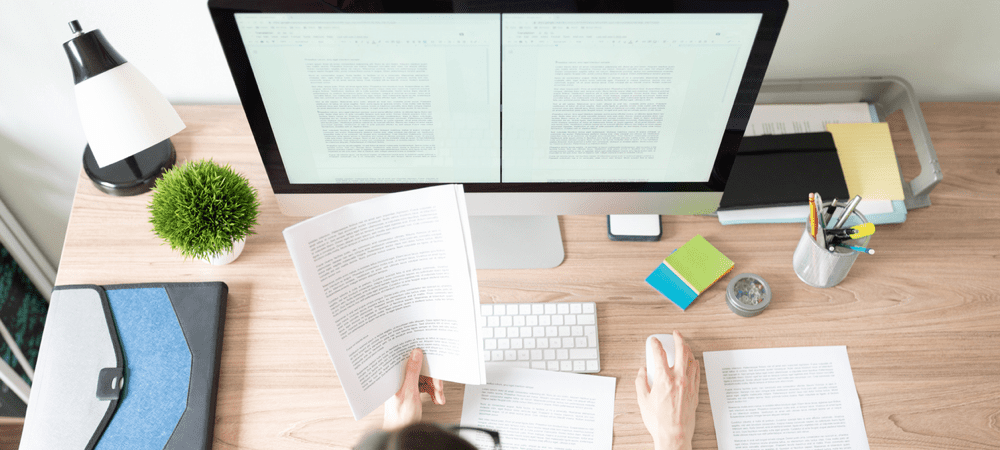
Les diagrammes de Venn sont un excellent moyen de montrer visuellement les contrastes et les comparaisons. Pour créer un diagramme de Venn dans Google Docs, suivez ce guide.
Tout le monde aime un bon diagramme de Venn – il y a quelque chose de très satisfaisant dans ces cercles qui se croisent.
Si vous utilisez Google Docs, vous souhaiterez peut-être ajouter un diagramme de Venn pour un impact visuel dans un document important (ou simplement pour créer un mème amusant). Il n’y a pas d’outil spécifique pour créer des diagrammes de Venn dans Google Docs, mais il existe plusieurs façons de le faire.
Voici comment créer un diagramme de Venn dans Google Docs.
Comment créer un diagramme de Venn dans Google Docs à l’aide de l’outil de dessin
Google Docs inclut des outils de dessin intégrés que vous pouvez utiliser pour créer vos propres diagrammes de Venn sans trop de difficulté.
Pour dessiner un diagramme de Venn dans Google Docs :
- Ouvrez votre Document Google Documents.
- Ouvrez le Insérer menu.
- Survolez Dessin et sélectionnez Nouveau.
- Sélectionnez le Forme outil.
- Survolez Formes et sélectionnez le ovale forme.
- Maintenez enfoncé Décalage et faites glisser votre forme – cela crée un cercle parfait.
- Ensuite, sélectionnez le La couleur de remplissage outil.
- Sélectionner Transparent.
- Presse Ctrl+C sous Windows ou Cmd+C sur Mac pour copier votre forme.
- Presse Ctrl+V sous Windows ou Cmd+V sur Mac pour coller une copie de votre forme.
- Cliquez et maintenez votre nouvelle forme et faites-la glisser en position. Des repères rouges apparaîtront pour vous aider à aligner votre forme verticalement et horizontalement.
- appuyez sur la Zone de texte outil.
- Faites glisser une zone de texte à l’intérieur de votre diagramme de Venn et entrez votre texte dans la zone de texte. Répétez ces étapes pour ajouter plus de texte, si nécessaire.
- Lorsque votre diagramme de Venn est terminé, cliquez sur Sauver et fermer pour l’insérer dans votre document.
- Si vous souhaitez redimensionner votre dessin, sélectionnez-le et utilisez les poignées autour du dessin pour modifier la taille.
Comment créer un diagramme de Venn Google Docs à l’aide de modules complémentaires
Si la création de votre propre diagramme de Venn à partir de zéro semble trop laborieuse, vous pouvez utiliser les modules complémentaires de Google Docs pour faire le gros du travail à votre place. Les modules complémentaires sont similaires aux extensions de navigateur : ils ajoutent des fonctionnalités supplémentaires à Google Docs qu’il n’a pas autrement.
Certains sites recommandent peut-être le module complémentaire Lucidchart pour les diagrammes de Venn, mais les diagrammes de Venn sont désormais une fonctionnalité payante sur Lucidchart. Alternativement, vous pouvez utiliser le Cacao add-on pour ajouter des diagrammes de Venn gratuitement.
Pour créer un diagramme de Venn à l’aide du module complémentaire Cacoo :
- Ouvrez le Rallonges menu.
- Survolez Modules complémentaires et cliquez Obtenez des modules complémentaires.
- Taper Cacao dans la barre de recherche et appuyez sur Entrer.
- Sélectionner Cacao dans les résultats.
- Cliquez sur Installer.
- Cliquez sur Continuer pour permettre l’installation.
- Choisissez un compte Google auquel vous connecter.
- Si vous acceptez d’accorder les autorisations requises, cliquez sur Permettre.
- Une fois l’installation terminée, cliquez sur le Rallonges menu à nouveau.
- Tu devrais voir Diagrammes Cacoo Comme une option. Passez la souris dessus et sélectionnez Insérer un diagramme. Si Cacoo Diagrams n’est pas dans le menu, essayez d’actualiser la page.
- Dans la fenêtre Cacoo, cliquez sur Créer un diagramme.
- Vous devrez peut-être créer un compte gratuit. Une fois cela fait, cliquez sur Créer un nouveau diagramme.
- Sélectionnez le Modèle icône.
- Taper Venn dans le champ de recherche.
- Sélectionnez votre modèle de diagramme de Venn.
- Cliquez sur Sélectionner dans le coin inférieur gauche.
- Apportez des modifications au modèle. Lorsque vous avez terminé, revenez à Google Docs et cliquez sur Rafraîchir.
- Cliquez sur Insérer pour insérer le diagramme dans votre document et apporter d’autres modifications.
Dessiner des diagrammes dans Google Docs
Vous souhaitez créer des contrastes (ou des comparaisons) dans un document Google Docs ? Si vous savez créer un diagramme de Venn dans Google Docs, vous pouvez facilement le faire. Vous pouvez également faire beaucoup plus avec les outils de dessin de Google Docs.
Par exemple, il vous permet de faire des choses assez simples comme ajouter et formater des zones de texte dans Google Docs. Vous pouvez également faire pivoter votre texte Google Docs ou utiliser les outils de dessin pour dessiner des wireframes dans Google Docs.