Comment installer Dropbox sur un PC Windows 11 | Comment l’utiliser|
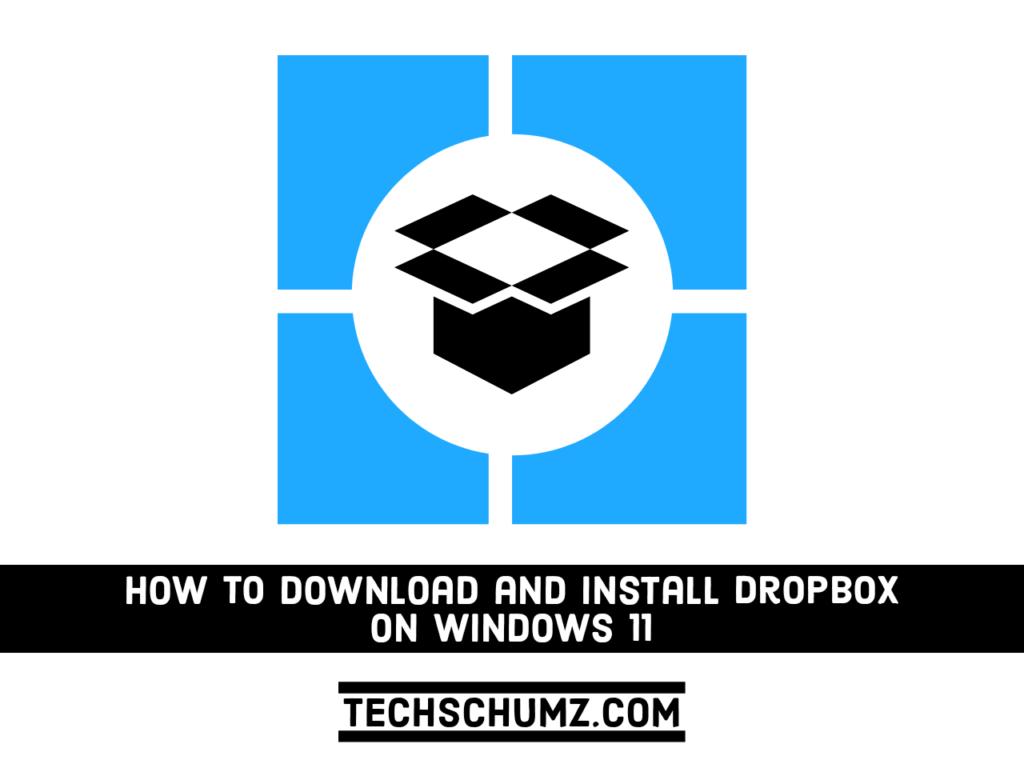
Même si vous pouvez utiliser un navigateur Web pour accéder à Dropbox, vous devrez peut-être télécharger et installer le service de partage de fichiers sur votre ordinateur. Il y a plusieurs circonstances dans lesquelles cela peut être utile. Dans ce guide, étape par étape, nous vous montrerons comment télécharger et installer Dropbox sur un PC ou un ordinateur portable Windows 11, et comment vous pouvez l’utiliser.
Pendant ce temps, Dropbox est une bonne option pour enregistrer des données à distance dans le cloud ; l’utiliser sur votre système Windows 11 est plus pratique. Vous pouvez mettre en miroir vos fichiers Dropbox sur votre disque dur et les afficher via l’explorateur de fichiers en installant son programme sur votre PC ou ordinateur portable.
Comment fonctionne Dropbox sur Windows 11 ?
Boîte de dépôt fournit de nombreux services liés aux données. Vous pouvez télécharger vos fichiers et les envoyer par e-mail à un autre utilisateur Dropbox. Même si vous n’avez pas besoin de transférer des fichiers, vous pouvez utiliser votre compte Dropbox comme disque dur de sauvegarde, pour stocker et accéder à vos fichiers dans le cloud.
Le logiciel de Dropbox protège vos données. Votre compte est protégé par un nom d’utilisateur et un mot de passe que vous établissez. D’autres méthodes de cryptage fort sont utilisées pour assurer la sécurité de vos données.
Lorsque vous installez Dropbox sur votre ordinateur Windows, il crée un dossier Dropbox sur votre disque dur. Tous les fichiers que vous ajoutez à ce dossier sont ensuite synchronisés avec votre compte en ligne via l’application. Ainsi, si vous enregistrez un fichier dans votre dossier Dropbox sur votre ordinateur de travail, vous pouvez y accéder depuis chez vous en vous connectant à votre compte Dropbox et en téléchargeant le fichier.
Téléchargez et installez Dropbox sur un PC et un ordinateur portable Windows 11
Le téléchargement et l’installation de Dropbox sur Windows 11 est un processus simple qui ne nécessite aucun effort de votre part. Il vous suffit de suivre les étapes ci-dessous :
Étape 1. Pour commencer, ouvrez le ‘Microsoft Store‘ sur votre PC Windows 11.
Étape 2. Ensuite, tapez ‘Boîte de dépôt‘ dans la barre de recherche du Microsoft Store et appuyez sur ‘Entrer‘ de votre clavier.
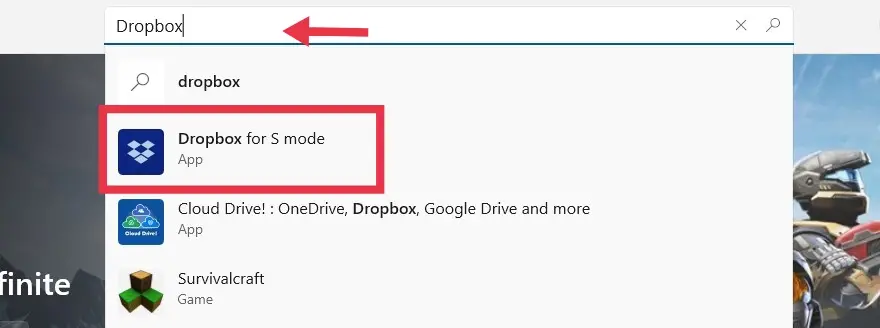
Étape 3. Enfin, cliquez sur le ‘Avoir‘ pour commencer l’installation de Dropbox sur votre ordinateur Windows 11.
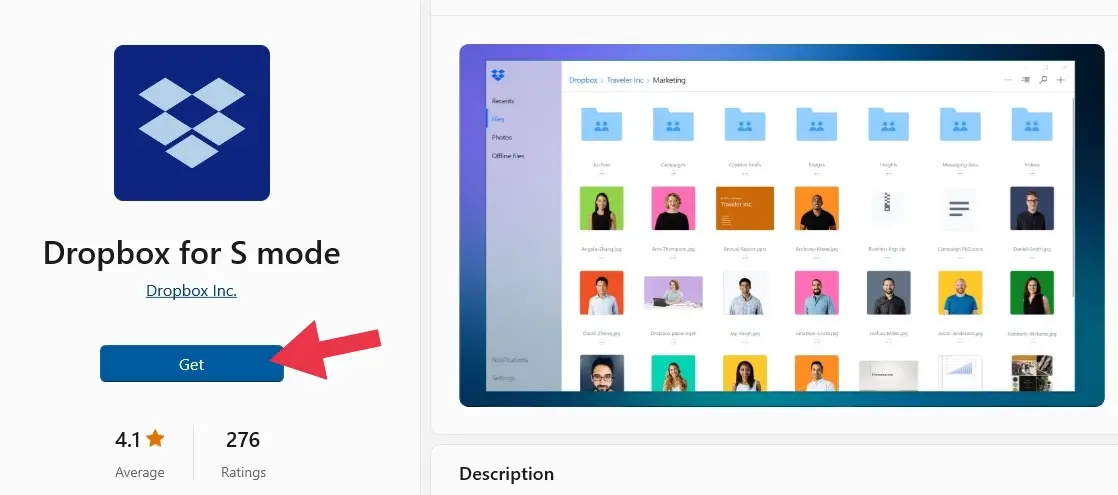
Étape 4. Ensuite, connectez-vous à votre compte Dropbox ou créez-en un si vous n’en avez pas déjà un.
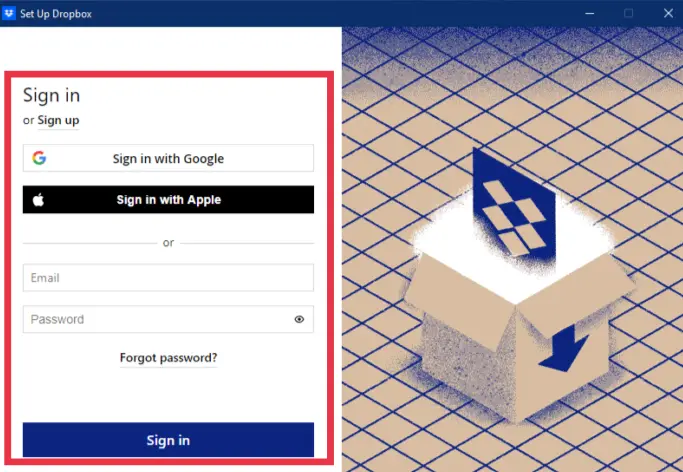
Étape 5. Après vous être connecté, cliquez sur le ‘Prochain‘ pour continuer, ou cliquez sur ‘Réglages avancés‘ pour modifier le dossier Dropbox par défaut pour la synchronisation des fichiers.
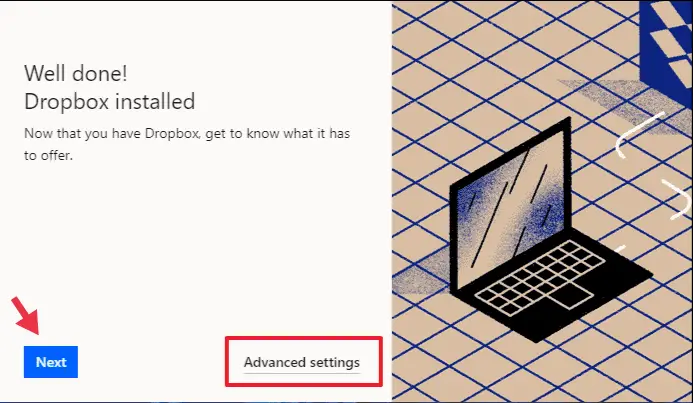
Étape 6. Sur l’écran suivant, vous devez sélectionner la manière dont vous souhaitez synchroniser vos fichiers avec Dropbox, sélectionnez votre option préférée, puis cliquez sur le bouton « Continuer » pour continuer. Les options sont les suivantes :
- Rendre les fichiers locaux : Il utilisera de l’espace sur votre disque dur pour télécharger les fichiers Dropbox et y accéder hors ligne.
- Créer des fichiers en ligne uniquement : Vous pouvez accéder aux fichiers sur votre bureau tout en économisant de l’espace sur le disque dur.
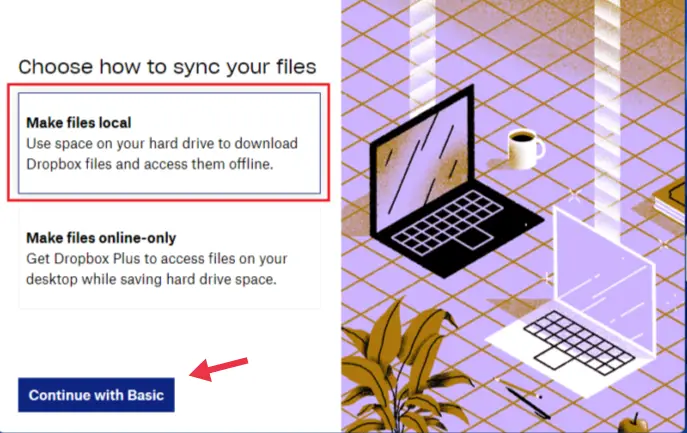
Étape 7. Ensuite, choisissez les dossiers que vous souhaitez synchroniser avec d’autres ordinateurs ou sauvegarder en ligne, et cliquez sur le ‘Mettre en place‘ sur la fenêtre pour continuer.
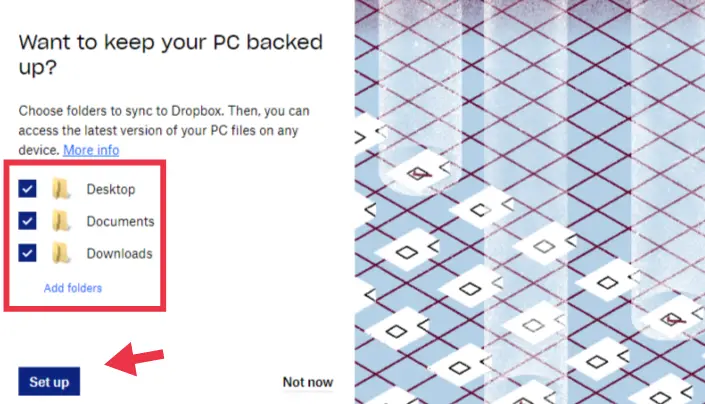
C’est tout; C’est ainsi que vous installez et configurez Dropbox sur Windows 11. Un raccourci vers le dossier Dropbox sera également créé sur votre bureau après une installation réussie.
Comment utiliser Dropbox sur votre ordinateur Windows 11
Après avoir installé Dropbox sur votre ordinateur, vous aurez des fichiers à partager, des dossiers à synchroniser et bien d’autres choses à savoir. Nous vous montrerons ci-dessous quelques conseils pour tirer le meilleur parti de Dropbox.
Comment créer un dossier dans Dropbox
- Pour créer un dossier sur Dropbox sur votre ordinateur Windows 11, ouvrez d’abord l’application Dropbox en la recherchant dans Démarrer.
- Après son ouverture, cliquez sur le plus ‘+‘ signe en haut à droite du ‘Des dossiers‘onglet.
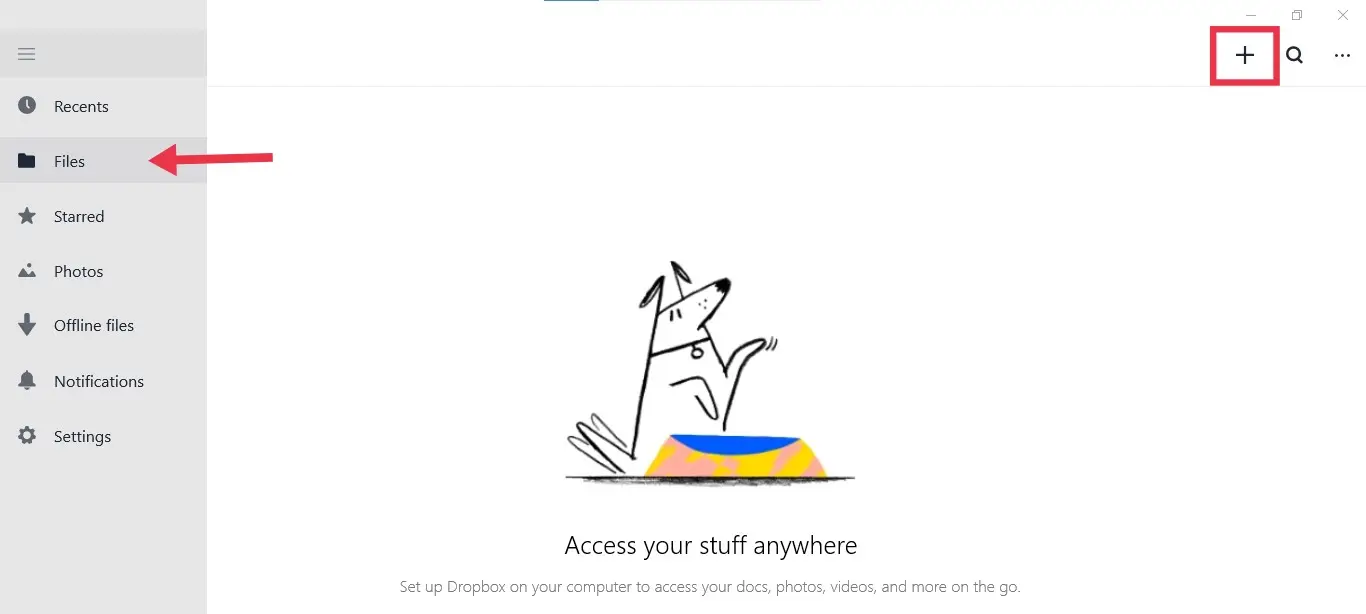
- Après avoir cliqué sur le signe plus, un nouveau menu s’ouvrira. Clique sur le ‘Créer le dossier‘option.
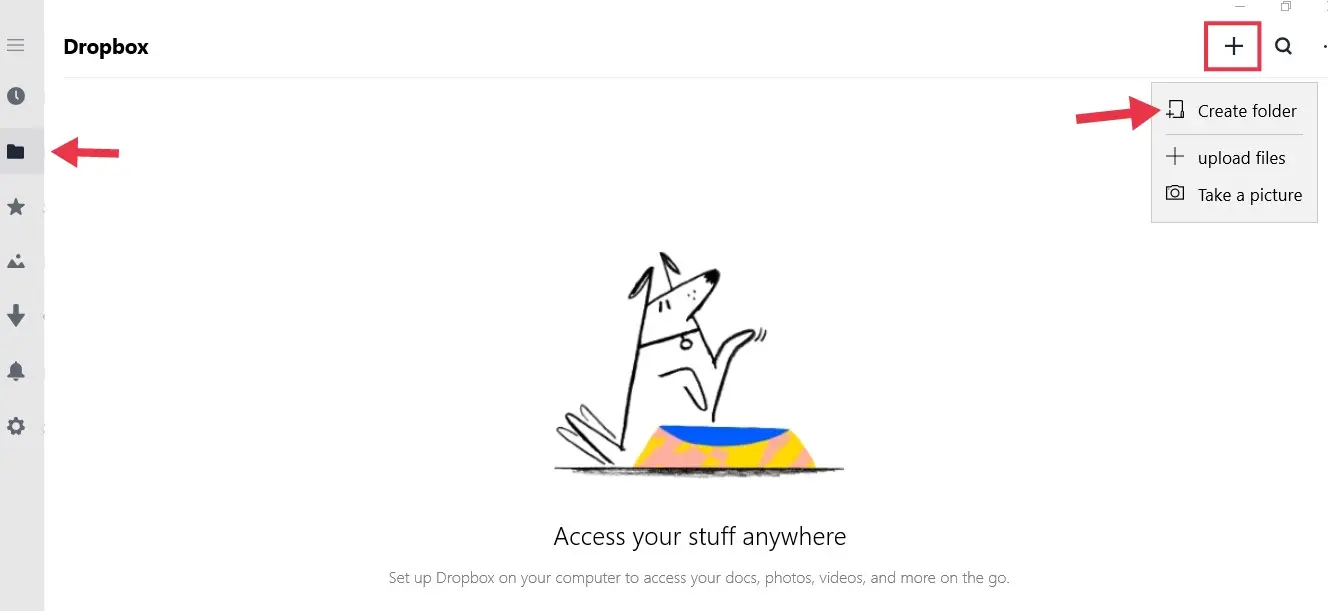
- Enfin, choisissez un nom pour votre dossier et cliquez sur ‘Créer‘, et votre dossier sera créé.
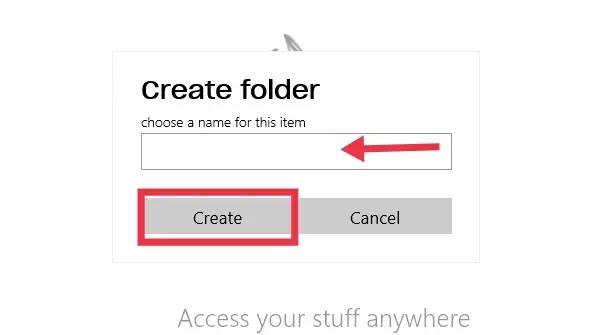
Comment partager un fichier ou un dossier à partir de Dropbox
- Pour partager un fichier ou un dossier sur Dropbox sur un ordinateur Windows 11, ouvrez d’abord l’application Dropbox en le recherchant dans Démarrer.
- Ensuite, allez dans l’onglet ‘Fichiers’, survolez le fichier/dossier et cliquez sur le ‘partager‘ sur l’onglet Fichiers.
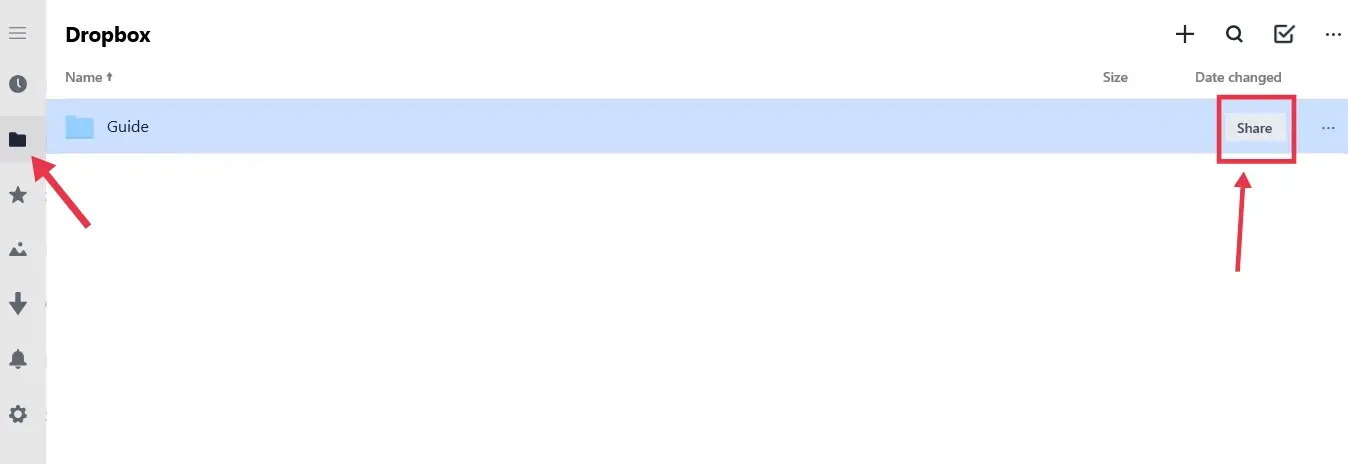
- Ensuite, dans la fenêtre qui vient d’être ouverte, saisissez l’adresse de la personne à qui vous souhaitez envoyer le fichier. Ensuite, cliquez sur le menu déroulant et sélectionnez l’autorisation appropriée pour le fichier partagé.
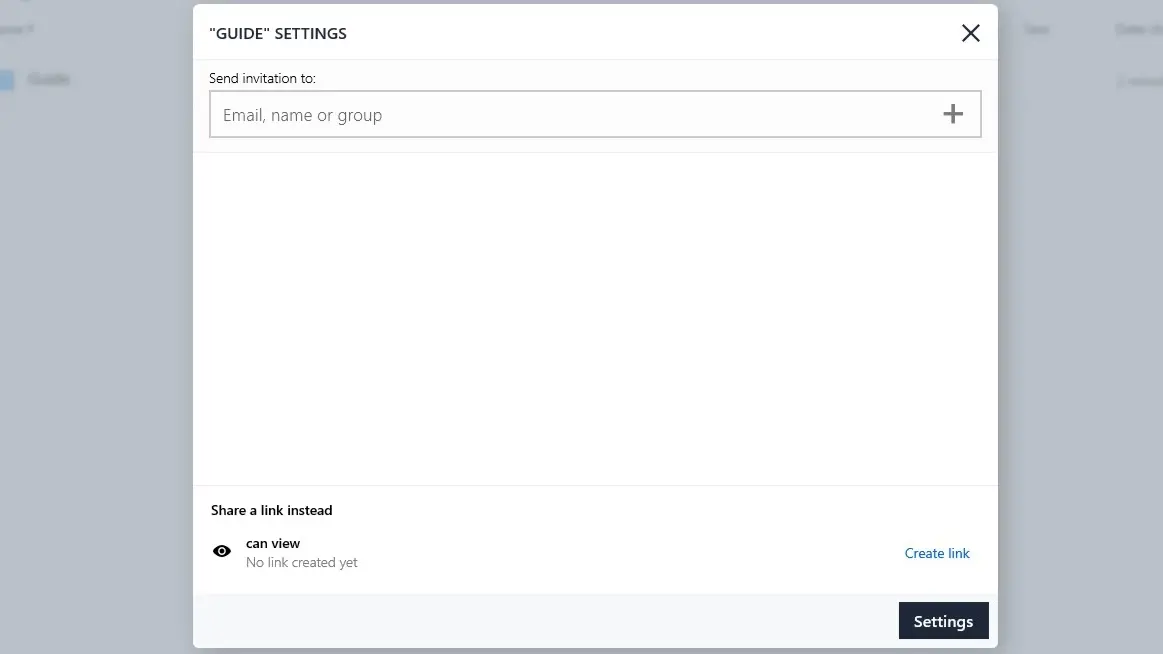
Comment vérifier l’historique de synchronisation de Dropbox sur Windows 11
- Pour afficher l’historique de synchronisation, cliquez sur l’icône Dropbox dans la barre des tâches pour l’ouvrir. Cela fera apparaître une fenêtre pop-up sur votre écran.
- Maintenant, sélectionnez le ‘Historique de synchronisation‘ pour afficher tous les fichiers et dossiers récemment synchronisés sur Dropbox.
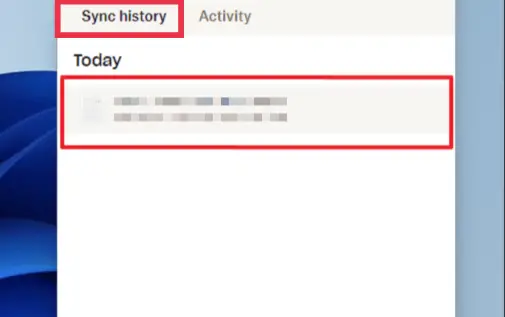
Comment rechercher des fichiers dans Dropbox
- Pour rechercher un fichier dans Dropbox, ouvrez d’abord l’application Dropbox en le recherchant dans Démarrer.
- Ensuite, cliquez sur le ‘chercher‘ dans la fenêtre contextuelle.
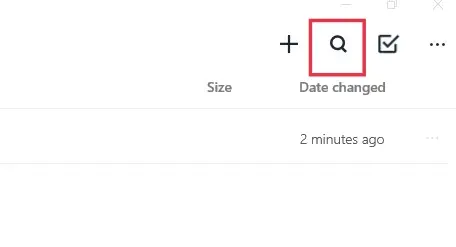
- Pour trouver un fichier ou un dossier, tapez simplement son nom dans la barre de recherche et vous verrez tous les résultats correspondants.
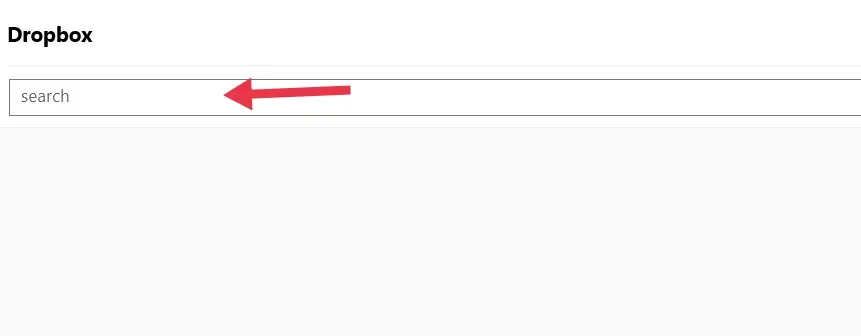
Créer un code d’accès pour Dropbox sous Windows 11
- Pour créer un mot de passe pour votre Dropbox, ouvrez d’abord l’application Dropbox en le recherchant dans Démarrer.
- Clique sur le ‘Paramètres‘ dans le menu de gauche.
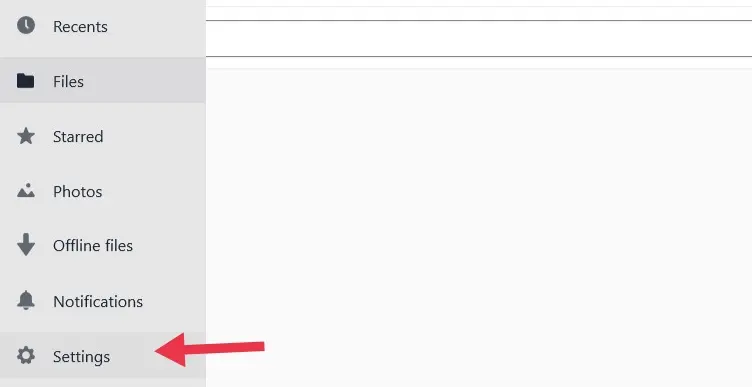
- Sélectionnez ‘Sécurité » à partir de la page Paramètres de Dropbox.
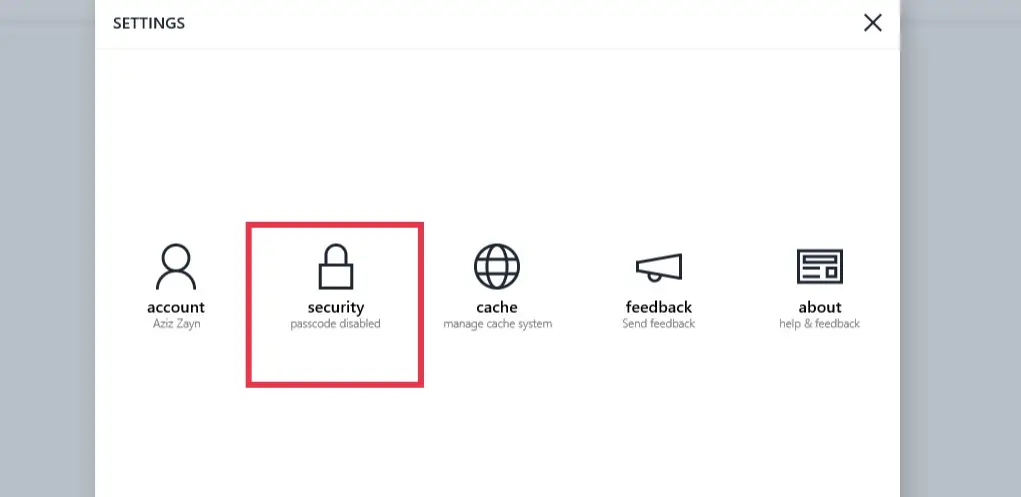
- Activez l’interrupteur sous Code de verrouillage.
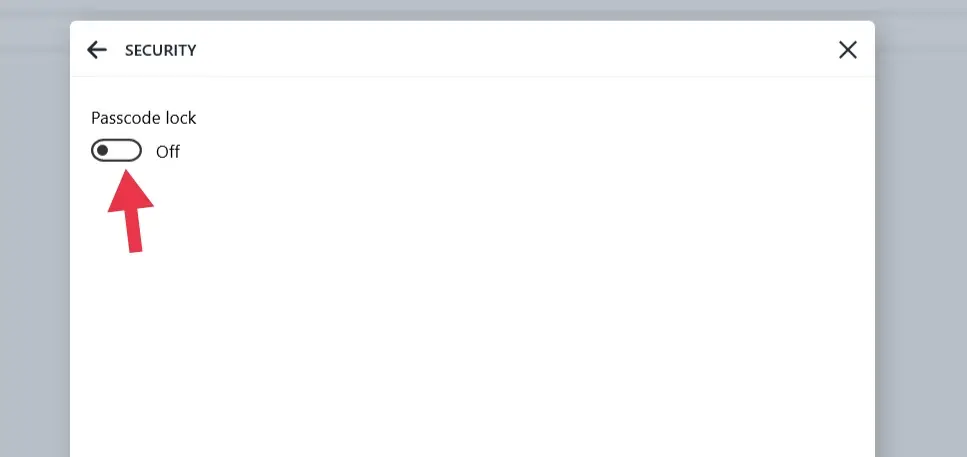
- Maintenant, entrez et ressaisissez un mot de passe avec lequel vous souhaitez accéder à Dropbox, et c’est tout !
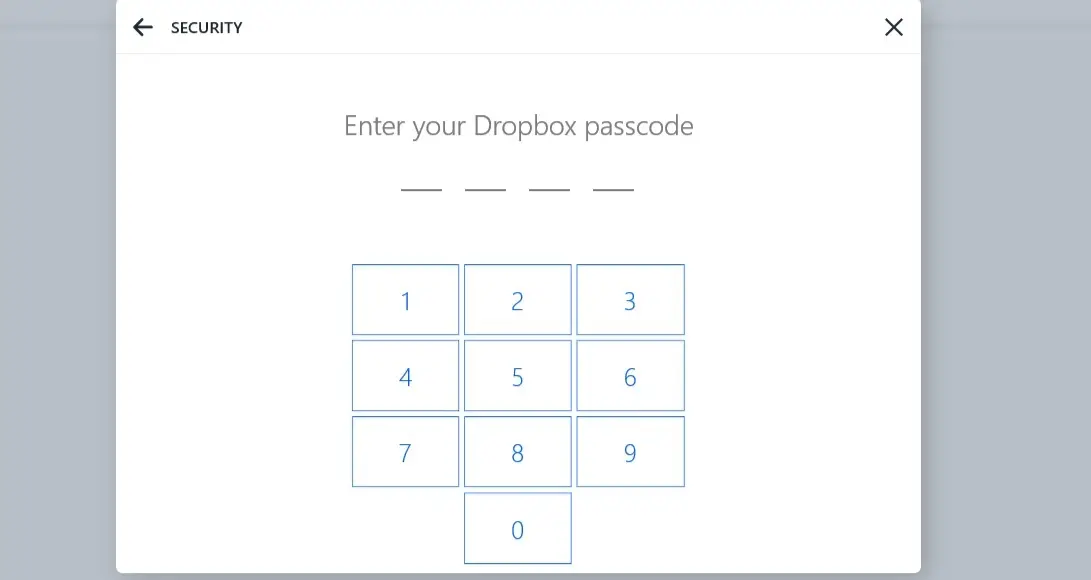
Quelle est l’utilisation de Dropbox sur Windows 11
L’installation de Dropbox sur vos appareils vous permet d’accéder aux fichiers facilement et de n’importe où. Mais pourquoi installer Dropbox sur votre ordinateur Windows alors que vous pouvez utiliser la version en ligne ? Voici quelques raisons pour cette question :
Vous pouvez sauvegarder vos fichiers et dossiers
Ce serait désastreux si vous perdiez votre ordinateur portable, qui contenait tous vos papiers commerciaux essentiels. Cependant, vous n’aurez pas à craindre de perdre vos fichiers si vous utilisez Dropbox. Faites simplement glisser et déposez les fichiers essentiels dans votre dossier Dropbox, et vous pourrez les restaurer à tout moment. De plus, ne vous inquiétez pas si quelqu’un d’autre accède à vos données. Dropbox vous permet d’effacer à distance des fichiers de n’importe quel appareil.
Vous pouvez économiser de l’espace et du temps
Vous pouvez utiliser la fonction Smart Sync, qui vous permet simplement de stocker des fichiers en ligne. Cela signifie que le fichier est enregistré sur le cloud plutôt que sur votre appareil, ce qui vous permet d’économiser de l’espace de stockage. Smart Sync peut également être réglé en mode automatique. Si vous n’accédez pas à un fichier sur votre ordinateur portable pendant plusieurs mois, il deviendra disponible en ligne uniquement. Vous gagnez du temps et de l’espace avec cette fonctionnalité de Dropbox.
Vous pouvez également travailler hors ligne
Dans Dropbox, vous pouvez également définir les fichiers pour qu’ils soient disponibles hors connexion. Cela signifie que vous pouvez travailler sur un fichier hors ligne et que toutes les modifications seront synchronisées lorsque vous vous reconnecterez à Internet.
FAQ
Q. Que se passe-t-il si je supprime le dossier Dropbox sur mon PC Windows ?
Si vous supprimez un fichier d’un dossier partagé, il peut être restauré par n’importe quel membre. Mais si vous possédez le dossier partagé : lorsque vous le supprimez, le dossier est supprimé des comptes Dropbox de tous les membres et leur accès est définitivement supprimé.
Q. Dropbox ralentit-il mon PC ou mon ordinateur portable ?
Étant donné que le logiciel Dropbox est une application de synchronisation en ligne qui nécessite une connexion Internet constante, vous devez vérifier l’état de votre connexion Internet si votre ordinateur ralentit. De plus, vous devez maintenir une bonne vitesse du réseau et ne pas limiter le taux d’exécution de Dropbox.
Q. Dropbox est-il sûr à utiliser ?
Dropbox est un endroit sûr pour tous vos fichiers et dossiers les plus importants. Dropbox est conçu avec de nombreux niveaux de sécurité, répartis sur une infrastructure évolutive et sécurisée, pour protéger vos fichiers. Les fichiers Dropbox sont protégés au repos à l’aide de la norme de chiffrement avancé (AES) 256 bits
Dernier mot
Ce guide vous a montré comment télécharger et installer Dropbox sur un PC Windows 11 et également comment l’utiliser. Les appareils avec Dropbox vous permettent d’accéder à vos fichiers de n’importe où et à tout moment. Il est simple d’installer et d’utiliser Dropbox sur un ordinateur de bureau ou un appareil mobile. Il est également rassurant de savoir que si votre entreprise utilise Dropbox, vous pouvez gérer sans effort les appareils.
Nous espérons que cet article vous sera utile et si vous avez des questions, veuillez utiliser la section commentaires ci-dessous pour nous les poser. Bonne chance!
Lire aussi :




