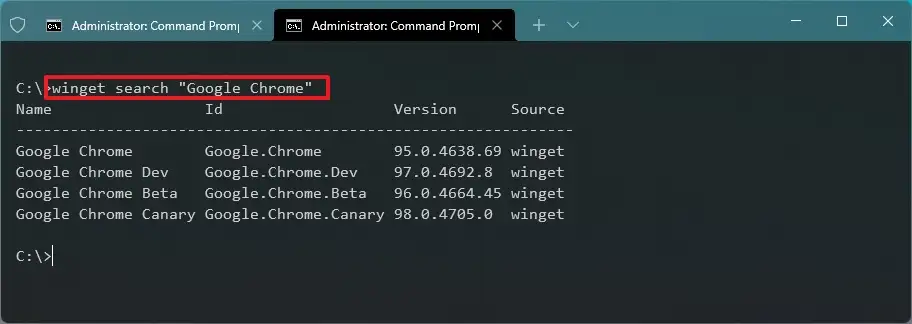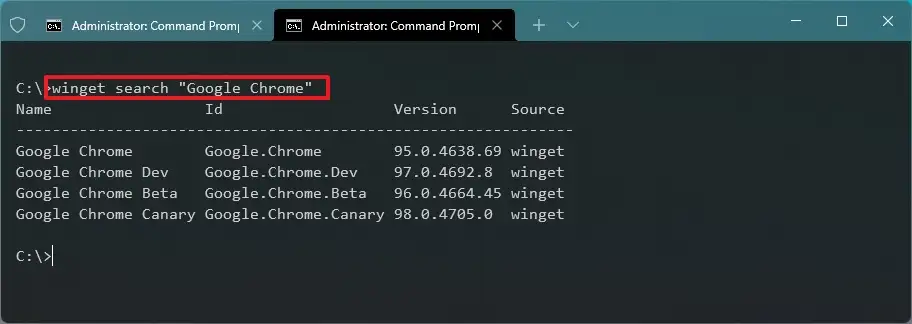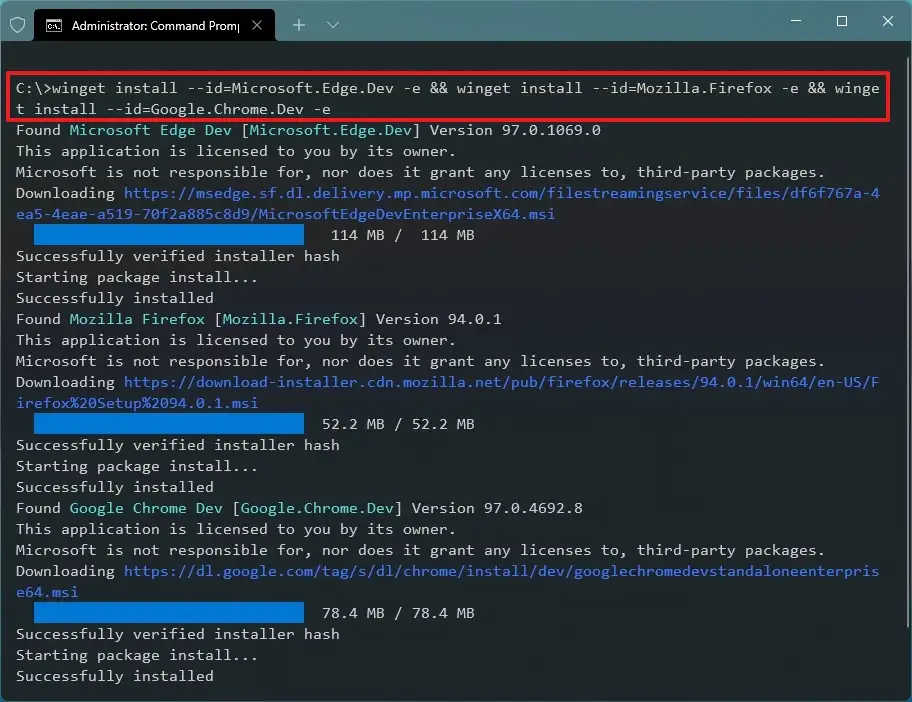Sous Windows 11, vous pouvez utiliser le gestionnaire de packages Windows (winget) pour installer rapidement plusieurs applications sur votre ordinateur.
Le gestionnaire de packages Windows est un outil qui vous permet de rechercher, d’installer et de mettre à jour des applications sur votre ordinateur via des lignes de commande sans avoir à passer par les étapes supplémentaires de recherche en ligne, de téléchargement et d’installation manuelle de plusieurs applications.
Dans ce guide, vous apprendrez les étapes pour tirer parti du gestionnaire de packages Windows pour installer rapidement plusieurs applications sur Windows 11.
Installer plusieurs applications à l’aide de winget sur Windows 11
Pour utiliser winget pour installer plusieurs applications, procédez comme suit :
Ouvert Début sur Windows 11.
Rechercher Invite de commandes, cliquez avec le bouton droit sur le premier résultat et sélectionnez le Exécuter en tant qu’administrateur option.
Tapez la commande suivante pour rechercher l’application à installer sur Windows 11 et appuyez sur Entrer:
winget search "APP NAME"
Dans la commande, remplacez « APP NAME » par le nom de l’application que vous souhaitez installer. Les guillemets ne sont requis que lorsque le nom comporte un espace, par exemple, « Code Visual Studio ».
Confirmez l’ID de l’application.
Répéter étapes n°3 et 4 pour connaître l’ID de toutes les applications que vous souhaitez installer.
Tapez la commande suivante pour créer une syntaxe pour installer plusieurs applications avec winget sur Windows 11 et appuyez sur Entrer:
winget install --id=App.1.ID -e && winget install --id=App.2.ID -e && winget install --id=App.3.ID -e
Dans la commande, assurez-vous de changer l’ID de l’application que vous souhaitez installer. L’option « -e » est facultative pour correspondre exactement à la requête, même en respectant la casse.
Par exemple, cette commande installe la version développeur d’Edge, Firefox et Chrome sur Windows 11 :
winget install --id=Microsoft.Edge.Dev -e && winget install --id=Mozilla.Firefox -e && winget install --id=Google.Chrome.Dev -e
Une fois les étapes terminées, les applications seront téléchargées et installées sur votre ordinateur. En utilisant cette commande, vous pouvez installer autant d’applications que vous le souhaitez.