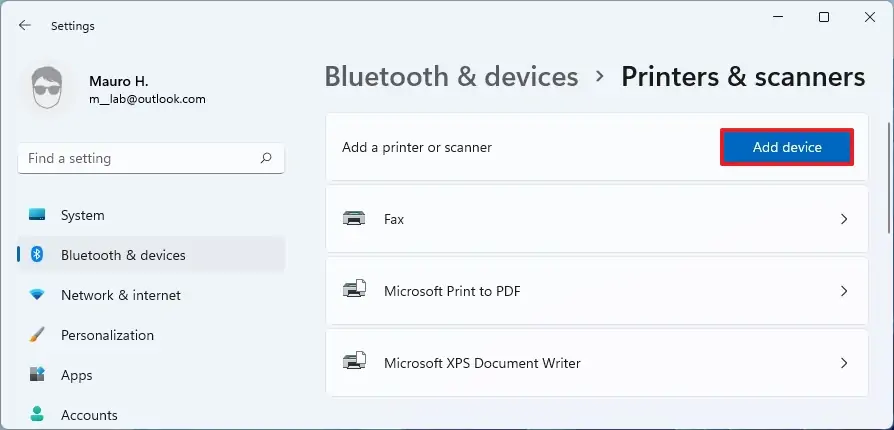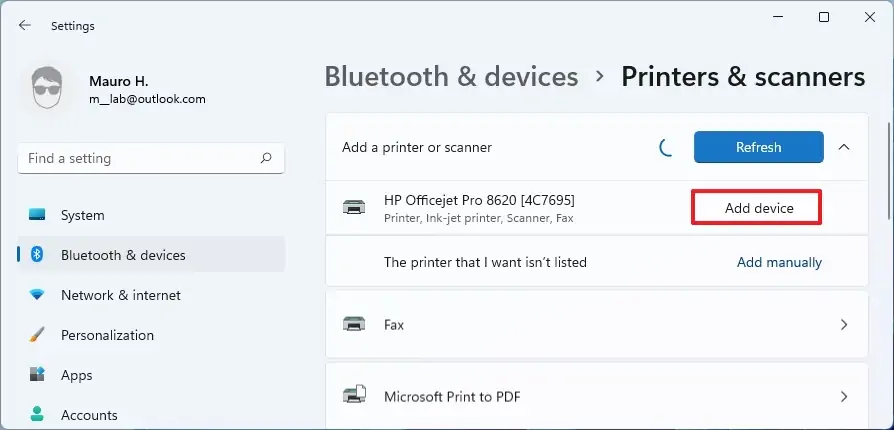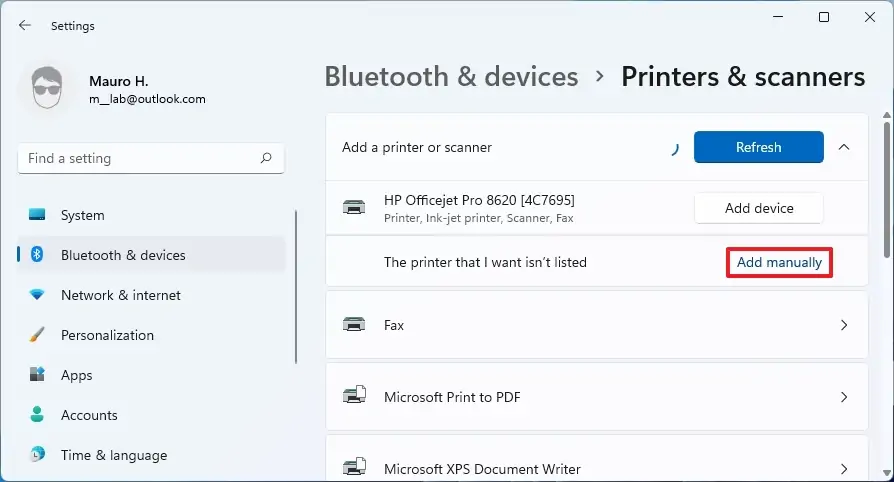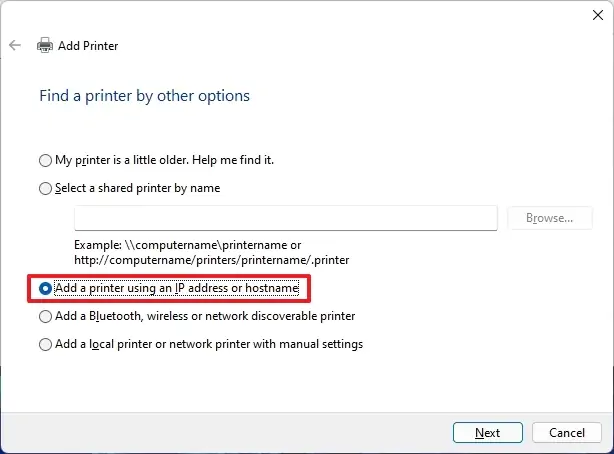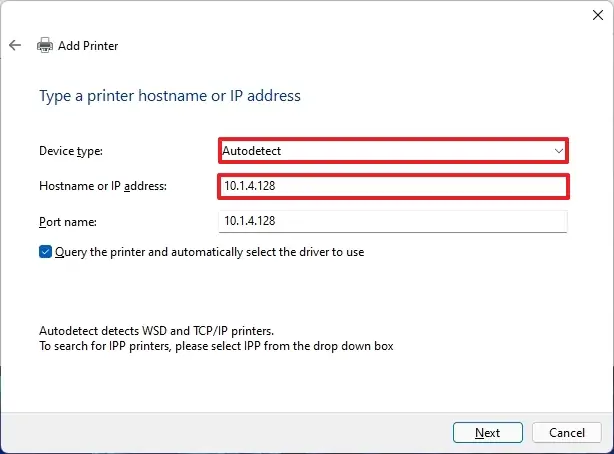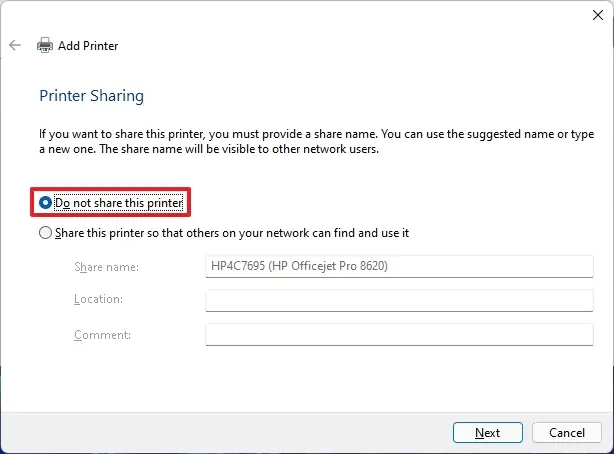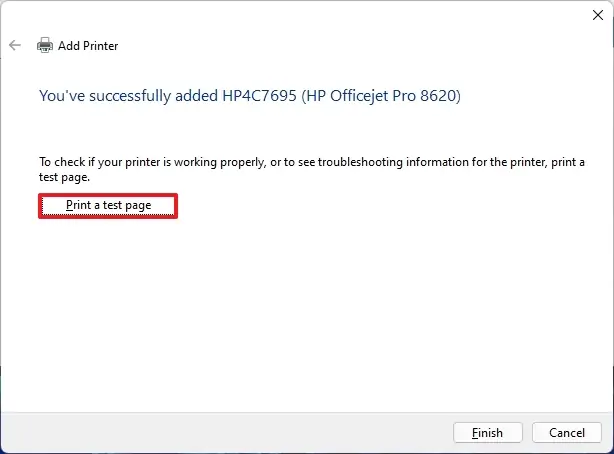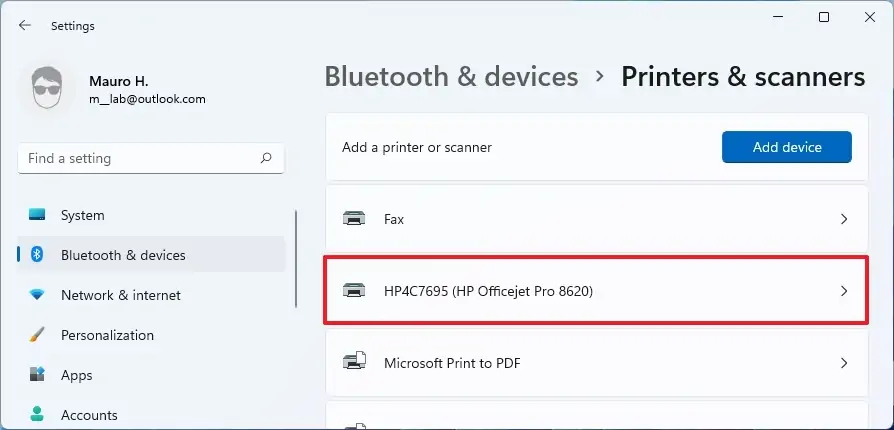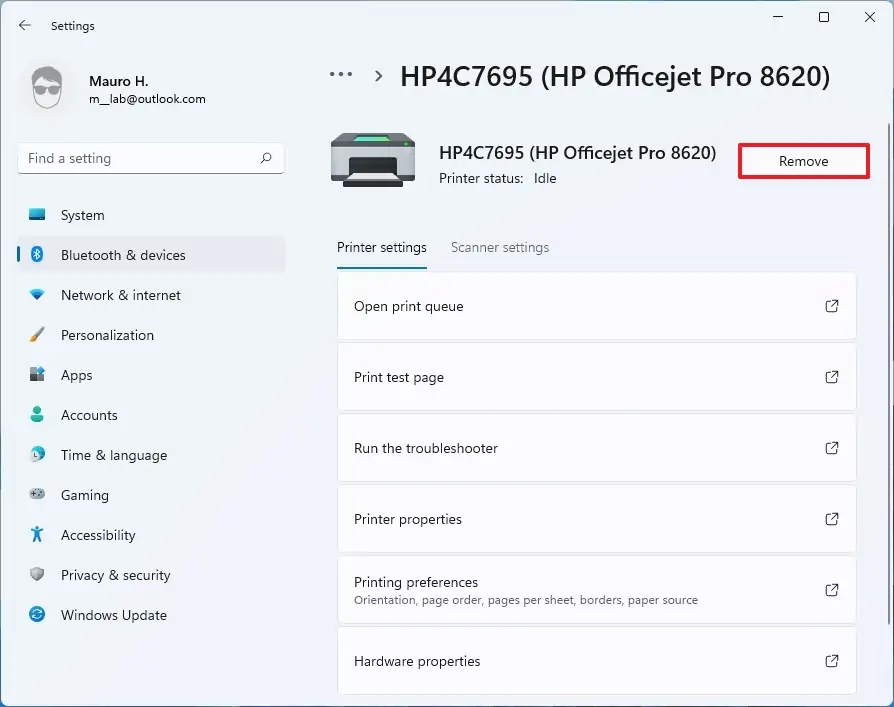Comment installer une imprimante sans fil sur Windows 11
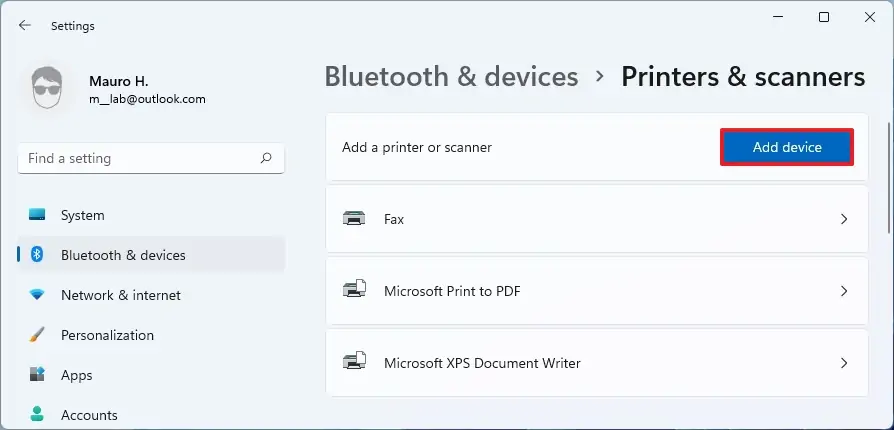
Sous Windows 11, vous pouvez connecter une imprimante sans fil à votre ordinateur d’au moins deux manières, y compris automatiquement à l’aide de l’assistant « Périphériques » ou vous pouvez installer une imprimante manuellement à l’aide d’une adresse IP. Cependant, avant de pouvoir vous connecter à l’imprimante, vous devez la connecter au réseau sans fil.
Dans ce guide, vous apprendrez les étapes pour ajouter une imprimante à un périphérique Windows 11 sans fil.
Connecter l’imprimante sans fil sous Windows 11
Avant que l’imprimante sans fil puisse se connecter à Windows 11, elle doit être connectée au réseau WiFi. Les étapes seront différentes selon l’imprimante, mais généralement, les imprimantes peuvent détecter et configurer ces paramètres automatiquement une fois que la fonction de serveur d’impression est activée sur le périphérique.
1. Connectez l’imprimante au réseau WiFi
Par exemple, sur une imprimante HP sans fil, vous pouvez la connecter au réseau en procédant comme suit :
- Ouvert Installer.
- Cliquer sur Configuration du réseau.
- Cliquer sur Paramètres sans fil.
- Allume le Paramètres sans fil option.
- Continuez avec les instructions à l’écran pour terminer la tâche.
Si vous avez une imprimante connectée à l’aide d’une connexion filaire (Ethernet), vous n’avez même pas besoin de passer par la configuration. La seule chose que vous devez savoir est l’adresse IP de l’imprimante, à laquelle vous pouvez accéder Configuration > Configuration réseau > Paramètres Ethernet et en utilisant le Afficher les détails Ethernet.
Vous pouvez toujours consulter le site Web d’assistance du fabricant de votre imprimante pour obtenir des instructions plus précises pour votre imprimante.
2. Installer l’imprimante sur Windows 11 sans fil
Pour ajouter une imprimante réseau sans fil sous Windows 11, procédez comme suit :
- Ouvert Paramètres.
- Cliquer sur Bluetooth et appareils.
- Clique le Imprimantes et scanners page sur le côté droit.
- Clique sur le Ajouter une imprimante ou un scanner bouton.
- Cliquez sur Ajouter un appareil pour installer l’imprimante sans fil sur Windows 11.
Une fois les étapes terminées, Windows 11 configurera automatiquement l’imprimante sans fil.
3. Installer l’imprimante sur Windows 11 avec l’adresse IP
Si Windows 11 ne trouve pas l’imprimante sans fil, vous pouvez ajouter le périphérique à l’aide d’une adresse IP en procédant comme suit :
- Clique le Ajouter manuellement option pour le « L’imprimante que je veux n’est pas répertoriée » option.
- Sélectionnez le Ajouter une imprimante à l’aide d’une adresse TCP/IP ou d’un nom d’hôte option.
- Clique le Prochain bouton.
- Utilisez le menu déroulant « Type d’appareil » et sélectionnez le Détection automatique option.
- Vérifier la Interrogez l’imprimante et sélectionnez automatiquement le pilote à utiliser option.
- Confirmez l’adresse IP de l’imprimante (par exemple, 192.168.2.122).
- Clique le Prochain pour installer l’imprimante sans fil sous Windows 11.
- Clique le Prochain bouton.
- Sélectionnez le Ne partagez pas cette imprimante option.
- Cliquez sur Prochain.
- (Facultatif) Cliquez sur le Imprimer une page de test pour tester la connexion de l’imprimante.
Imprimer la page de test
- Clique le Finir bouton.
Une fois les étapes terminées, vous pouvez commencer à imprimer à partir de votre ordinateur portable ou de bureau.
4. Supprimer l’imprimante sans fil sous Windows 11
Pour supprimer une imprimante sans fil sous Windows 11, procédez comme suit :
- Ouvert Paramètres.
- Cliquer sur Dispositifs.
- Clique le Imprimantes et scanners page du côté droit.
- Sélectionnez l’imprimante à supprimer de Windows 11.
- Clique le Enlevez l’appareil bouton.
- Cliquez sur Oui confirmer.
Une fois les étapes terminées, le pilote d’imprimante sera supprimé et le périphérique ne sera plus répertorié sous Windows 11.
L’installation d’une imprimante à l’aide de l’application Paramètres n’installera que le pilote de base pour permettre l’impression. Si vous souhaitez utiliser les fonctionnalités d’impression supplémentaires, vous devrez installer le logiciel du fabricant.
Nous pouvons gagner une commission pour les achats en utilisant nos liens pour continuer à offrir le contenu gratuit. Informations sur la politique de confidentialité.
Tout le contenu de ce site est fourni sans aucune garantie, expresse ou implicite. Utilisez toute information à vos risques et périls. Sauvegardez toujours votre appareil et vos fichiers avant d’apporter des modifications. Informations sur la politique de confidentialité.