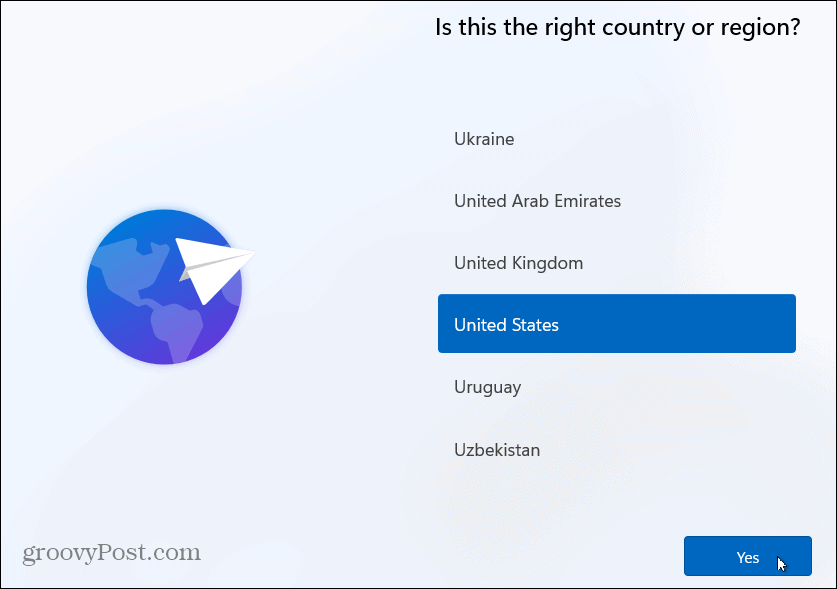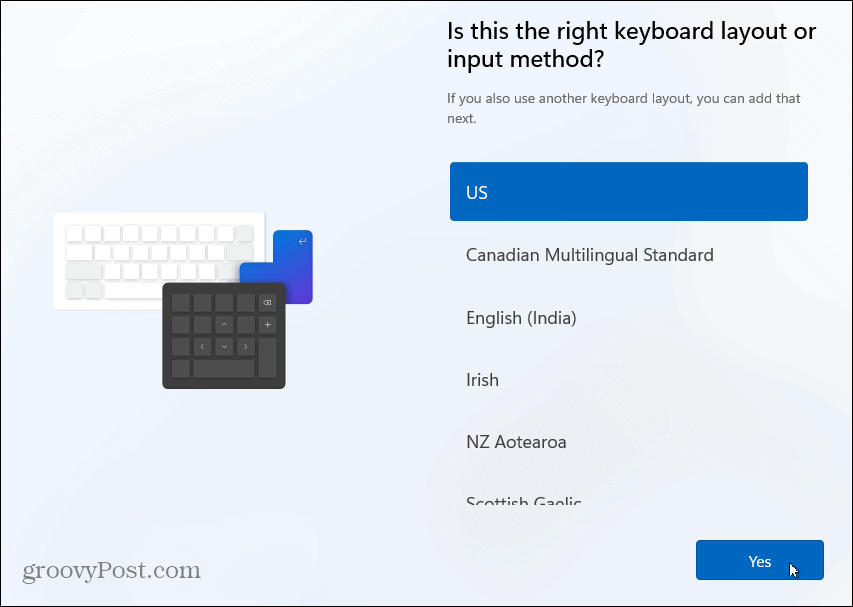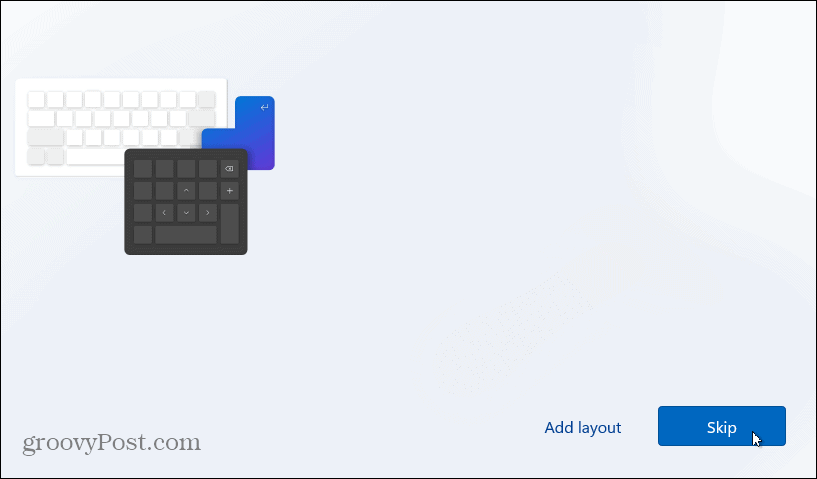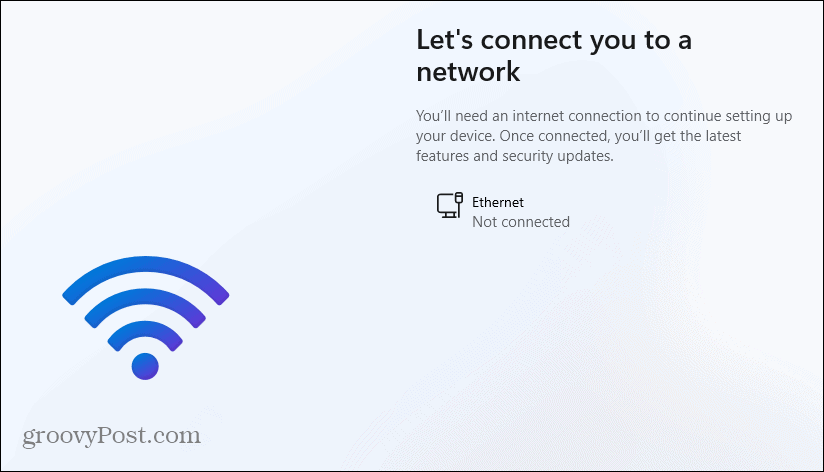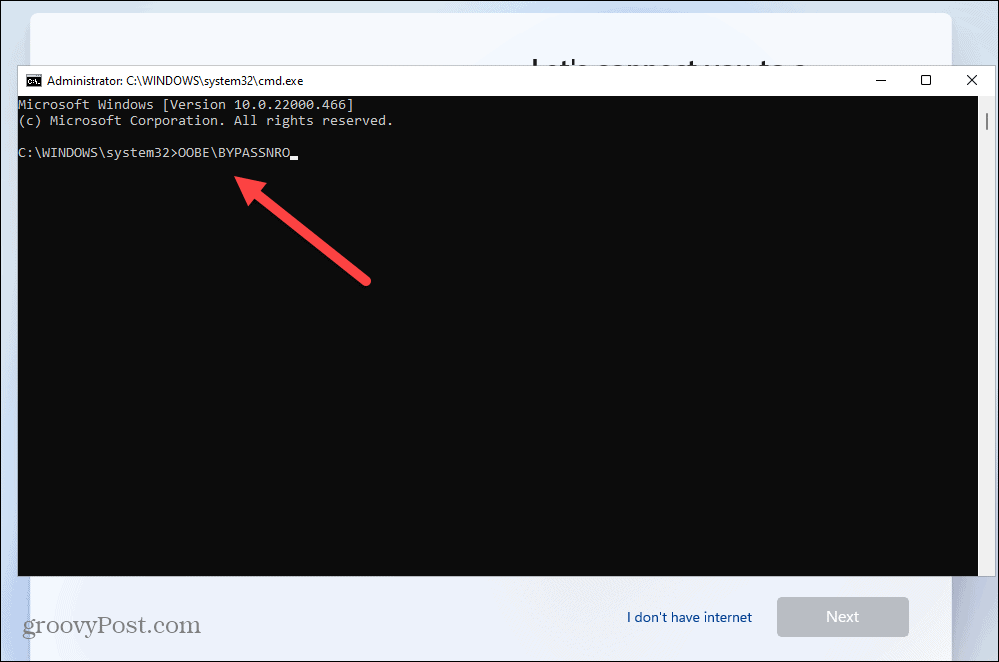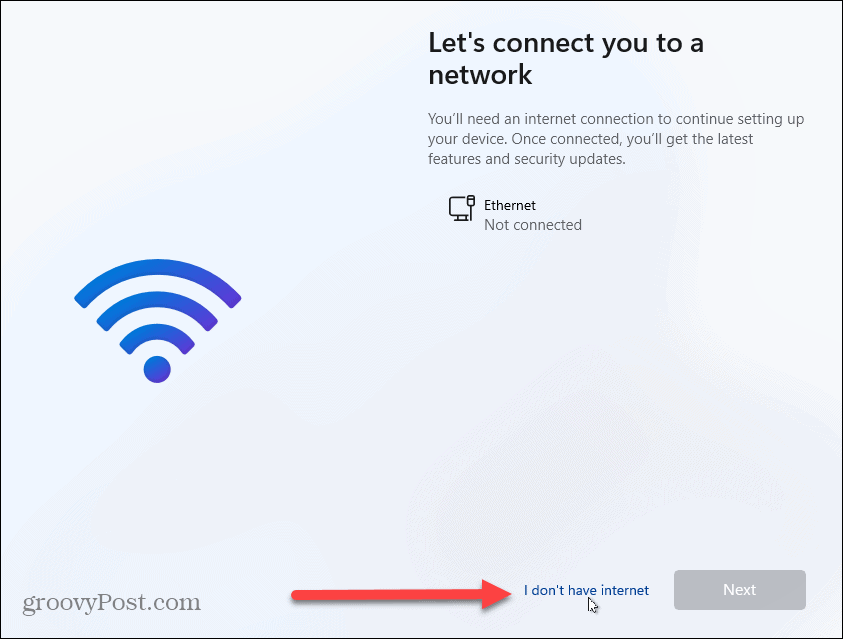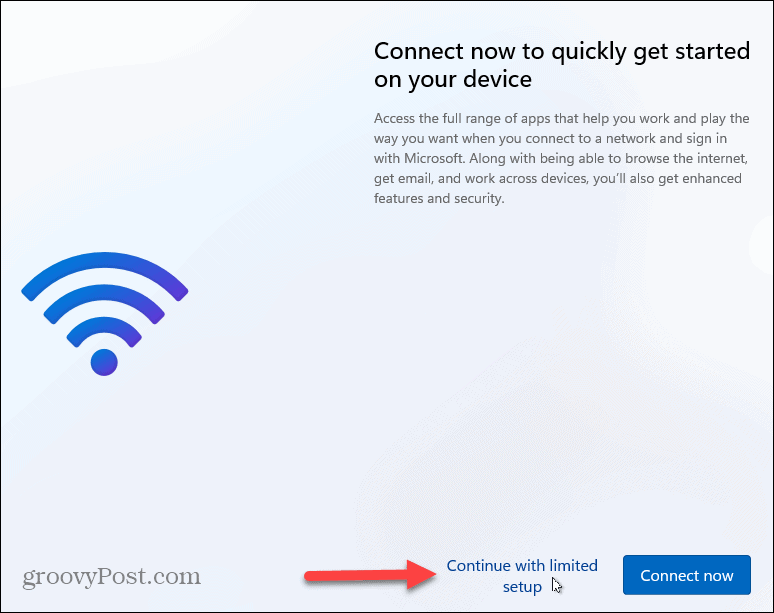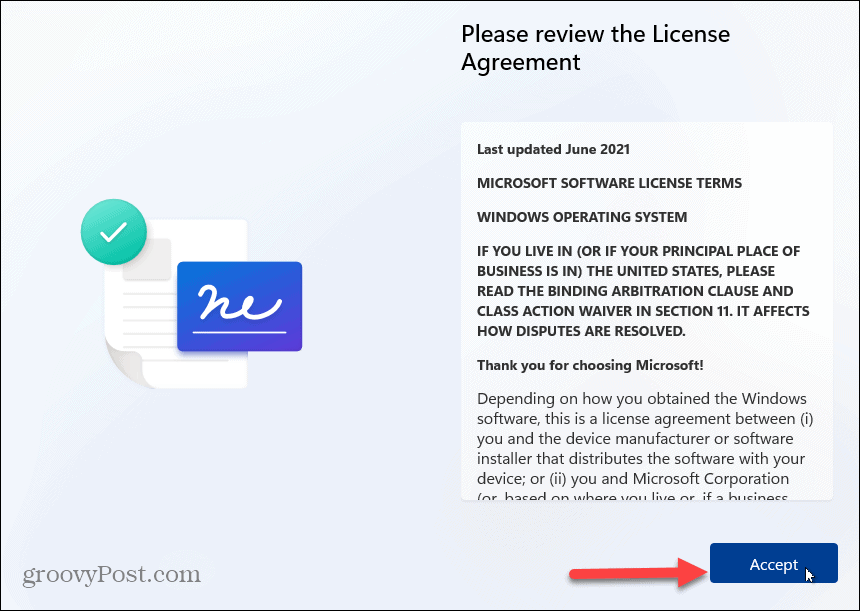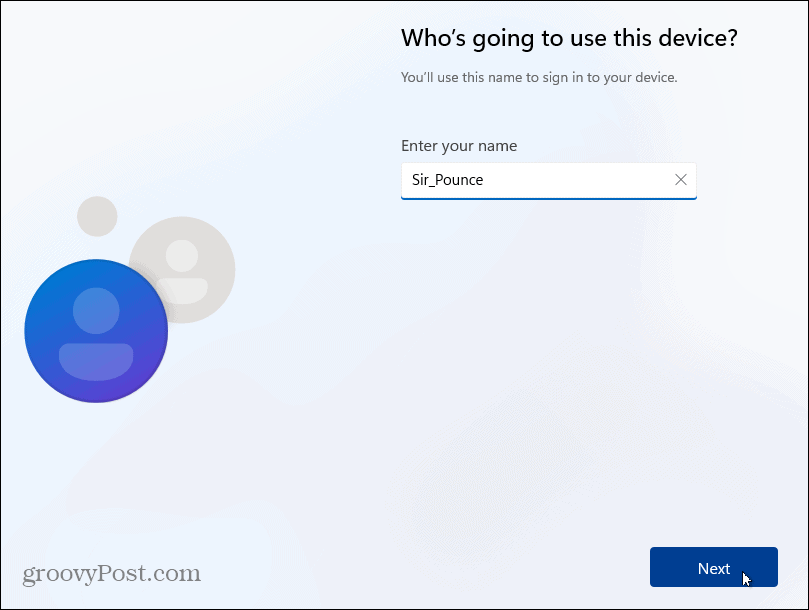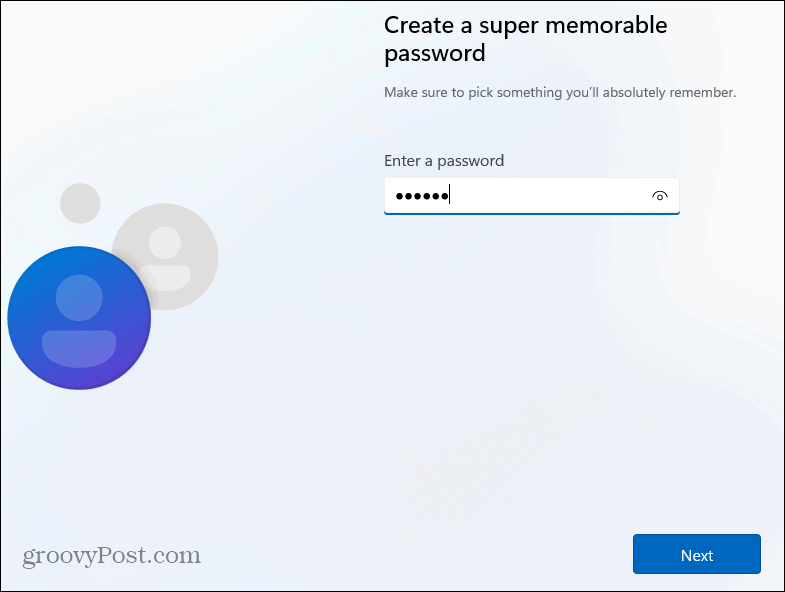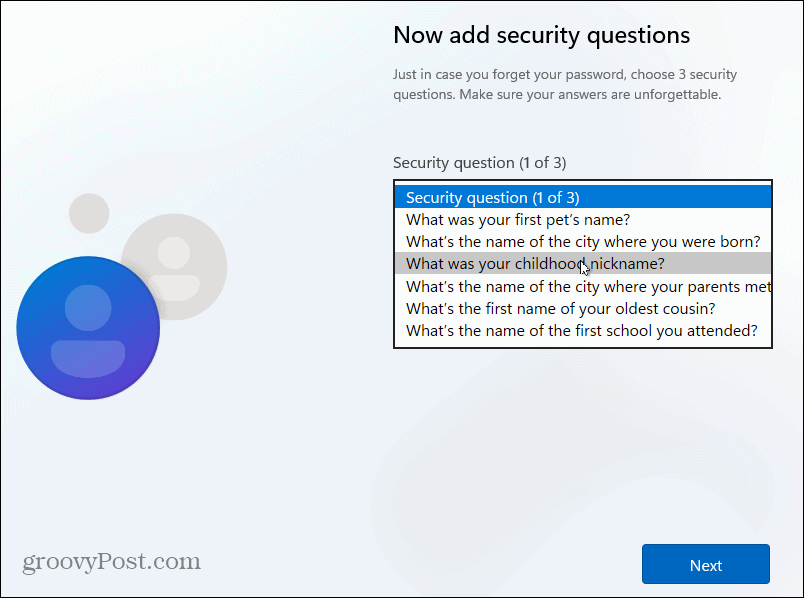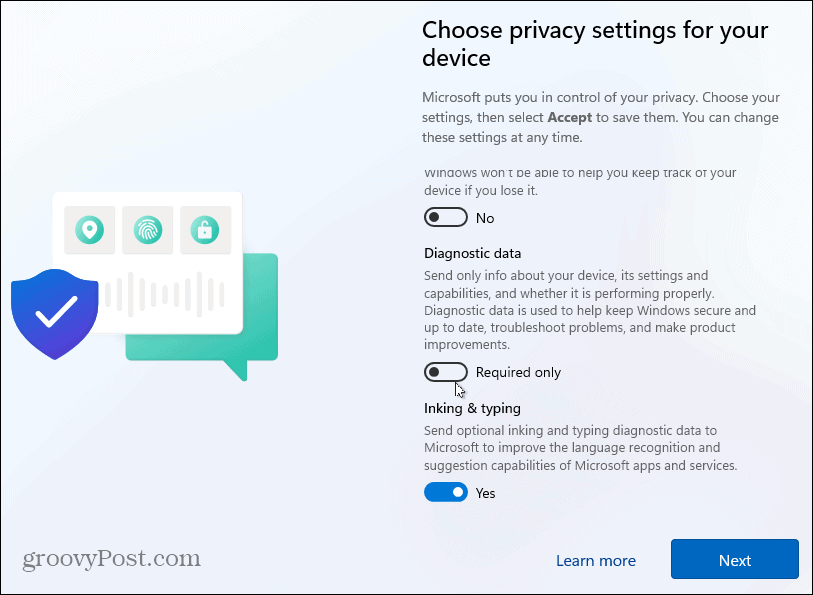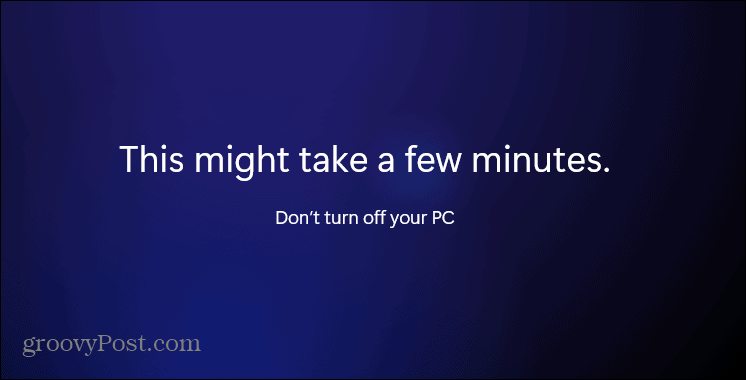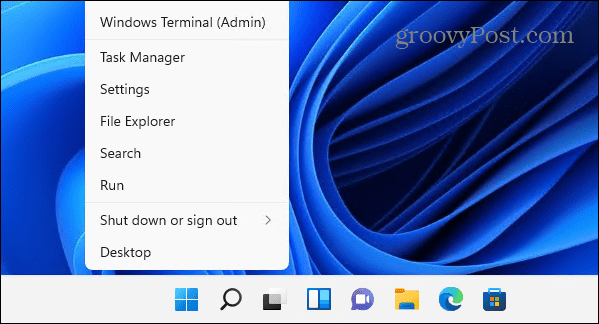Comment installer Windows 11 sans connexion Internet


Windows 11 veut Internet lorsque vous configurez un nouvel appareil. Nous allons donc vous montrer comment installer Windows 11 sans connexion Internet.
Lors de l’installation initiale de Windows 11, il souhaite se connecter à Internet. Microsoft souhaite que vous créiez un compte pour votre nouvel appareil ou lors d’une nouvelle installation à l’aide d’une connexion de données.
Cependant, vous ne voudrez peut-être pas créer un compte Microsoft et avoir à la place une expérience hors ligne plus traditionnelle. Ou, vous devrez peut-être configurer votre PC et ne pas avoir Internet.
Heureusement, il existe une solution de contournement que vous pouvez utiliser pour contourner l’exigence d’Internet. Voici donc comment vous pouvez installer Windows 11 sans connexion Internet.
Installer Windows 11 sans Internet
Si vous devez installer Windows 11 sans Internet, il y a quelques étapes à suivre. Cependant, le processus est simple.
Pour installer Windows 11 sans Internet, procédez comme suit :
- Parcourez les écrans de configuration initiaux et sélectionnez votre pays au premier expérience prête à l’emploi (OOBE).
- Ensuite, choisissez la disposition de votre clavier sur l’écran OOBE suivant.
- Clique le Sauter si vous n’avez pas besoin d’une deuxième disposition de clavier.
- Lorsque l’écran « Connectons-nous à un réseau » s’affiche, appuyez sur Maj + F10 sur votre clavier.
- Dans le Invite de commandes fenêtre qui apparaît, tapez la commande suivante et appuyez sur Entrer.
OOBE\BYPASSNRO
- Votre PC redémarrera et recommencera l’OOBE – entrez votre région et la disposition du clavier une seconde fois.
- Lorsque l’écran « Nous allons vous connecter à un réseau » apparaît, cliquez sur le je n’ai pas internet lien.
- Sur l’écran suivant de l’OOBE, cliquez sur Continuer avec une configuration limitée en bas à droite.
- Clique le Accepter lorsque le CLUF apparaît.
Créer un compte local sur Windows 11
Maintenant que vous avez dépassé la demande initiale de connexion à Internet, vous pouvez créer un compte local en suivant les instructions à l’écran.
Pour créer un compte local, procédez comme suit :
- Tapez le nom de l’utilisateur local et cliquez sur Prochain.
- Tapez un le mot de passe pour le compte d’utilisateur local deux fois pour confirmer.
- Complétez les trois questions de sécurité nécessaire pour récupérer le compte si nécessaire.
- Choisissez les paramètres de confidentialité que vous souhaitez utiliser pour le PC et cliquez sur Accepter. Notez que vous pouvez modifier vos options de confidentialité dans les paramètres.
- Attendez quelques instants pendant que Windows 11 est configuré.
- Une fois le processus d’installation terminé, vous pouvez commencer à utiliser Windows 11 en tant qu’utilisateur local.
Utilisation de Windows 11
Maintenant que vous avez installé Windows, vous pouvez commencer à le configurer et à utiliser le système d’exploitation. Cette méthode fonctionne à la fois sur Windows 11 Home et Pro et évite d’avoir à créer un compte Microsoft. Cependant, il convient de mentionner que vos fichiers ne seront pas synchronisés avec d’autres machines sur lesquelles vous utilisez un compte Microsoft.
Si vous n’êtes pas encore sur Windows 11, découvrez comment créer un compte d’utilisateur local sur Windows 10.
Windows 11 a une interface utilisateur révisée que vous n’aimerez peut-être pas, y compris un menu Démarrer centré. La bonne nouvelle est que vous pouvez déplacer le bouton Démarrer vers la gauche avec un minimum d’effort. Vous voudrez également examiner de nouvelles fonctionnalités telles que les widgets, le chat des équipes et les mises en page instantanées.