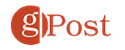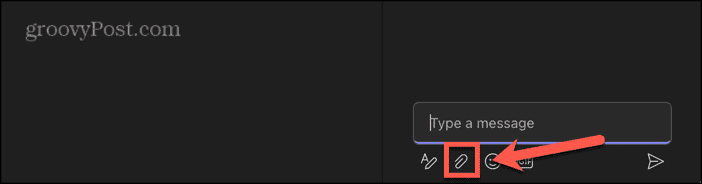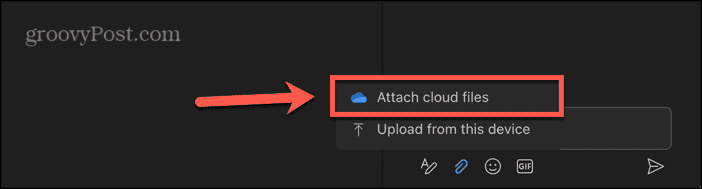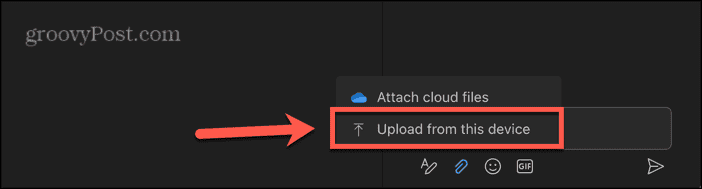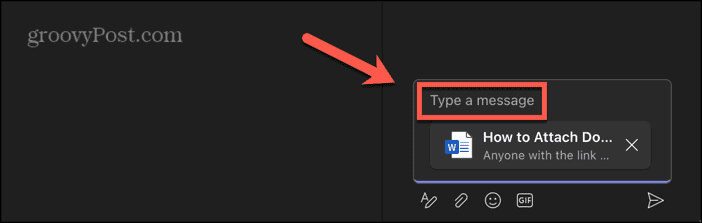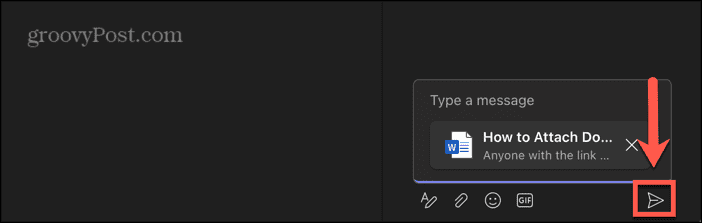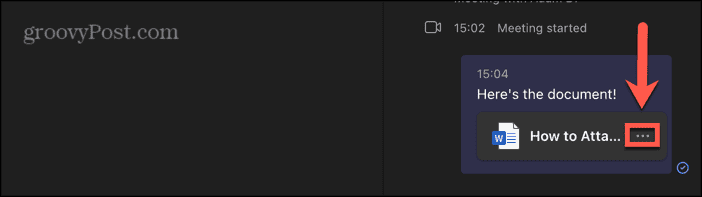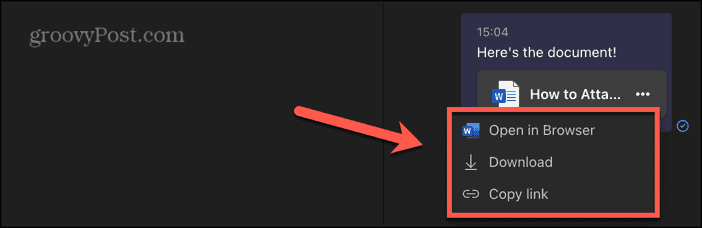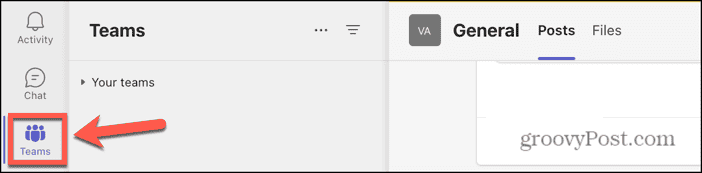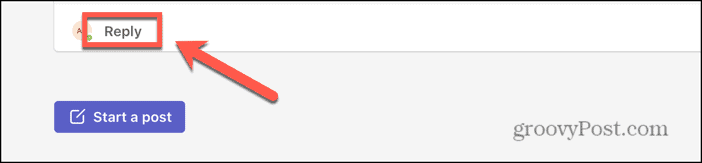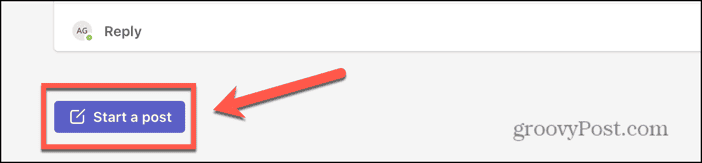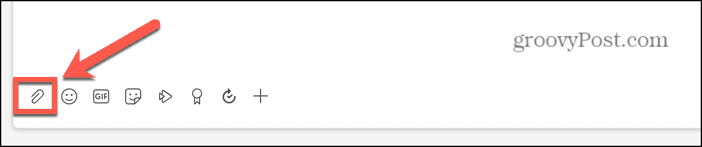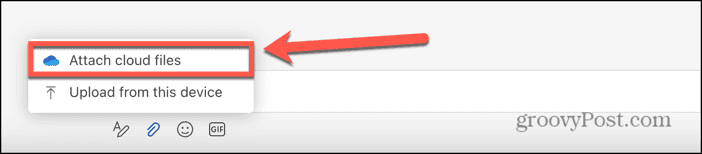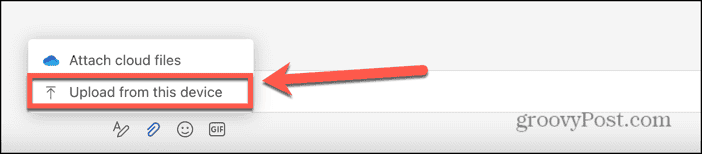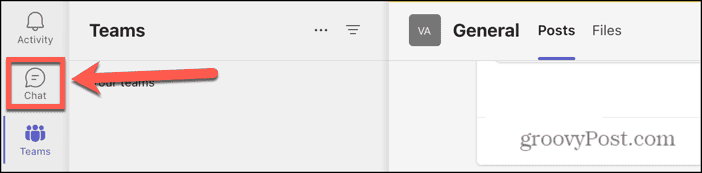Comment joindre des documents lors d'une réunion Teams
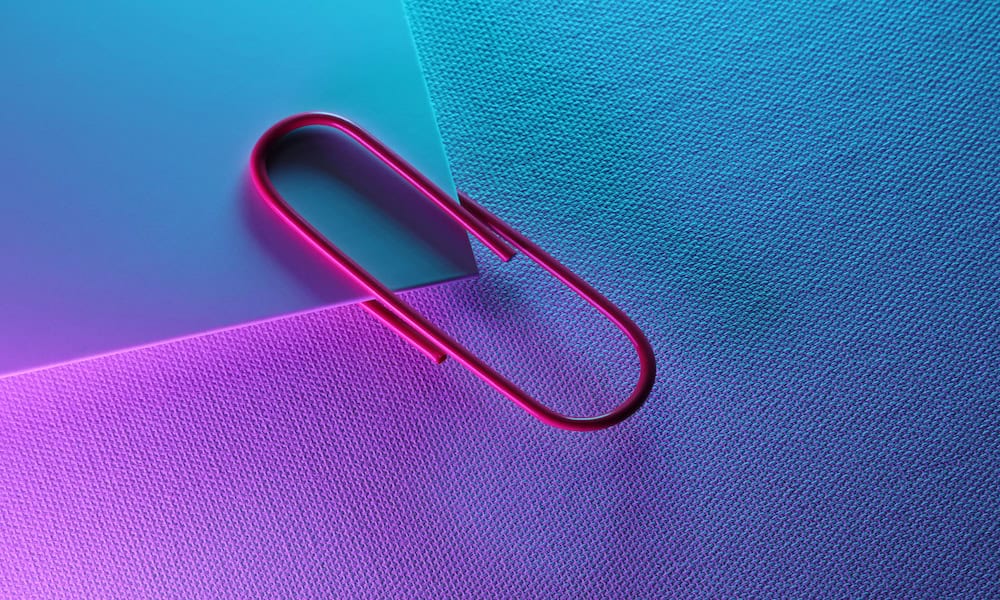
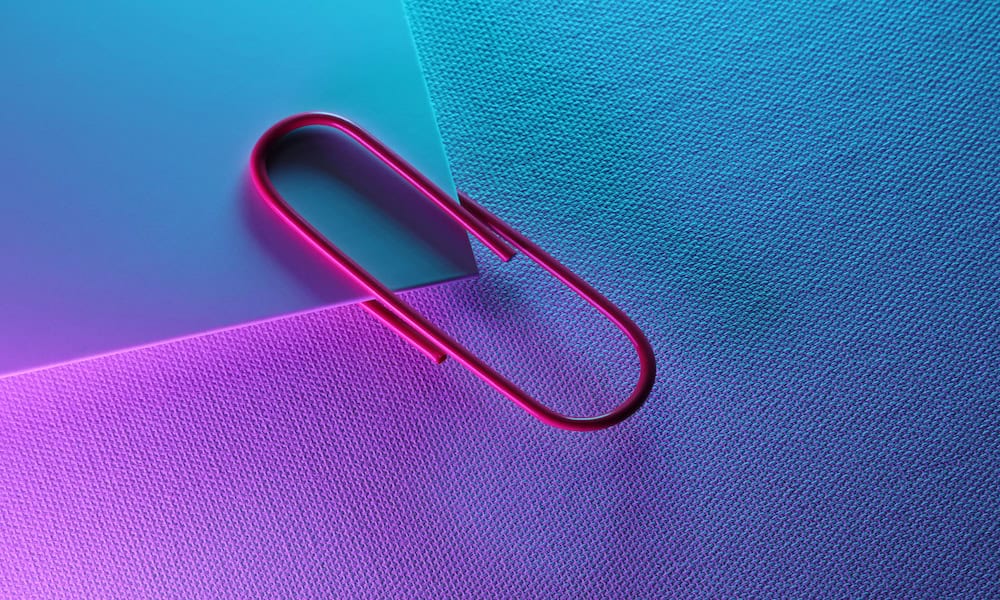
Si vous participez à une réunion Teams, vous devrez peut-être partager un fichier avec les autres participants. Voici comment joindre des documents lors d’une réunion Teams.
Microsoft Teams est une application de collaboration d'équipe populaire qui comprend la vidéoconférence et un espace de travail de discussion dédié, similaire à Slack. L'une des utilisations les plus populaires concerne les appels vidéo avec des groupes de deux personnes ou plus, vous permettant d'organiser des réunions de travail à distance. Parfois, cependant, vous devez pouvoir partager un document avec les autres personnes participant à l'appel. La bonne nouvelle est que cela est simple à faire dans Microsoft Teams. Voici comment joindre des documents lors d’une réunion Teams.
Comment joindre des documents dans le chat lors d'une réunion Teams
Lorsque vous participez à une réunion Teams, il est facile de joindre des documents auxquels les autres membres de la réunion peuvent accéder. Pour ce faire, vous devrez accéder à la fenêtre de discussion de la réunion et y joindre les documents. Tout autre membre du chat peut alors ouvrir ces documents depuis la fenêtre de chat. Vous pouvez ajouter des fichiers depuis votre appareil ou les télécharger depuis OneDrive.
- Démarrez une réunion Teams.
- En haut de l'écran, cliquez sur le Chat icône.
- Lorsque la fenêtre de discussion apparaît, cliquez sur le Trombone icône.
- Pour joindre un fichier depuis OneDrive, sélectionnez Joindre des fichiers cloud.
- Sélectionnez le fichier sur votre compte OneDrive.
- Cliquez sur Attacher.
- Pour télécharger un fichier depuis votre appareil, cliquez sur Télécharger depuis cet appareil.
- Sélectionnez le fichier sur votre appareil et cliquez sur Ouvrir.
- Une fois que vous avez joint le fichier, cliquez sur Tapez un message pour ajouter un message à votre message.
- Clique le Envoyer flèche et le fichier sera téléchargé dans la fenêtre de discussion.
- N'importe qui participant à la réunion peut cliquer sur le Trois points icône pour ouvrir ou télécharger le fichier.
- Sélectionner Ouvrir dans le navigateur, Téléchargerou Copier le lien.
Comment joindre des documents dans un canal Teams
Si vous utilisez un canal Teams, vous pouvez également y joindre des fichiers à vos messages. Ces fichiers seront visibles et disponibles pour toute autre personne au sein de ce canal. Il est également possible pour les personnes d'accéder à ces fichiers lors d'une réunion Teams si elles le souhaitent. Si vous êtes un utilisateur invité, vous ne pourrez peut-être pas télécharger de fichiers depuis votre OneDrive si vous n'êtes pas connecté à votre compte OneDrive.
- Clique le Équipes icône dans le menu de gauche.
- Sélectionnez le canal Teams auquel vous souhaitez joindre le fichier.
- Cliquez sur Répondre pour joindre votre fichier en réponse à un autre message.
- Cliquez sur Démarrer une publication pour joindre votre fichier en tant que nouveau message.
- Au bas de la fenêtre du message, cliquez sur le Trombone icône.
- Pour ajouter un fichier depuis OneDrive, cliquez sur Joindre des fichiers cloud.
- Sélectionnez votre fichier OneDrive et cliquez sur Attacher.
- Pour télécharger un fichier depuis votre appareil, cliquez sur Télécharger depuis cet appareil.
- Sélectionnez le fichier approprié et cliquez sur Ouvrir.
- Le fichier sera ajouté au message. Vous pouvez ajouter du texte supplémentaire si vous le souhaitez.
- Clique le Envoyer flèche pour poster votre message.
Comment joindre des documents dans une discussion en équipe
Vous pouvez également joindre des documents dans une discussion Teams. Cela fonctionne de la même manière que la fenêtre de discussion lors d’une réunion Teams. Encore une fois, si vous utilisez Teams en tant qu'utilisateur invité, vous ne pourrez peut-être pas télécharger de fichiers OneDrive.
- Clique le Chat icône dans le menu de gauche.
- Sélectionnez le chat auquel vous souhaitez joindre votre fichier.
- Sous la fenêtre de message, cliquez sur le Trombone icône.
- Pour ajouter un fichier depuis votre OneDrive, sélectionnez Joindre des fichiers cloud.
- Sélectionnez le fichier que vous souhaitez télécharger et cliquez sur Attacher.
- Pour ajouter un fichier depuis votre appareil, sélectionnez Télécharger depuis cet appareil.
- Choisissez le fichier et cliquez Ouvrir.
- Vous pouvez ajouter un message avec votre fichier si vous le souhaitez.
- Clique le Envoyer flèche pour publier le message contenant votre pièce jointe.
Pourquoi ne puis-je pas joindre des documents dans Teams ?
Si vous utilisez Teams en tant qu'utilisateur invité, vous ne pourrez peut-être pas télécharger de fichiers depuis OneDrive. En effet, vous n'êtes pas connecté à Teams avec le compte que vous utilisez avec OneDrive, l'application ne peut donc pas accéder à vos fichiers OneDrive.
De plus, vous ne verrez pas du tout l’icône du trombone dans une discussion Teams si vous êtes connecté en tant qu’invité. Vous pourrez toujours télécharger des fichiers dans un canal Teams, mais vous ne pourrez pas télécharger des fichiers dans une discussion.
Si vous n'utilisez pas Teams en tant qu'utilisateur invité, vous devriez pouvoir télécharger des fichiers dans les canaux Teams et dans les discussions.
Joindre des documents dans Teams
Savoir comment joindre des documents lors d'une réunion Teams vous permet de partager des fichiers avec d'autres utilisateurs, que ce soit lors d'une réunion, d'un canal Teams ou d'une discussion. C'est rapide et facile à faire, et si vous disposez d'un compte OneDrive, vous pouvez télécharger des fichiers directement depuis le cloud, ce qui signifie que vous n'avez pas besoin d'être devant votre propre ordinateur pour le faire.
Si vous êtes connecté à Teams en tant qu'utilisateur invité, vous devriez pouvoir télécharger des fichiers depuis votre ordinateur dans les canaux et les réunions Teams, mais vous ne pourrez pas le faire dans une discussion Teams.