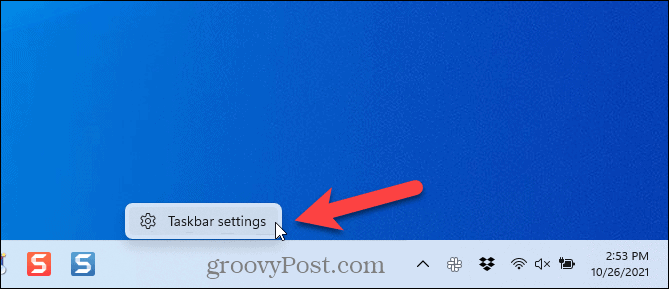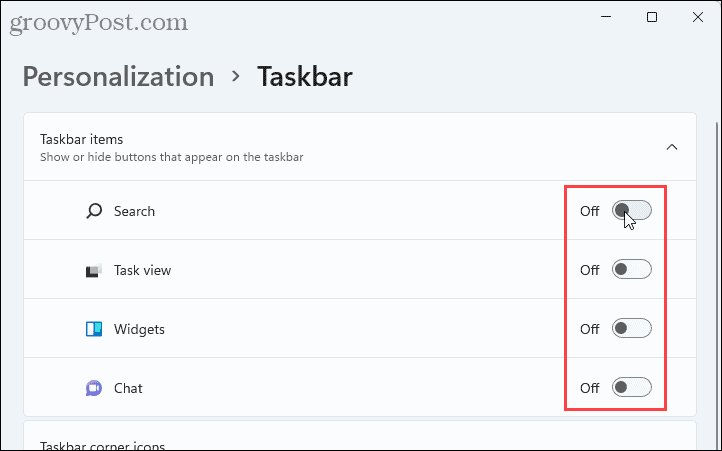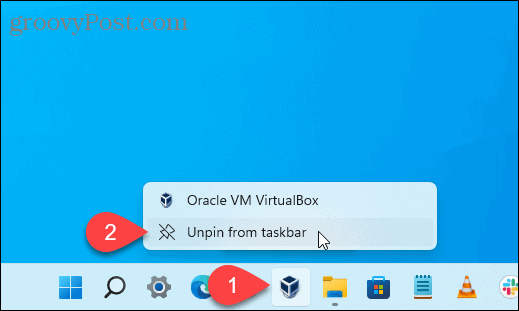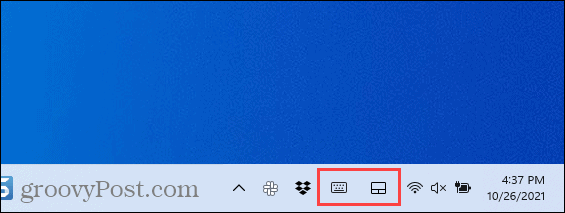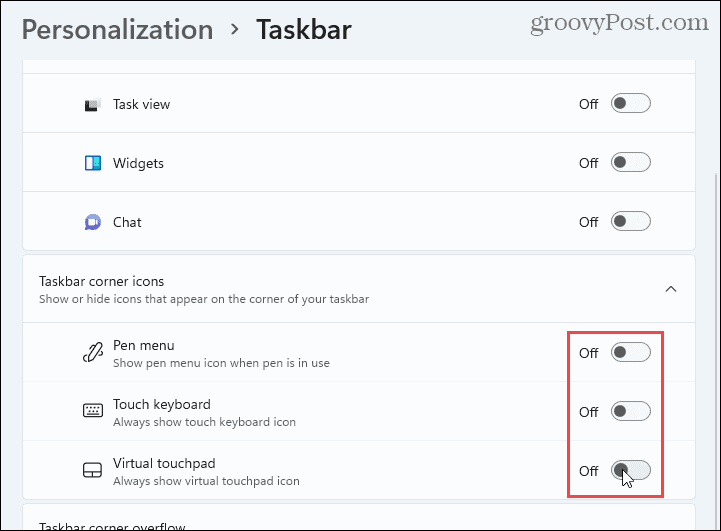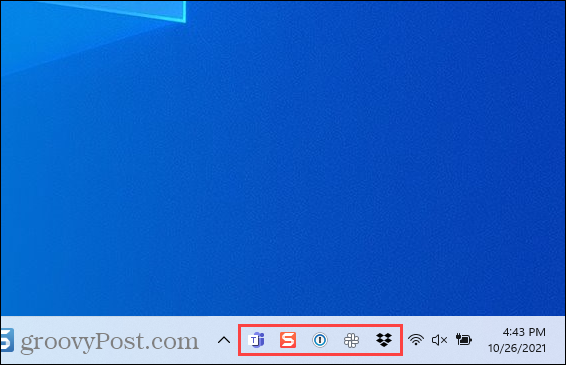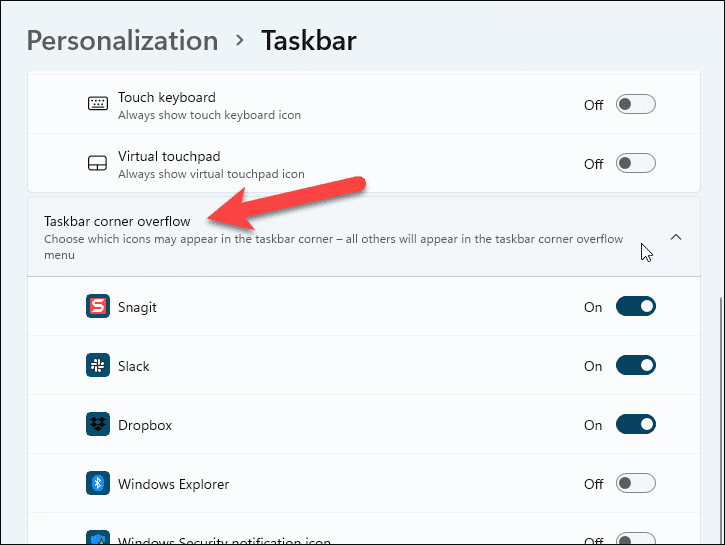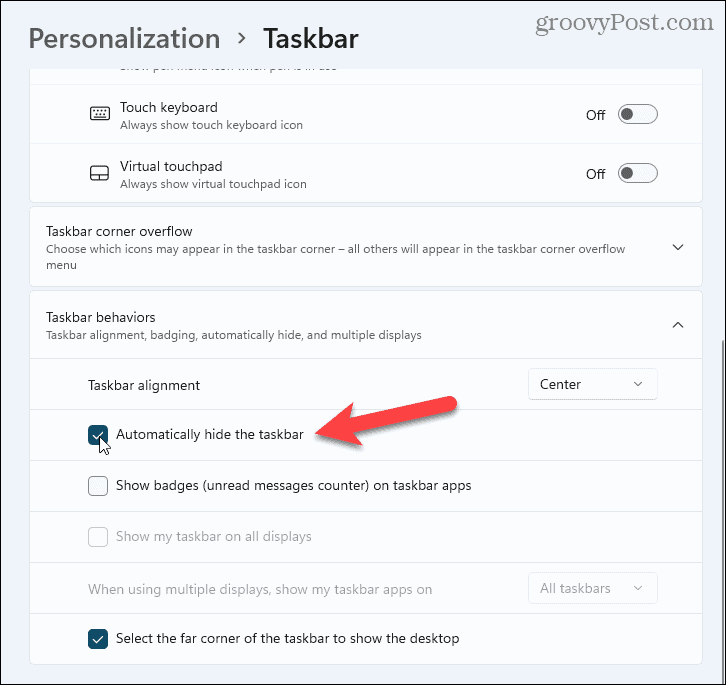Comment libérer de l’espace dans la barre des tâches de Windows 11
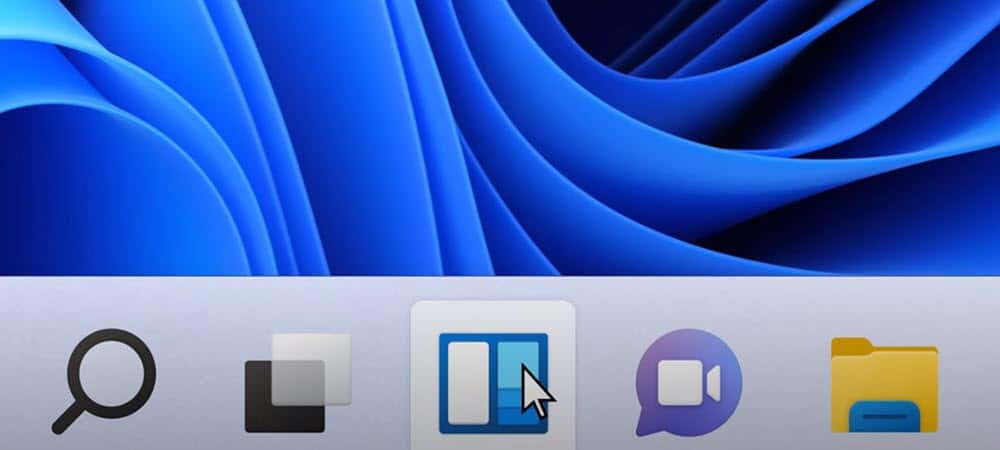
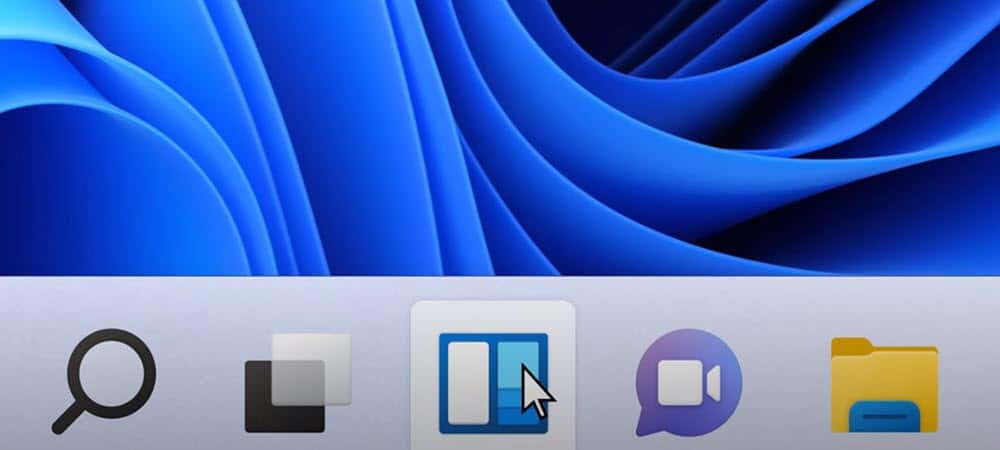
Si votre barre des tâches Windows 11 est un peu encombrée, vous pouvez faire plusieurs choses pour libérer de l’espace. Voici quelques ajustements que vous pouvez apporter pour libérer de l’espace dans la barre des tâches.
La barre des tâches de Windows 11 peut être encombrée d’icônes. Heureusement, il est facile de le personnaliser pour supprimer les icônes inutiles, masquer certaines applications ou masquer entièrement la barre des tâches.
Si vous souhaitez libérer de l’espace dans la barre des tâches de Windows 11, voici ce que vous devez faire.
Comment masquer l’icône de recherche et d’autres éléments intégrés dans la barre des tâches
Certes, l’icône de recherche ne prend pas beaucoup de place dans la barre des tâches. Cependant, c’est redondant, car vous pouvez déjà rechercher à l’aide de l’outil de recherche dans le menu Démarrer. Pourquoi laisser l’icône supplémentaire pour occuper un écran précieux ?
Pour masquer l’icône de recherche et d’autres éléments intégrés de la barre des tâches, cliquez avec le bouton droit sur la barre des tâches et sélectionnez Paramètres de la barre des tâches.
Sur le Personnalisation > Barre des tâches l’écran, vous pouvez masquer l’icône de recherche avec le Vue des tâches bouton, le Widgets bouton, et le Discuter bouton.
Vous pouvez accéder rapidement à la zone de recherche dans le menu Démarrer en appuyant sur Touche Windows + Q.
Les Vue des tâches Le bouton permet d’accéder à la fonctionnalité Bureaux virtuels. Vous pouvez toujours accéder à cette fonctionnalité sans le bouton de la barre des tâches en appuyant sur Touche Windows + Tab. Vous pouvez également appuyer sur Touche Windows + Ctrl + D pour créer directement un nouveau bureau virtuel.
Comment désépingler des programmes de la barre des tâches
Si vous avez épinglé de nombreux programmes à la barre des tâches, vous souhaiterez peut-être désépingler certains des programmes que vous n’utilisez pas autant. Vous pouvez toujours utiliser la zone de recherche pour trouver un programme que vous souhaitez ouvrir.
Pour détacher un programme de la barre des tâches, faites un clic droit sur l’icône du programme et sélectionnez Détacher de la barre des tâches. Cela le cachera immédiatement.
Comment masquer les icônes du coin de la barre des tâches
À droite de votre barre des tâches, près de l’horloge et du Centre de maintenance, vous verrez des icônes de système supplémentaires. Ceux-ci incluent le pau menu, clavier tactile, et vpavé tactile virtuel.
Si vous ne voulez pas voir ces icônes, vous pouvez les masquer.
Pour masquer ces icônes, faites un clic droit sur la barre des tâches et sélectionnez Paramètres de la barre des tâches. Dans le Icônes d’angle de la barre des tâches section, cliquez sur le curseur pour définir les icônes sur Désactivé.
Comment masquer les icônes de débordement du coin de la barre des tâches
Les Zone de notification ou icônes de la barre d’état système sont maintenant appelés Taskbar Coin Débordement Icônes. Ce sont des icônes pour les programmes qui exécutent des services en arrière-plan et se trouvent généralement dans la barre d’état système.
Cependant, certains programmes placent leurs icônes dans la barre des tâches au lieu de les placer par défaut dans la barre d’état système. Cependant, vous pouvez déplacer ces icônes dans la barre d’état système pour économiser de l’espace dans la barre des tâches.
Pour déplacer les icônes du programme dans la barre d’état système, cliquez avec le bouton droit sur la barre des tâches et sélectionnez Paramètres de la barre des tâches. Ensuite, cliquez Débordement du coin de la barre des tâches pour étendre cette section.
Pour déplacer une application vers la barre d’état système, cliquez sur le bouton du curseur de cette application pour la faire tourner Désactivé. Vous ne verrez plus cette application dans la barre des tâches.
Comment masquer la barre des tâches
Si vous manquez d’espace sur votre écran en général, vous pouvez masquer automatiquement la barre des tâches lorsque vous ne l’utilisez pas.
La barre des tâches devient une bande très fine au bas de l’écran. Déplacez votre souris sur cette bande pour afficher à nouveau la barre des tâches.
Personnalisation de Windows 11
Les étapes ci-dessus devraient vous aider à libérer de l’espace sur votre barre des tâches pour d’autres choses. Cependant, il existe d’autres façons de personnaliser votre barre des tâches, notamment en la déplaçant vers le haut de votre écran.
Nouveau sur Windows 11 ? N’oubliez pas de créer un lecteur de récupération USB pour les urgences, surtout si vous devez effectuer une nouvelle installation à l’avenir.