Comment lire des sons sur deux appareils sous Windows 11

Un périphérique de sortie audio est un périphérique capable de lire du son et de transmettre des signaux à l’entrée audio d’un autre périphérique. Si vous ne connectez qu’un seul périphérique audio à Windows 11, l’ordinateur l’identifiera et le configurera de manière à ce que vous puissiez lire le son par défaut. Que se passe-t-il si plusieurs appareils audio sont connectés au même PC ? Pouvez-vous lire de l’audio à partir de deux périphériques de sortie audio ou plus simultanément sur un PC ? Est-il possible de configurer deux sorties audio ou plus dans Windows 11 ? Heureusement, la réponse est oui. Ce guide Techschumz vous montrera comment vous pouvez lire des sons sur deux appareils sous Windows 11 en configurant plusieurs sorties audio à l’aide de la fonction Stereo Mix.
Lisez aussi : Comment mettre à jour les pilotes Realtek HD Audio sous Windows 11
Comment sortir de l’audio sur plusieurs appareils sous Windows 11
Pour configurer et utiliser plusieurs sorties audio sur votre PC ou ordinateur portable Windows 11, suivez les étapes ci-dessous :
Étape 1. Pour commencer, ouvrez l’application Paramètres en la recherchant dans le menu Démarrer.
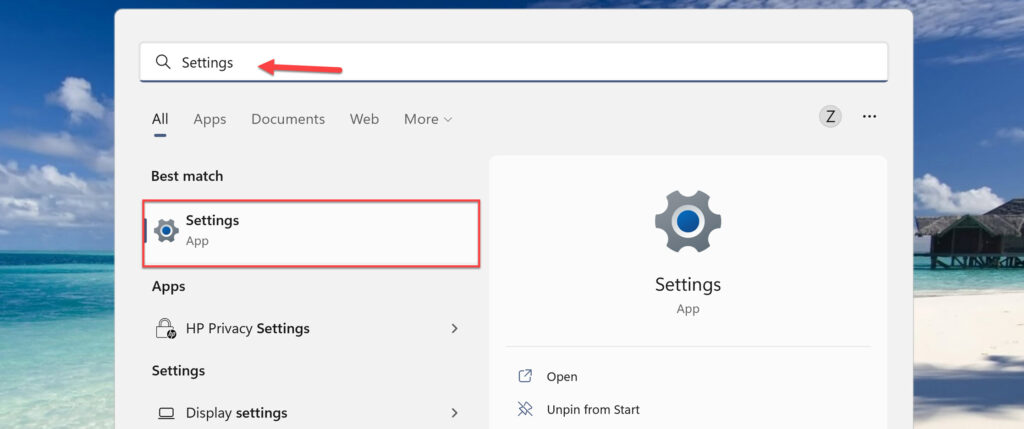
Étape 2. Maintenant, dans le volet de gauche, cliquez sur le « Système« , et sélectionnez « Son” dans le volet de droite.
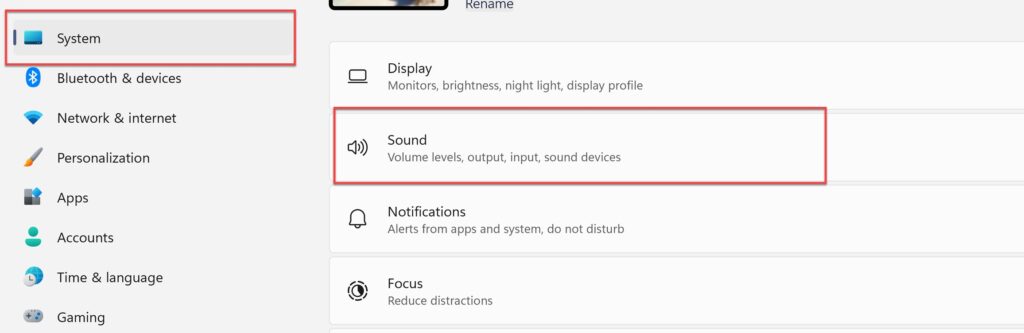
Étape 3. Maintenant, faites défiler vers le bas de la page des paramètres de sons et sélectionnez « Plus de paramètres de son“. Cela ouvrira une nouvelle fenêtre contextuelle.
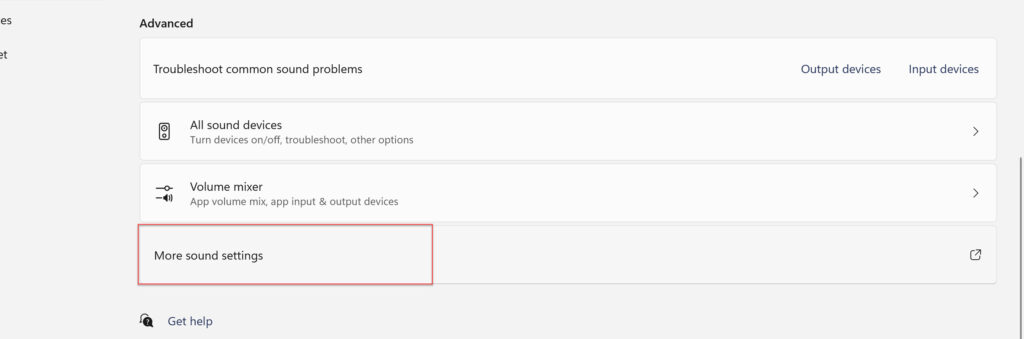
Étape 4. Tiens, va dans le « Relecture” et assurez-vous que les haut-parleurs souhaités sont définis comme périphérique par défaut. Si ce n’est pas déjà fait, faites un clic droit dessus et choisissez « Définir comme appareil par défaut” dans le menu contextuel.
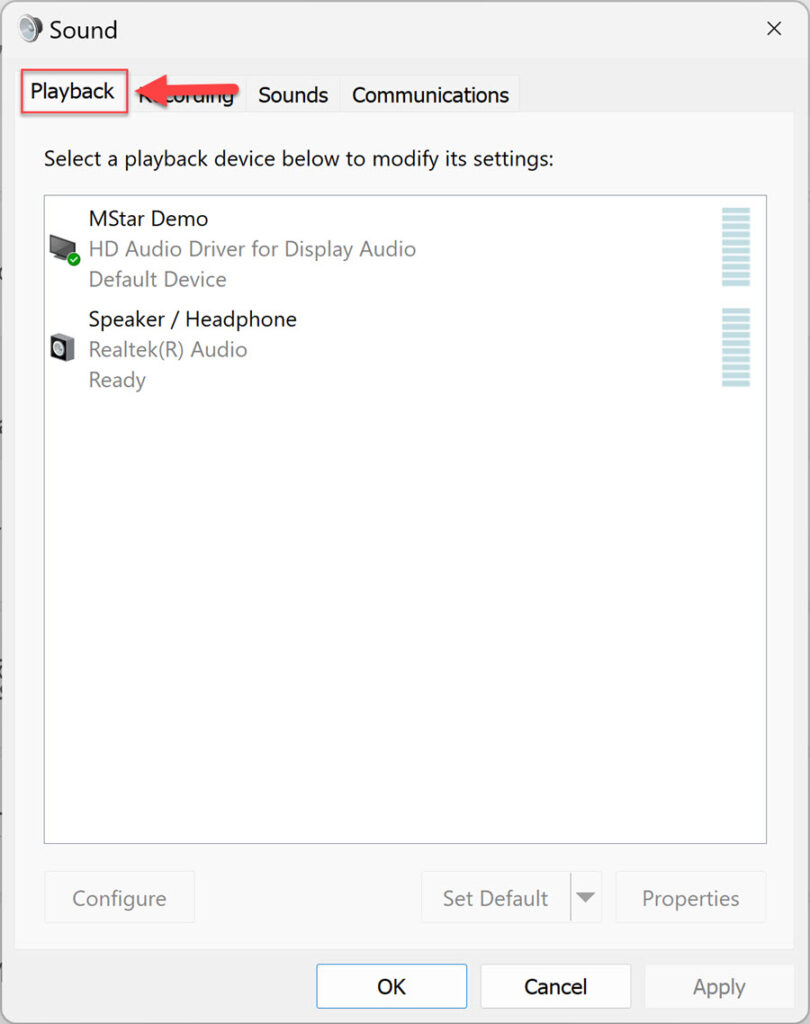
Étape 5. Maintenant, cliquez sur le « Enregistrement” comme indiqué ci-dessous.
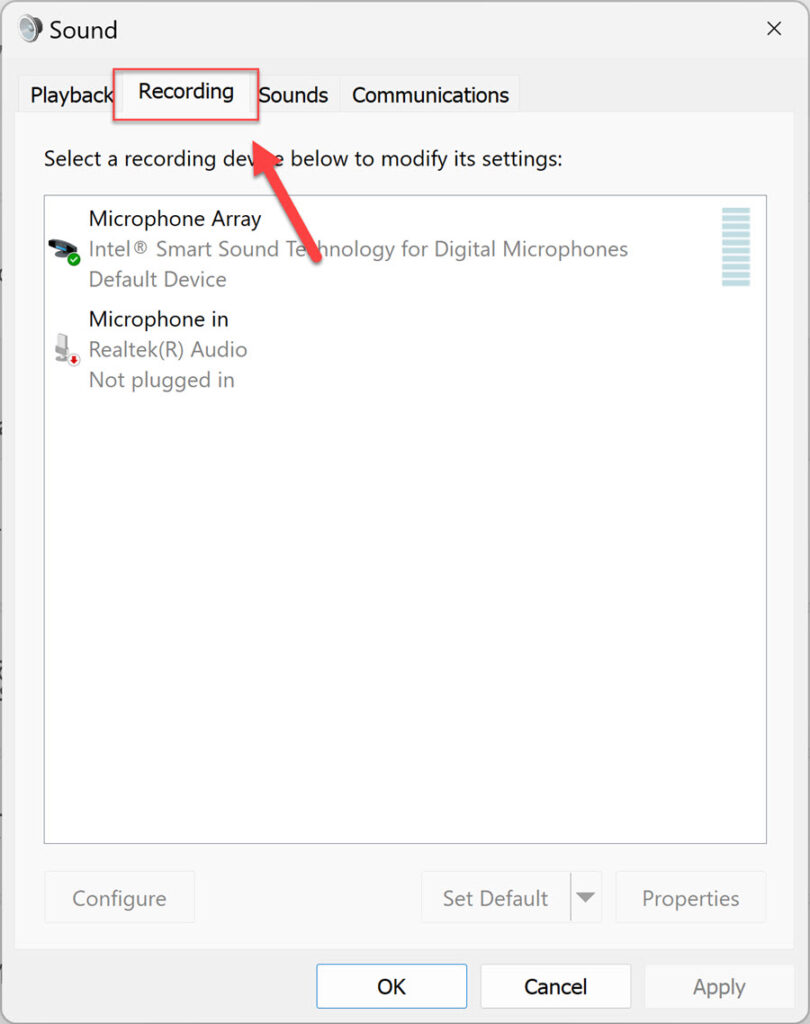
Étape 6. Ensuite, faites un clic droit sur l’espace vide et sélectionnez « Afficher les appareils désactivés“.
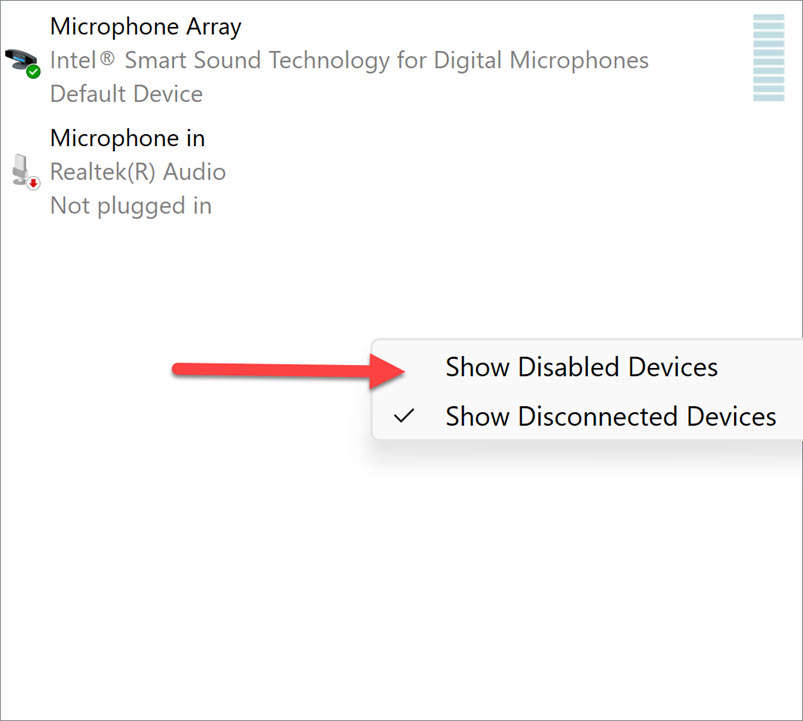
Étape 7. Le « Mixage stéréo » L’option apparaîtra maintenant. Faites un clic droit dessus et sélectionnez « Permettre” pour l’activer !
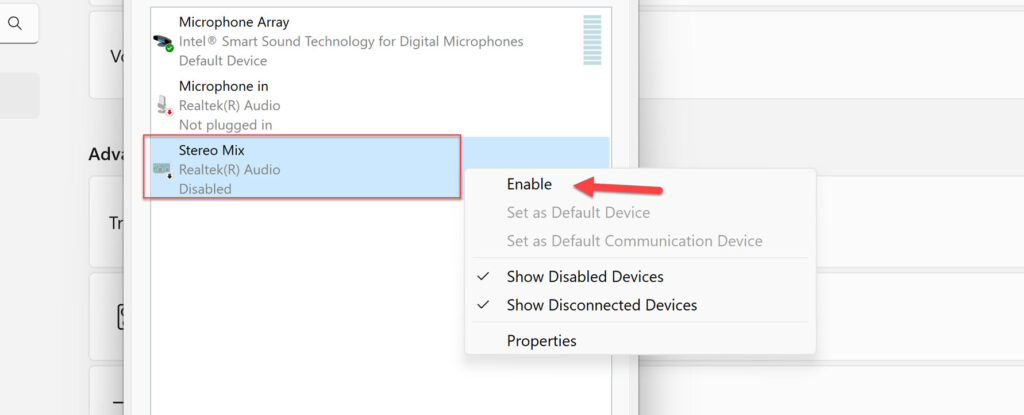
Étape 8. Puis clic droit Mixage stéréoet sélectionnez le « Définir comme périphérique de communication par défaut » option.
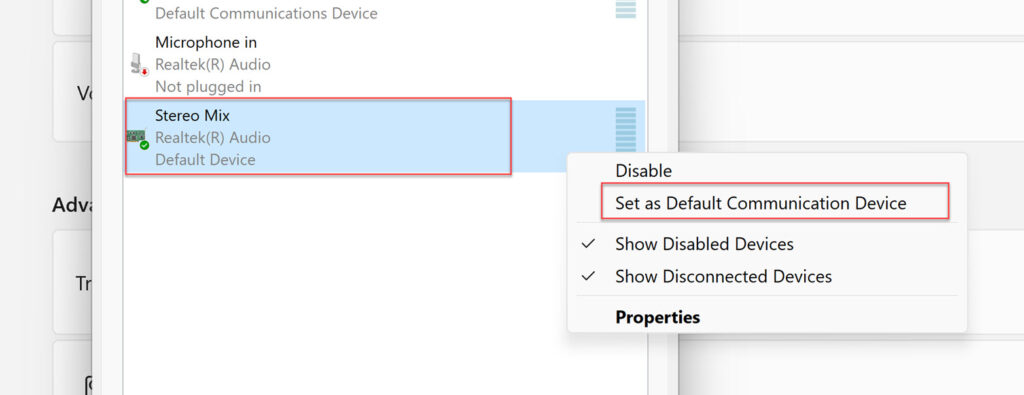
Étape 9. Ensuite, soit faites un clic droit sur le « Mixage stéréo» et sélectionnez «Propriétés« , ou double-cliquez simplement dessus.
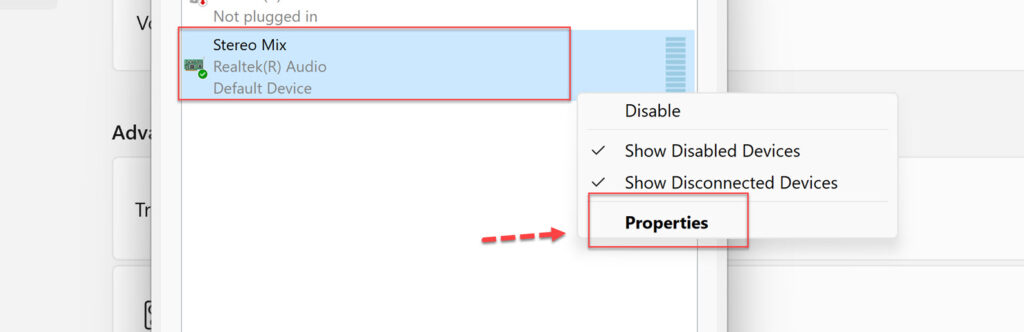
Étape 10. Dans la fenêtre Stereo Mix, allez dans le « Ecoutezonglet « .
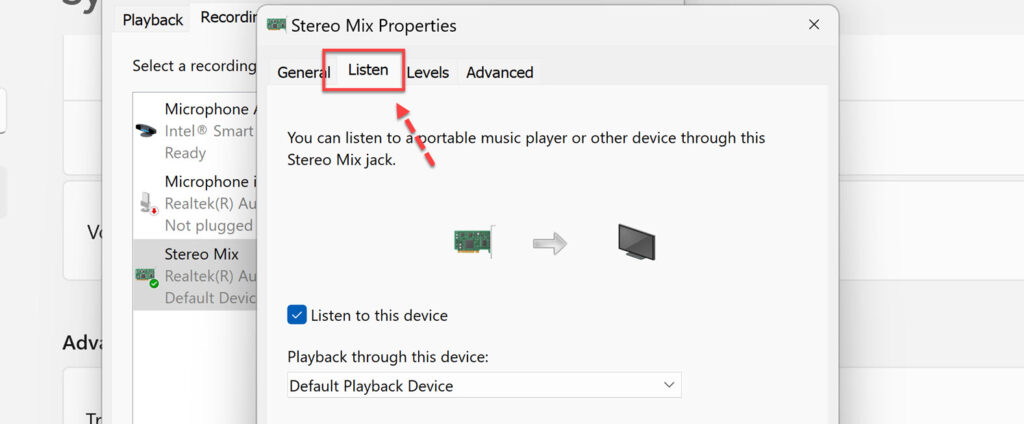
Étape 11. Cochez ensuite l’option intitulée « Écoutez cet appareil.”

Étape 11. Maintenant, cliquez sur la case sous le « Lecture via cet appareil», et les autres périphériques de sortie apparaîtront dans le menu déroulant. Enfin, sélectionnez celui que vous souhaitez ajouter puis appuyez sur la touche «D’ACCORD” bouton en bas.
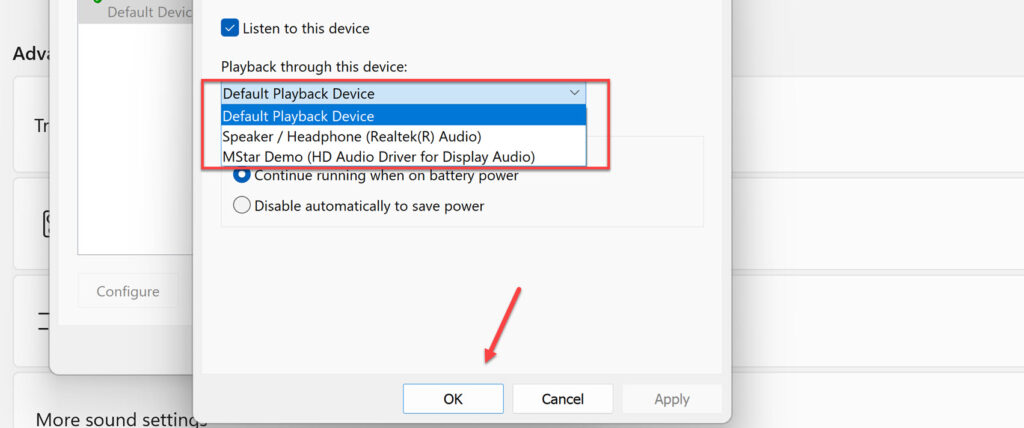
C’est ça! C’est ainsi que vous pouvez lire des sons sur deux appareils sous Windows 11. À partir de maintenant, tout l’audio sera acheminé via les périphériques de sortie que vous avez spécifiés ainsi que par défaut. De plus, il augmente le volume, ce qui est pratique si vous souhaitez écouter de la musique plutôt forte.
Enfin, si vous avez des questions ou si vous avez quelque chose à ajouter, veuillez les laisser dans la section des commentaires ci-dessous.
Lire aussi :



