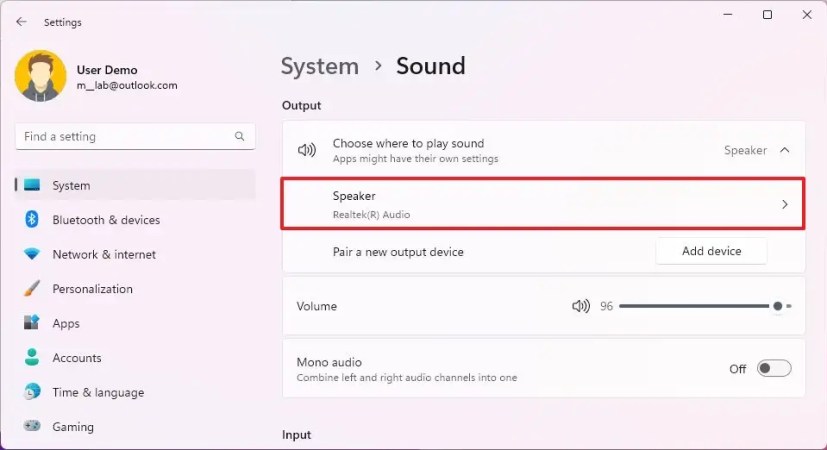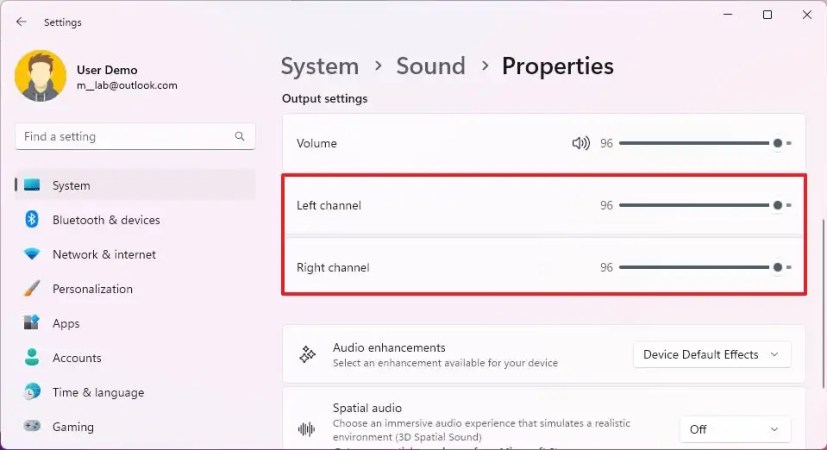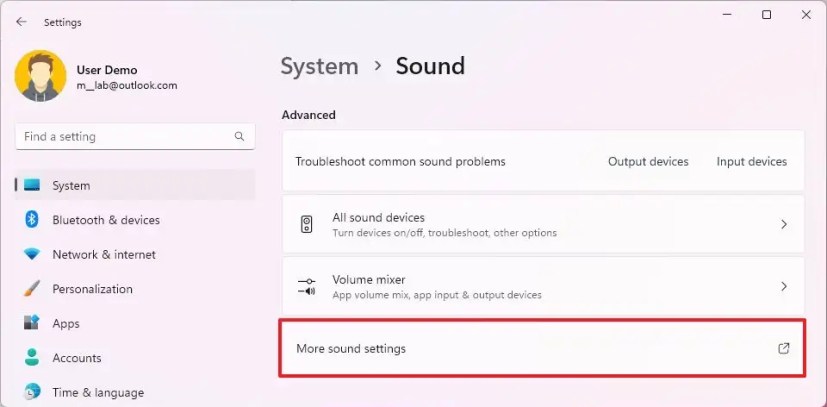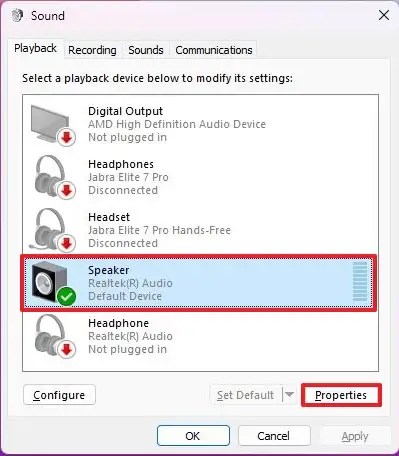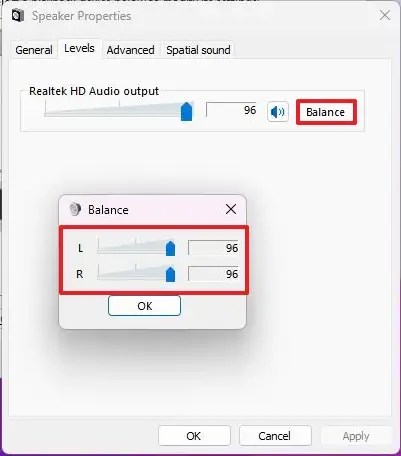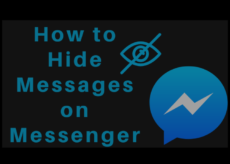Sous Windows 11, vous pouvez facilement régler les niveaux de balance lorsque les haut-parleurs ou les écouteurs sonnent de manière déséquilibrée, et dans ce guide, vous apprendrez comment.
Bien que lorsque vous connectez une paire de haut-parleurs ou un casque, le système puisse configurer automatiquement les paramètres audio, vous devrez parfois modifier les paramètres manuellement pour corriger les niveaux déséquilibrés lorsque le son ne sonne pas correctement.
Quelle que soit la raison, Windows 11 vous permet de modifier les niveaux d’équilibre d’au moins deux manières via l’application Paramètres et le Panneau de configuration. Si vous avez des difficultés à entendre les sons de votre ordinateur, vous devez plutôt activer l’audio mono.
Ce guide vous apprendra les étapes pour modifier les niveaux d’équilibre sur Windows 11.
Ajuster la balance audio (gauche et droite) sur Windows 11
Pour régler la balance du son sur Windows 11, procédez comme suit :
Ouvrir Paramètres sur Windows 11.
Cliquer sur Système.
Clique le Son languette.
Sélectionnez les enceintes pour régler la balance.
Dans la section « Paramètres de sortie », utilisez les « Canal gauche » et « Canal droit » curseurs pour modifier les niveaux d’équilibre.
Une fois que vous avez terminé les étapes, l’audio sortira avec la configuration de votre balance.
Réglez la balance audio (gauche et droite) à partir du panneau de configuration
Pour modifier les niveaux de balance audio à partir du Panneau de configuration sous Windows 11, procédez comme suit :
Ouvrir Paramètres.
Cliquer sur Système.
Clique le Son languette.
Dans la section Avancé, cliquez sur le « Plus de paramètres sonores » option.
Sélectionnez les haut-parleurs ou les écouteurs pour modifier les niveaux de balance et cliquez sur le Propriétés bouton.
Clique le Les niveaux languette.
Clique le Équilibre bouton.
Utilisez le « L » et « R » curseurs pour modifier les niveaux d’équilibre sur Windows 11.
Clique le D’ACCORD bouton.
Clique le Appliquer bouton.
Clique le D’ACCORD bouton.
Une fois les étapes terminées, les nouveaux niveaux de solde s’appliqueront à votre installation Windows 11.