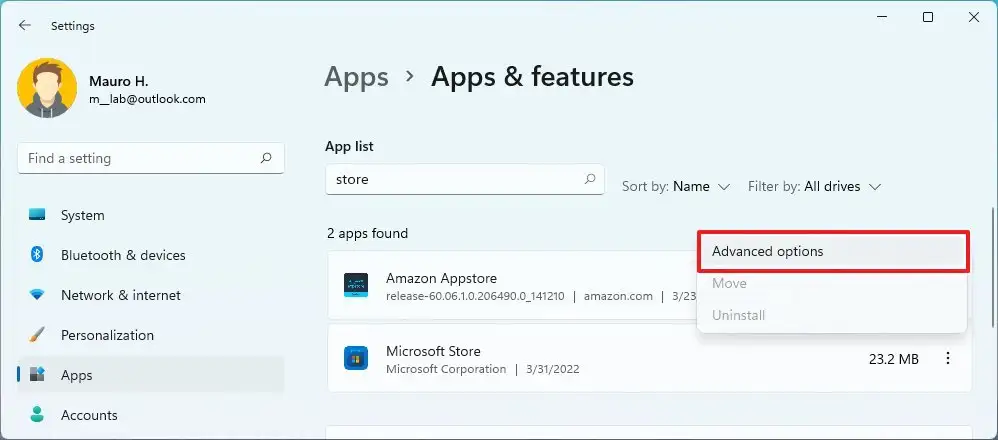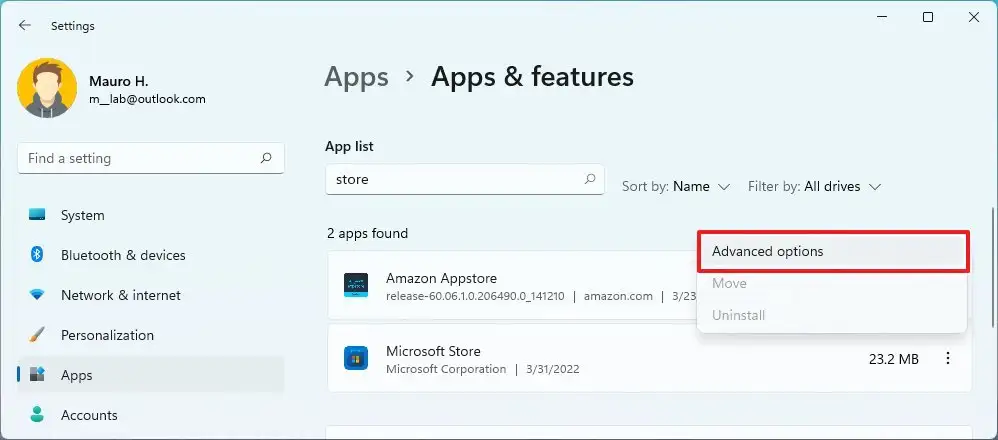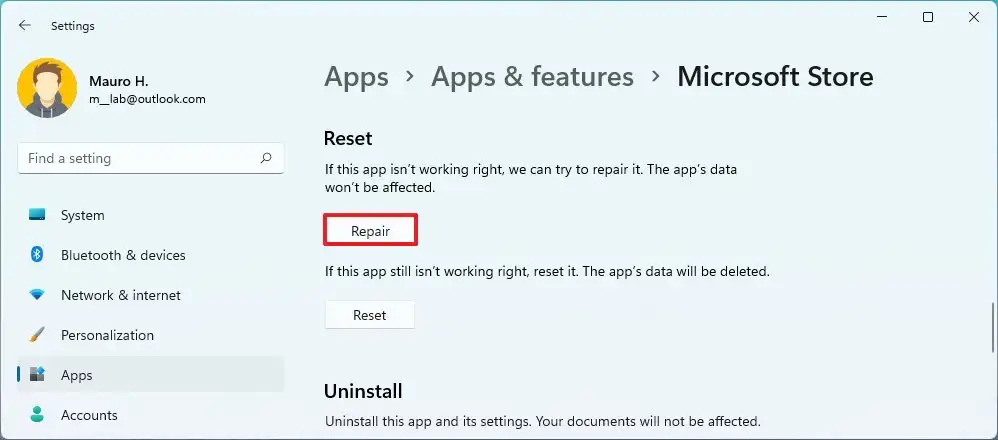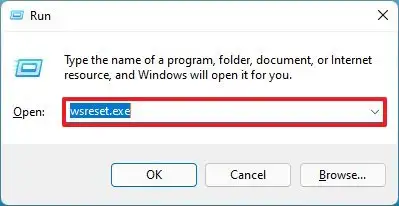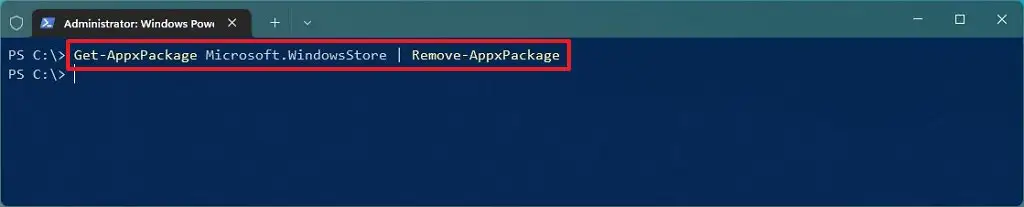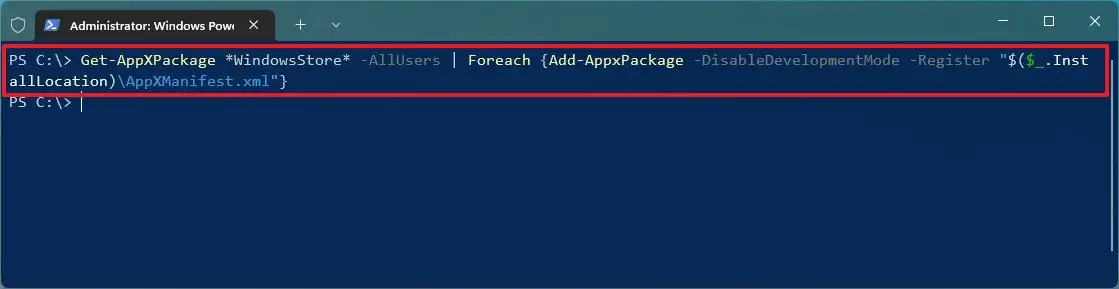L’application Microsoft Store sur Windows 11 fournit un environnement convivial et sécurisé pour télécharger et installer des applications, des jeux et des films. Bien que l’application reçoive fréquemment des mises à jour pour améliorer l’expérience, vous pouvez toujours rencontrer des problèmes lors de l’ouverture de l’application, des plantages, de l’installation de mises à jour ou du téléchargement d’applications, des messages d’erreur, etc.
Quelle que soit la raison, Windows 11 inclut plusieurs façons de résoudre les problèmes avec le Microsoft Store avec l’application et les commandes Paramètres.
Dans ce guide, vous apprendrez les différentes façons de résoudre les problèmes avec l’application Microsoft Store sur Windows 11.
Réparer Microsoft Store avec la fonction de réparation
Pour réparer l’application Microsoft Store qui ne fonctionne pas, procédez comme suit :
Ouvrir Réglages.
Cliquer sur applications.
Clique le Applications et fonctionnalités languette.
Cliquez sur le bouton de menu (trois points) de l’application Microsoft Store et cliquez sur Options avancées.
Clique le réparation bouton pour résoudre les problèmes sans supprimer les données.
(Facultatif) Cliquez sur le Réinitialiser bouton pour réinstaller l’application en supprimant les données de l’application pour résoudre les problèmes.
Une fois que vous avez terminé les étapes, le processus devrait résoudre les problèmes les plus courants.
Corrigez Microsoft Store avec la commande WSReset
Pour utiliser la commande WSReset afin de réparer l’application Windows Store, procédez comme suit :
Ouvrir Démarrer.
Rechercher Cours et cliquez sur le résultat supérieur pour ouvrir l’application.
Tapez le WSReset.exe commander.
Clique le d’accord bouton.
Après avoir terminé les étapes, la commande s’exécutera et après quelques secondes, si l’opération réussit, le magasin s’ouvrira automatiquement.
Réparez Microsoft Store en réinstallant l’application
Si les fonctionnalités de réparation et de réinitialisation ne fonctionnent pas, vous pouvez désinstaller et réinstaller l’application Store manuellement avec les commandes PowerShell.
Pour désinstaller et réinstaller l’application Microsoft Store, procédez comme suit :
Ouvrir Démarrer.
Rechercher PowerShellcliquez avec le bouton droit sur le premier résultat et sélectionnez le Exécuter en tant qu’administrateur option.
Tapez la commande suivante pour désinstaller l’application Microsoft Store et appuyez sur Entrer:
Get-AppxPackage Microsoft.WindowsStore | Remove-AppxPackage
Tapez la commande suivante pour installer l’application Microsoft Store et appuyez sur Entrer:
Get-AppXPackage *WindowsStore* -AllUsers | Foreach {Add-AppxPackage -DisableDevelopmentMode -Register "$($_.InstallLocation)AppXManifest.xml"}
Une fois les étapes terminées, vous devriez pouvoir rouvrir le Microsoft Store.