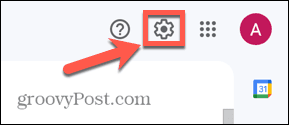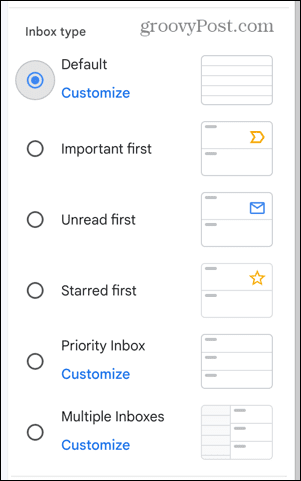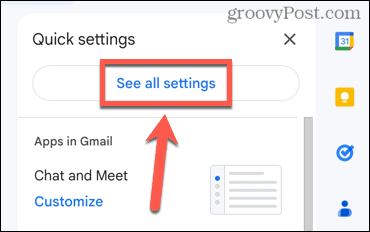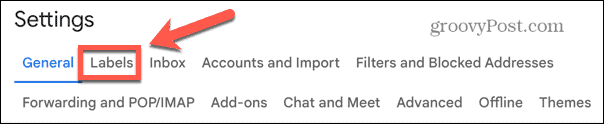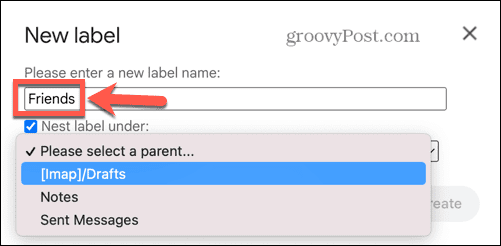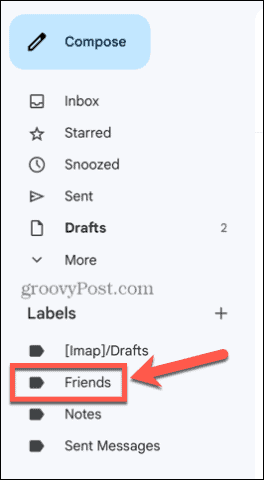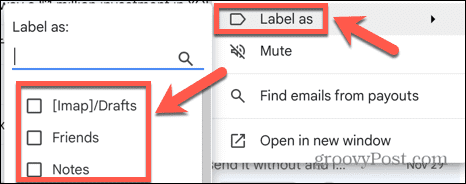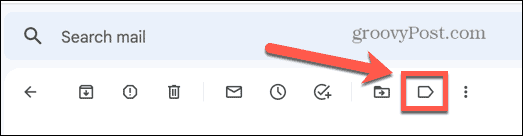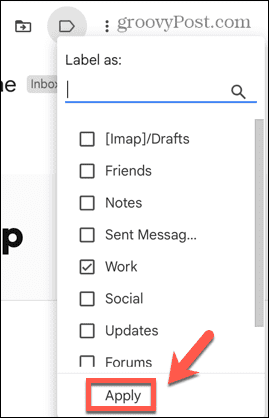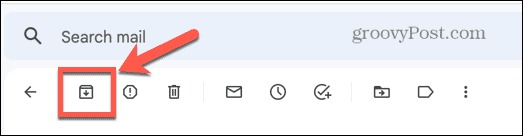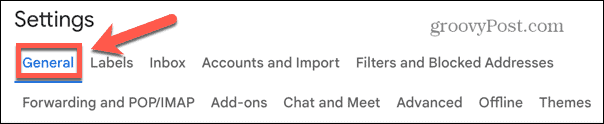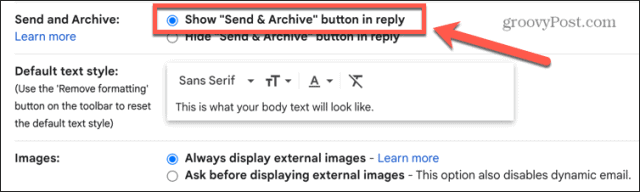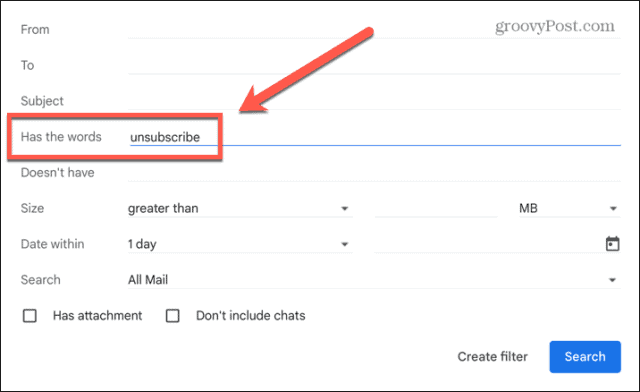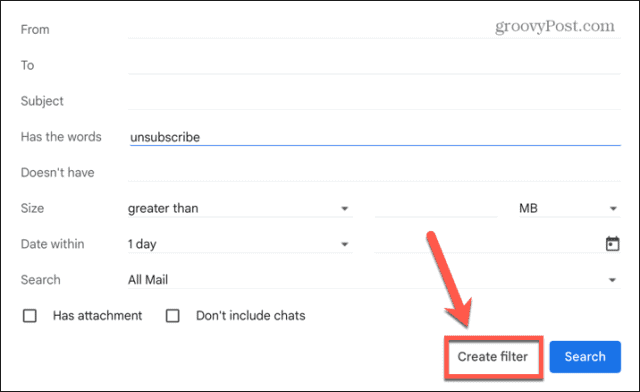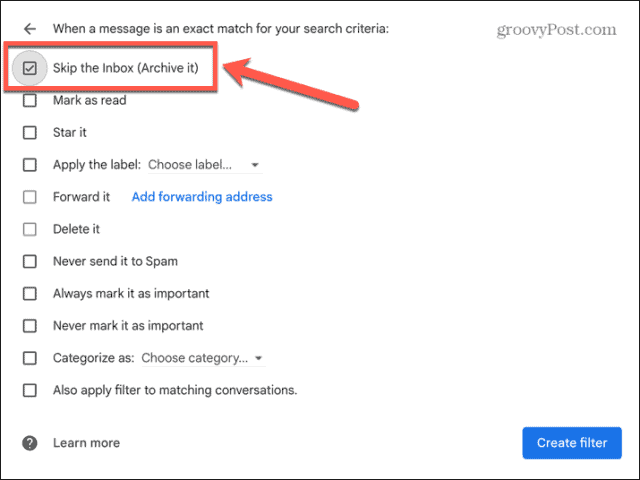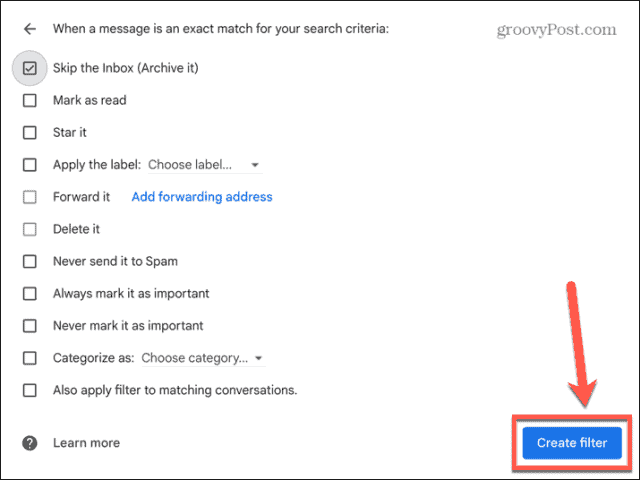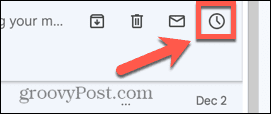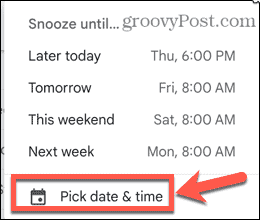Comment organiser Gmail : 6 conseils


Vous trouvez que votre boîte de réception déborde et qu’il vous manque des e-mails importants ? Si tel est le cas, découvrez comment organiser Gmail à l’aide de ce guide.
Redoutez-vous d’ouvrir votre Gmail parce que c’est un tel gâchis ? Avez-vous des milliers d’e-mails non lus que vous avez toujours eu l’intention de traiter plus tard ? Vous avez manqué un e-mail important car il s’est perdu parmi tous les autres e-mails non lus ?
Si cela vous semble familier, tout n’est pas perdu. Gmail dispose d’outils très utiles qui peuvent vous aider à remettre votre boîte de réception en forme, et peut-être même à réaliser le rêve ultime : la boîte de réception zéro.
Voici quelques conseils utiles sur la façon d’organiser Gmail.
1. Choisissez le bon type de boîte de réception
Si vous n’avez pas approfondi les paramètres de Gmail, il est probable que vous utilisiez toujours la boîte de réception par défaut. Vous ne savez peut-être même pas qu’il existe différents types de boîtes de réception que vous pouvez utiliser. Choisir le bon type de boîte de réception peut faire une énorme différence pour vous aider à organiser Gmail. Jetons un coup d’œil à vos options.
Boîte de réception par défaut
Il s’agit de l’apparence standard de Gmail. Vous avez des onglets en haut de la page pour la boîte de réception principale, les promotions et les réseaux sociaux.
Important d’abord
Un moyen efficace de vous assurer de garder le contrôle de vos e-mails les plus importants, Important First apprend quels e-mails vous ouvrez le plus et auxquels vous répondez, ainsi qu’utilise d’autres indices pour placer ce qu’il pense être les e-mails les plus importants en haut de votre boîte de réception.
Non lu en premier
Si vous n’ouvrez pas toujours chaque e-mail dans l’ordre, ce type de boîte de réception peut être très utile. Votre courrier est divisé en deux sections ; les e-mails non lus dans la section supérieure et ceux que vous avez ouverts ci-dessous.
Étoilé en premier
Si vous souhaitez contrôler quels e-mails sont considérés comme les plus importants, Starred First vous permet de placer tous les messages que vous avez mis en évidence au premier plan. Comme avec Unread First, vos messages sont divisés en deux sections.
Boîte de réception prioritaire
Cela divise votre Gmail en quatre sections différentes et vous permet de les personnaliser à partir d’options telles que Non lu, Important et Non lu et Favoris.
Boîte de réception multiple
Si une boîte de réception ne vous suffit pas, vous pouvez trier vos e-mails dans plusieurs boîtes de réception différentes. Vous pouvez créer différents critères de recherche pour chaque boîte de réception afin que tous vos messages se retrouvent dans la boîte de réception de votre choix.
Comment changer de type de boîte de réception Gmail
Passer à un autre type de boîte de réception est rapide et facile à faire. Vous pouvez choisir et personnaliser votre type de boîte de réception via les paramètres de Gmail.
Pour changer de type de boîte de réception dans Gmail :
- Clique le Réglages icône.
- Dans le Réglages rapides panneau, choisissez votre type de boîte de réception.
- Si tu choisis Par défaut, Priorité Boîte de réception, ou alors Boîte de réception multiple vous pouvez cliquer Personnaliser pour choisir les options de votre boîte de réception choisie.
- Lorsque vous avez terminé, cliquez sur le X en haut du menu.
2. Utilisez des étiquettes
Gmail dispose d’un ensemble d’étiquettes prédéfinies telles que Important et Envoyé qui sont appliquées à vos e-mails, mais vous pouvez créer vos propres étiquettes pour vous aider à organiser votre boîte de réception. La création d’étiquettes pour des catégories telles que Amis et Travail vous permet d’accéder rapidement à des types d’e-mails spécifiques en cliquant sur l’étiquette dans la barre latérale.
Pour créer de nouveaux libellés dans Gmail :
- Clique le Réglages icône.
- Clique le Voir tous les paramètres bouton.
- Sélectionnez le Étiquettes languette.
- Cliquez sur Créer une nouvelle étiquette.
- Entrez un nom pour votre étiquette.
- Si vous souhaitez l’imbriquer sous une autre étiquette, cochez la case Étiquette de nid sous case et sélectionnez l’étiquette sous laquelle vous voulez l’imbriquer.
- Cliquez sur Créer. Votre étiquette apparaîtra maintenant dans la barre latérale.
- Pour appliquer votre libellé à un e-mail, faites un clic droit sur le message, passez la souris sur Étiqueter commeet sélectionnez votre étiquette.
- Vous pouvez également ajouter une étiquette en ouvrant le mail et en cliquant sur le Étiquettes icône en haut de l’écran.
- Sélectionnez votre étiquette et cliquez Appliquer.
- Vous pouvez également utiliser des filtres pour appliquer des étiquettes. Vous pouvez en savoir plus sur les filtres ci-dessous.
3. Archiver, pas supprimer
Dans la quête de la boîte de réception zéro, il peut être satisfaisant de supprimer tous les e-mails dont vous n’avez plus besoin. C’est bien jusqu’à ce que vous réalisiez qu’un e-mail dont vous avez besoin pour accéder à un e-mail que vous avez déjà supprimé.
C’est là que l’archivage entre en jeu. L’archivage de votre courrier électronique le fera sortir de votre boîte de réception, de sorte que vous puissiez toujours atteindre votre objectif de boîte de réception zéro. Mais les messages archivés seront toujours consultables, donc si vous en avez besoin à nouveau, vous pouvez le récupérer facilement. L’archivage est aussi facile à faire que la suppression une fois que vous savez comment faire et c’est un moyen simple d’aider à organiser votre Gmail.
Pour archiver un e-mail dans Gmail :
- Ouvrez l’e-mail que vous souhaitez archiver.
- En haut de l’écran, cliquez sur le Archive icône.
- Votre e-mail n’apparaîtra plus dans votre boîte de réception, mais pourra toujours être trouvé dans le Tous les messages afficher et apparaîtra dans les résultats de recherche.
- Alternativement, pour archiver plus d’un e-mail à la fois, vous pouvez sélectionner plusieurs e-mails dans votre boîte de réception et cliquer avec le bouton droit sur l’un d’eux, puis sélectionner Archive.
4. Envoyer et archiver
Si vous êtes un adepte de l’archivage, vous pouvez utiliser un outil utile qui archivera un message dès que vous l’enverrez. L’e-mail restera masqué jusqu’à ce que le destinataire y réponde, auquel cas il réapparaîtra dans votre boîte de réception. Cette fonctionnalité utile est désactivée par défaut.
Pour activer Envoyer et archiver dans Gmail :
- Clique le Réglages icône.
- Clique le Voir tous les paramètres bouton.
- Sélectionnez le Général languette.
- Clique le Afficher le bouton « Envoyer et archiver » dans la réponse bouton.
- Faites défiler vers le bas de l’écran et cliquez sur Sauvegarder les modifications.
- Lorsque vous répondez à un e-mail, vous verrez désormais l’option Envoyer et archiver votre e-mail.
5. Les filtres sont votre ami
Les filtres Gmail peuvent être utilisés pour garder les messages qui ne vous intéressent pas trop dans votre boîte de réception. Vous pouvez configurer des filtres pour appliquer des étiquettes à des e-mails spécifiques ou pour envoyer ces « blagues » ennuyeuses que votre grand-tante vous envoie directement à la poubelle. Si vous souhaitez organiser votre compte Gmail, apprendre à utiliser les filtres est essentiel.
Un exemple utile de filtre consiste à faire en sorte que tous les e-mails de la newsletter aillent directement dans vos archives.
Pour que les e-mails de la newsletter ignorent votre boîte de réception dans Gmail :
- Clique le Options de recherche icône dans la barre de recherche.
- Dans le A les mots type de champ tune souscrivez pas.
- Cliquez sur Créer un filtre.
- Vérifier la Ignorer la boîte de réception (archiver) boîte.
- Cliquez sur Créer un filtre.
- Désormais, aucun e-mail contenant le mot « désabonnement » n’apparaîtra dans votre boîte de réception, mais vous pourrez toujours le trouver dans le Tous les messages dossier.
6. Mettre en attente les e-mails non urgents
Si un e-mail doit être traité mais n’est pas une priorité, il peut être trop facile de l’oublier car il est enseveli sous une montagne d’autres e-mails. Répéter votre e-mail le ramène en haut de votre boîte de réception au moment de votre choix.
Pour mettre en attente un e-mail dans Gmail :
- Passez la souris sur l’e-mail que vous souhaitez répéter.
- Clique le Roupillon icône.
- Sélectionnez l’une des options prédéfinies ou choisissez votre propre heure et date en cliquant sur Choisissez la date et l’heure.
- L’e-mail est supprimé de votre boîte de réception mais reviendra en haut de votre boîte de réception à l’heure et à la date que vous avez spécifiées.
Obtenez plus de Gmail
Apprendre à organiser Gmail garantit que vous êtes responsable de vos e-mails, plutôt que vos e-mails soient en charge de vous. Il existe de nombreuses autres astuces pour vous aider à tirer le meilleur parti de votre compte Gmail.
Vous pouvez apprendre à trouver rapidement des e-mails non lus dans Gmail. Vous pouvez dissocier les e-mails si vous trouvez la conversation difficile à suivre. Non seulement cela, mais vous pouvez également créer une liste de diffusion de groupe pour envoyer rapidement des e-mails à plusieurs personnes à la fois.