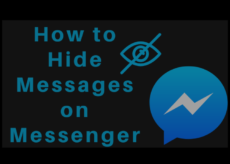Comment oublier un réseau sous Windows 11

Chaque fois que vous vous connectez à un réseau, Windows enregistre automatiquement les mots de passe et autres données de connexion afin que vous puissiez vous reconnecter lorsqu’il est à portée. Mais que faire si vous voulez oublier un réseau Wi-Fi ?
Bien que ce ne soit pas quelque chose que les gens font généralement, vous pouvez vous retrouver dans une situation où vous n’avez pas d’autre choix que d’oublier un réseau. Eh bien, voici tout ce que vous devez savoir à ce sujet et quand vous devriez le faire.
Comment oublier les réseaux Wi-Fi et les profils de réseau
Il existe plusieurs façons d’oublier les réseaux Wi-Fi enregistrés par Windows. Commençons par les plus simples et progressons progressivement vers les plus techniques.
En rapport: Comment effacer un disque dur sous Windows 11
Méthode #1: Oubliez un réseau à portée du Centre d’action
Il existe une option de réseau bien placée dans le Centre d’action qui vous permet d’accéder à toutes les connexions Wi-Fi actuellement à portée et de supprimer leurs profils, à condition que vous vous y soyez connecté plus tôt.
Cliquez sur l’icône Wi-Fi dans le Centre d’action (vers la droite de la barre des tâches).
Cliquez sur la flèche à côté de votre Wi-Fi.
Faites un clic droit sur un réseau Wi-Fi auquel vous vous êtes déjà connecté et sélectionnez Oublier.
Vous pouvez même oublier le réseau auquel vous êtes actuellement connecté. Vous ne pouvez cependant pas oublier les réseaux auxquels vous ne vous êtes jamais connecté auparavant, car il n’y a rien à oublier.
Notez également que le réseau sera toujours découvert par Windows et, une fois à portée, apparaîtra dans la liste des réseaux disponibles afin que vous ayez la possibilité de vous y connecter plus tard si vous le souhaitez.
Méthode #2: Oubliez un réseau enregistré à partir de l’application Paramètres
Si vous souhaitez oublier un réseau qui n’est pas à portée actuellement, vous pouvez trouver ce réseau enregistré dans l’application Paramètres. Voici comment:
Cliquez avec le bouton droit sur l’icône Wi-Fi dans le Centre d’action (à droite de la barre des tâches).
Cliquer sur Paramètres réseau et Internet.
Cliquer sur Wifi.
Cliquer sur Gérer les réseaux connus.
Ici, vous trouverez tous les réseaux auxquels vous vous êtes déjà connecté. Cliquer sur Oublier à côté de celui que vous souhaitez supprimer.
En rapport: Comment réparer Windows 11 [15 Ways]
Méthode #3 : Oubliez un réseau à partir de l’invite de commande
L’utilisation de l’invite de commande est un moyen infaillible de faire avancer les choses, et oublier un réseau est un jeu d’enfant. Voici comment s’y prendre.
Appuyez sur Démarrer, tapez cmd, et cliquez sur Exécuter en tant qu’administrateur.
Maintenant, tapez la commande suivante pour obtenir une liste de tous vos réseaux Wi-Fi enregistrés :
netsh wlan show profiles
Appuyez sur Entrée. L’invite de commande répertorie désormais tous les profils réseau enregistrés.
Pour en oublier un, tapez cette commande :
netsh wlan delete profile name="network name"
Assurez-vous de remplacer « nom du réseau » par le nom réel du réseau que vous souhaitez oublier. Appuyez ensuite sur Entrée.
Vous recevrez un message de confirmation vous indiquant que le profil réseau « est supprimé de l’interface ‘Wi-Fi’ ».
Méthode #4 : Oubliez un réseau de PowerShell
Les étapes pour oublier un réseau pour PowerShell sont les mêmes que sur l’invite de commande.
Appuyez sur Démarrer, tapez PowerShell, et cliquez sur Exécuter en tant qu’administrateur.
Pour obtenir une liste de tous les profils Wi-Fi enregistrés, saisissez la commande suivante :
netsh wlan show profiles
Appuyez ensuite sur Entrée. Tout comme avec l’invite de commande, vous obtiendrez une liste des profils de réseau Wi-Fi auxquels vous vous êtes déjà connecté.
Pour supprimer un réseau, saisissez cette commande :
netsh wlan delete profile name="network name"
Comme précédemment, remplacez « nom du réseau » par le nom réel du réseau que vous souhaitez supprimer. Appuyez ensuite sur Entrée.
En rapport: Comment installer des polices sur Windows 11
Méthode n ° 5: Supprimez instantanément tous les profils réseau connus à partir de l’invite de commande
Vous pouvez également supprimer tous les réseaux enregistrés en une seule fois. Pour ce faire, ouvrez une instance élevée de l’invite de commande (à partir de Démarrer) et tapez la commande suivante :
netsh wlan delete profile name=* i=*
Appuyez sur Entrée pour supprimer ces réseaux. Tous les réseaux supprimés seront répertoriés ici.
Méthode n°6 : Supprimer les profils réseau de l’Éditeur du Registre
Vous pouvez également supprimer les réseaux enregistrés à partir de l’éditeur de registre. Suivez les étapes ci-dessous pour savoir comment :
presse Win + R pour ouvrir la boîte RUN, tapez regedit, et appuyez sur Entrée.
Accédez ensuite à l’adresse de registre suivante :
ComputerHKEY_LOCAL_MACHINESOFTWAREMicrosoftWindows NTCurrentVersionNetworkListProfiles
Alternativement, vous pouvez copier le chemin ci-dessus et le coller dans la barre d’adresse de l’éditeur de registre.
Sur la gauche, sous le dossier Profils, vous verrez une longue liste de sous-clés avec des chiffres et des lettres brouillés. Chacun est lié à un profil de réseau Wi-Fi spécifique.
Pour connaître le nom réel du profil Wi-Fi, sélectionnez-en un, puis regardez la touche ‘ProfileName’ sur la droite. Le nom sera affiché sous la colonne « Données ».
S’il s’agit d’un profil réseau que vous souhaitez supprimer, cliquez avec le bouton droit sur le sous-dossier dans le panneau de gauche et sélectionnez Effacer.
Cliquez sur Oui confirmer.
Toutes les informations sur ce réseau sans fil seront oubliées.
En rapport: Comment arrêter les pop-ups sur Windows 11
Comment supprimer une connexion LAN ou Ethernet
Bien qu’il soit plus logique de supprimer les profils de réseau Wi-Fi, vous souhaiterez parfois supprimer également les connexions LAN ou Ethernet précédentes, ne serait-ce que pour éliminer l’encombrement. Faire cela, faites un clic droit sur le menu Démarrer et sélectionnez Gestionnaire de périphériques.
Une fois le « Gestionnaire de périphériques » ouvert, cliquez sur Adaptateurs réseau pour étendre sa branche.
Recherchez ensuite la connexion LAN que vous souhaitez supprimer, faites un clic droit dessus et sélectionnez Désinstaller l’appareil (confirmer).
Lorsque vous y êtes invité, cochez la case à côté de Tenter de supprimer ce pilote pour ce périphérique, et cliquez sur Désinstaller.
Comment se reconnecter à un réseau oublié
Supprimer ou oublier un profil réseau ne signifie pas qu’il ne sera plus découvert par Windows. Il supprime uniquement son mot de passe et les autres données de connexion enregistrées sur votre ordinateur. Donc, si vous souhaitez vous reconnecter, connectez-vous simplement comme vous le feriez à n’importe quel autre réseau pour la première fois. Le moyen le plus rapide est de passer par le Centre d’action :
Cliquez sur la flèche à côté de l’icône Wi-Fi.
Sélectionnez votre connexion Wi-Fi et cliquez sur Relier.
Entrez votre mot de passe et cliquez Relier.
Et c’est tout. Votre réseau est reconnecté et les données sont à nouveau enregistrées.
Que se passe-t-il lorsque vous oubliez ou supprimez un réseau
Lorsque vous oubliez ou supprimez un réseau, son mot de passe et ses données de connexion sont supprimés. Windows ne se connecte pas non plus automatiquement au réseau lorsqu’il est à portée. Vous pourrez toujours vous y connecter si vous le souhaitez, mais vous devrez le faire manuellement, notamment parce que vous devrez saisir à nouveau le mot de passe.
Pourquoi oublier un réseau sous Windows 11
Il existe un certain nombre de scénarios où l’oubli d’un réseau enregistré est la chose prudente à faire. Par exemple, si Windows continue de se connecter au même réseau à chaque fois qu’il est à portée, oublier le réseau l’empêchera de le faire et vous serez libre de choisir le réseau auquel vous souhaitez réellement vous connecter.
Un autre cas où vous voudrez peut-être oublier un réseau est si vous laissez quelqu’un d’autre emprunter votre appareil pendant un certain temps mais que vous ne voulez pas qu’il accède à votre réseau sans fil. À moins que vous ne leur ayez donné le mot de passe, ils ne pourront pas se connecter au réseau.
Oublier un réseau que vous utilisiez auparavant est également une bonne mesure de sécurité pour empêcher les pirates et les logiciels malveillants d’accéder aux informations de votre réseau.
Foire aux questions (FAQ)
Nous répondons ici aux questions fréquemment posées concernant l’oubli des profils réseau enregistrés.
Comment trouver le mot de passe d’un profil réseau enregistré ?
Parce que Windows enregistre les mots de passe pour nous, beaucoup d’entre nous ont tendance à les oublier avec le temps. Donc, si vous craignez d’oublier un profil parce que vous craignez de ne plus pouvoir vous reconnecter, voici comment trouver votre mot de passe de réseau Wi-Fi sur Windows 11 :
presse Win + R pour ouvrir la fenêtre RUN, tapez panneau de commande, et appuyez sur Entrée.
Cliquer sur Réseau et Internet.
Cliquez ensuite sur Centre de réseau et partage.
A gauche, cliquez sur Changer les paramètres d’adaptation.
Double-cliquez sur votre réseau.
Cliquer sur Propriétés sans fil.
Passez à l’onglet « Sécurité ».
Ici, vérifiez Afficher les personnages pour révéler le mot de passe ci-dessus.
Notez le mot de passe et enregistrez-le quelque part afin de pouvoir vous reconnecter au réseau plus tard si vous le souhaitez.
Comment oublier complètement un réseau sous Windows ?
Toutes les méthodes évoquées dans ce guide permettent d’oublier un réseau dans sa globalité. Mais si vous voulez vraiment vous en assurer, vous pouvez compter sur les méthodes impliquant des terminaux Windows comme CMD ou PowerShell, ou sur sa suppression du registre (Méthodes 3-6).
Pouvoir oublier les profils réseau est un petit savoir-faire pratique qui vous donne plus de contrôle sur vos paramètres Wi-Fi et sur la façon dont vous souhaitez qu’il se comporte. Nous espérons que les méthodes présentées dans ce guide vous ont aidé à y parvenir.
EN RELATION