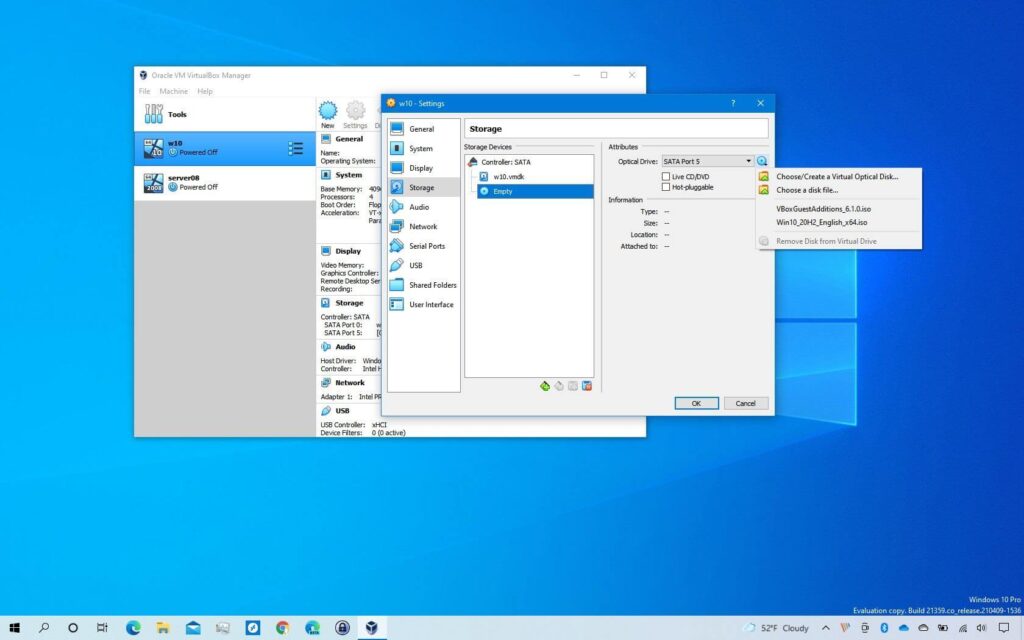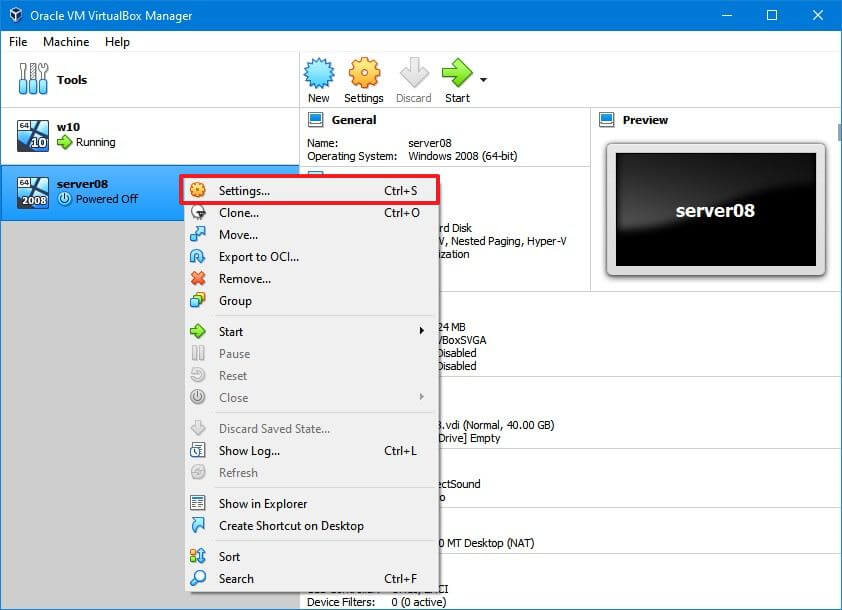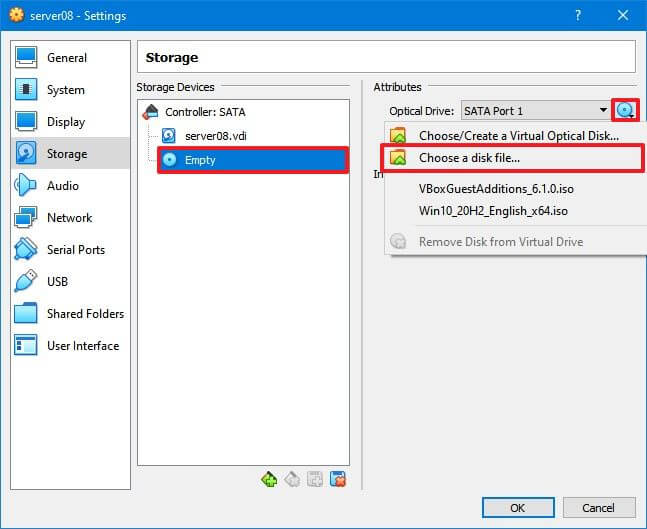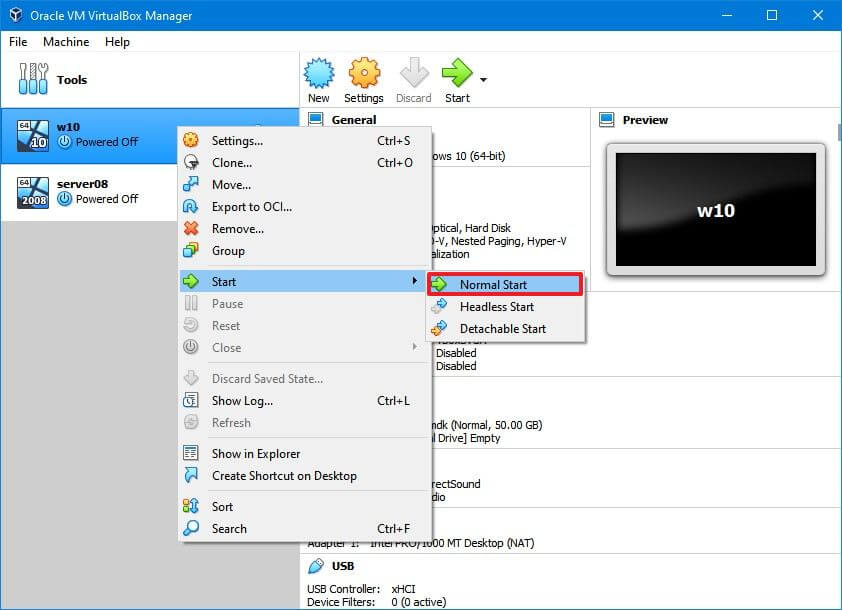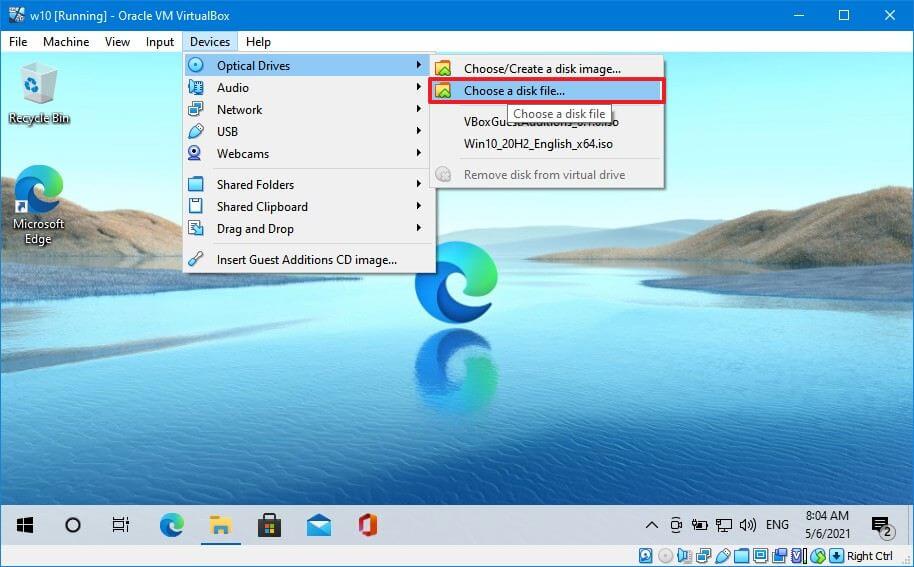Sur VirtualBox, si vous créez une machine virtuelle ou installez une application sur la machine invitée, vous devrez probablement monter un fichier ISO pour accéder aux fichiers d’installation.
Un fichier ISO est un conteneur (également appelé « image disque ») contenant une copie exacte de tout le contenu disponible sur un disque physique. De plus, comme aucun disque physique n’est impliqué, il est devenu le moyen le plus courant d’expédier des logiciels et d’autres informations sur Internet.
Si vous utilisez VirtualBox, vous pouvez connecter des fichiers ISO d’au moins deux manières via VirtualBox Manager ou depuis l’interface de la machine virtuelle lorsque le système d’exploitation invité est en cours d’exécution.
Dans ce guide, vous apprendrez deux manières d’insérer un fichier ISO dans une machine virtuelle VirtualBox sous Windows 10 (ou Windows 11).
Monter ISO sur une machine virtuelle avec VirtualBox Manager
Pour monter un fichier ISO sur une VM via VirtualBox Manager, procédez comme suit :
Ouvert VirtualBox.
Cliquez avec le bouton droit sur la machine virtuelle et sélectionnez le Réglages option.
Paramètres de contexte VirtualBox Cliquer sur Stockage.
Dans la section « Lecteurs de stockage », sélectionnez le disque (Vide) Objet.
Dans la section « Attributs », cliquez sur le disque l’icône et sélectionnez l’icône Choisissez un fichier disque bouton.
Connecter l’option ISO Sélectionnez le ISO déposer.
Clique le Ouvert bouton.
(Facultatif) Vérifiez le CD/DVD en direct option pour conserver le montage ISO même lorsque le système d’exploitation invité tente de l’éjecter.
(Facultatif) Vérifiez le Enfichable à chaud option pour faire apparaître le lecteur virtuel comme un périphérique enfichable à chaud.
Clique le d’accord bouton.
Une fois les étapes terminées, le fichier ISO sera monté sur la machine virtuelle. La configuration apparaîtra sur le périphérique invité s’il s’agit d’un support d’installation. Dans le cas où vous avez connecté l’image à une machine virtuelle déjà dotée d’un système d’exploitation, le disque apparaîtra dans le système d’exploitation.
Si vous souhaitez démonter le fichier ISO, cliquez sur le Choisissez un fichier disque dans les paramètres « Stockage » et sélectionnez le Supprimer le disque du lecteur virtuel option.
Monter ISO sur une machine virtuelle en cours d’exécution sur VirtualBox
Pour monter un fichier image pendant que la machine invitée VirtualBox est en cours d’exécution, procédez comme suit :
Ouvert VirtualBox.
Faites un clic droit sur la machine virtuelle, sélectionnez le Démarrer sous-menu et choisissez le Démarrage normal option.
Option de démarrage de la machine virtuelle Clique le Dispositifs menu.
Sélectionnez le Lecteurs optiques sous-menu et sélectionnez le Choisissez un fichier disque option.
Monter le fichier ISO exécutant la VM Sélectionnez le ISO déposer.
Clique le Ouvert bouton.
Après avoir terminé les étapes, le fichier ISO sera monté sur un lecteur virtuel.
Si vous souhaitez démonter le fichier ISO sous Windows 10 ou Windows 11, ouvrez l’Explorateur de fichiers, cliquez avec le bouton droit sur le lecteur de disque dans « Ce PC » et sélectionnez le Éjecter option.
Alternativement, sur VirtualBox, vous pouvez ouvrir le menu Périphériques, sélectionner le sous-menu Pilotes optiques et choisir l’option Supprimer le disque du lecteur virtuel.
Si la fonction de périphérique optique ne fonctionne pas, vous pouvez également monter l’image sur le système d’exploitation hôte, extraire son contenu, puis la mettre à la disposition de la machine invitée à l’aide d’un dossier partagé.