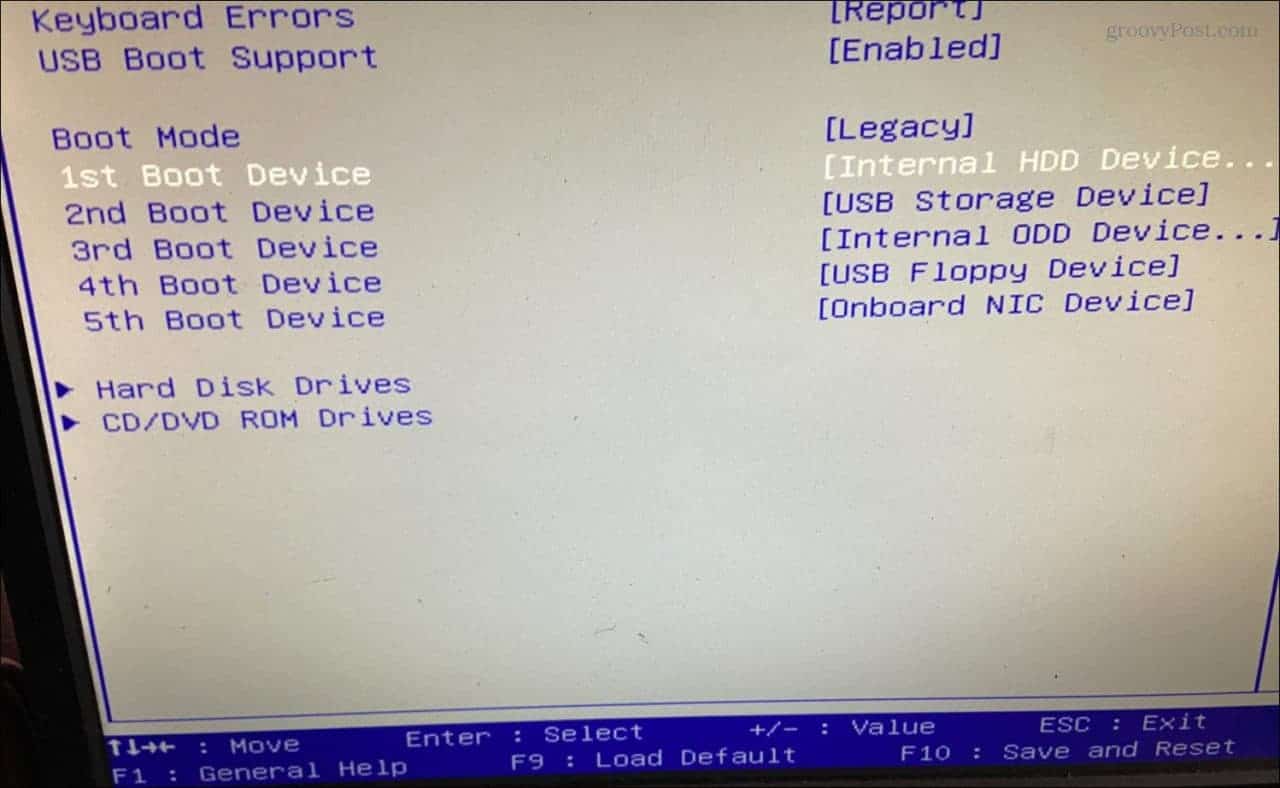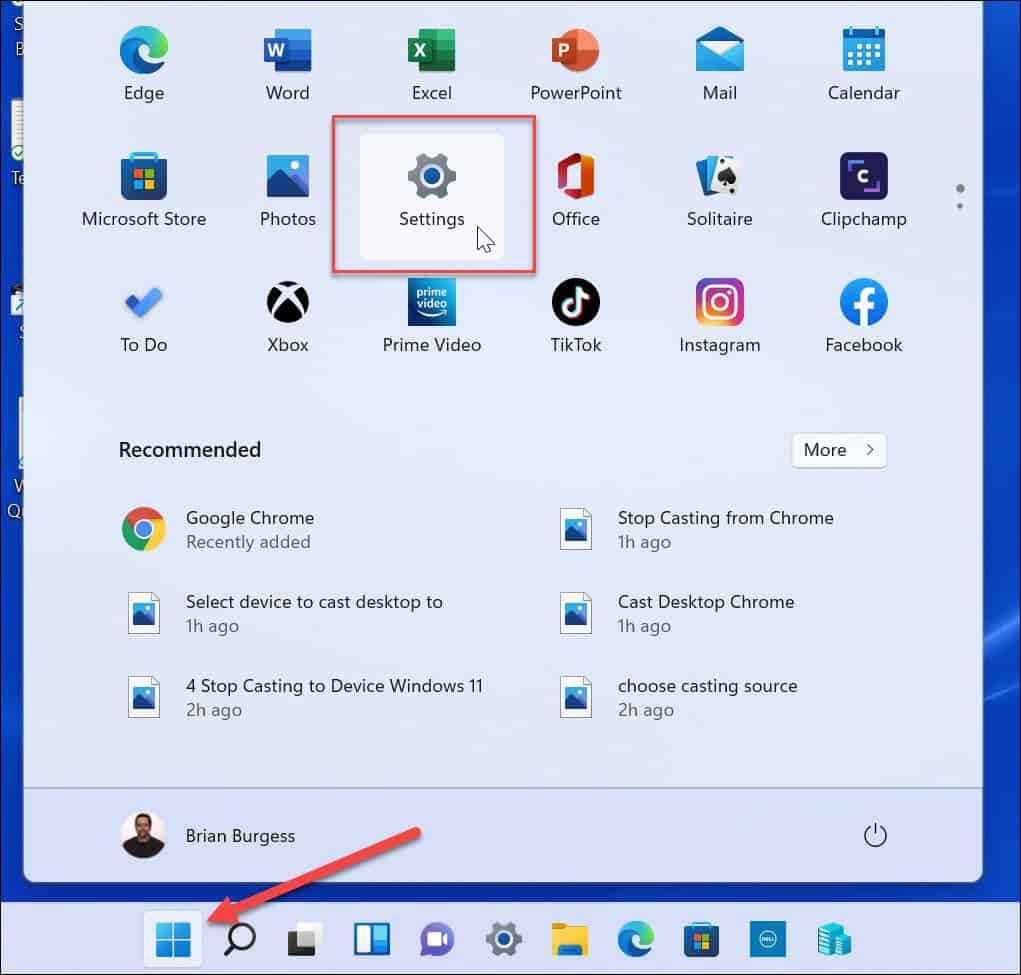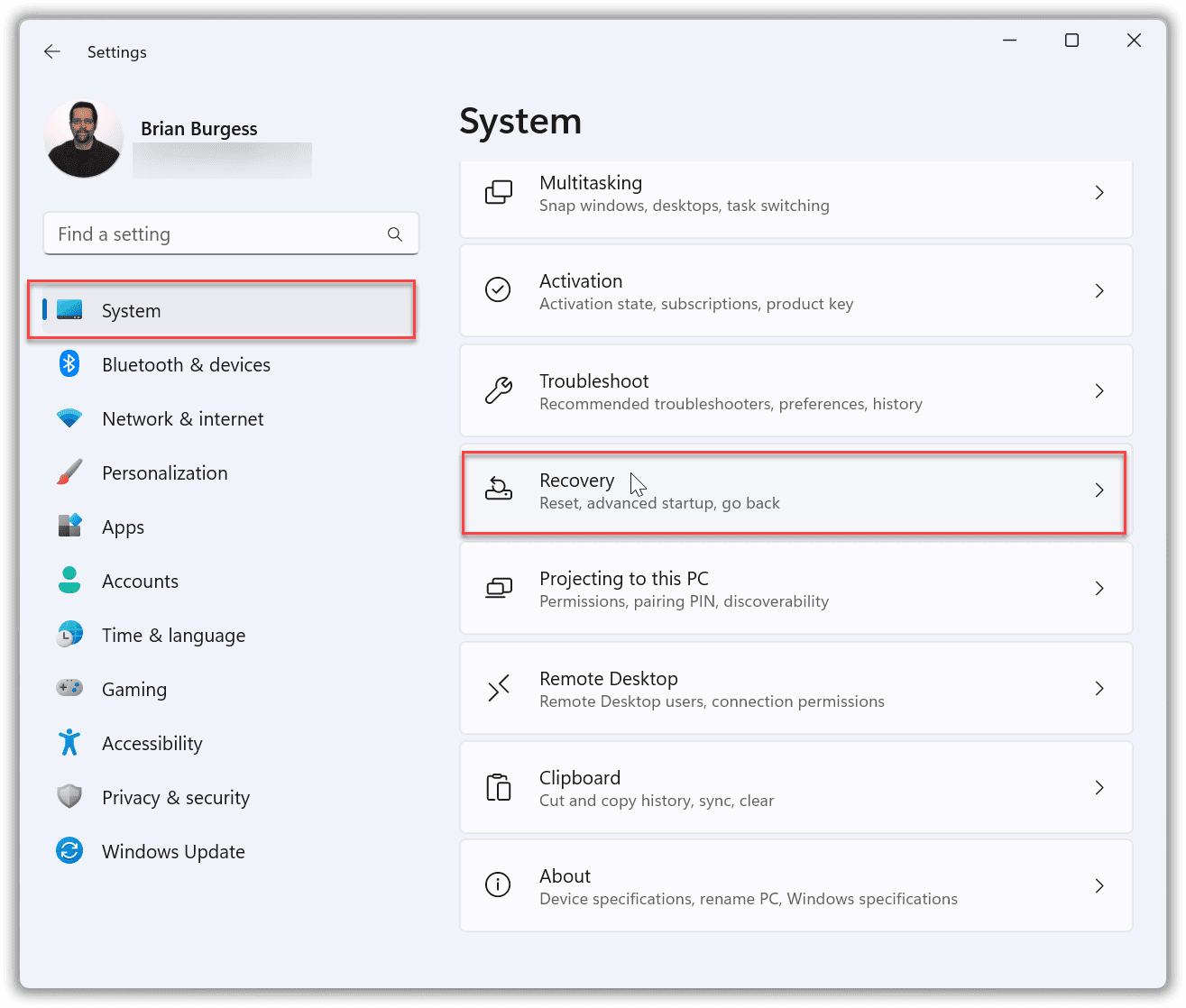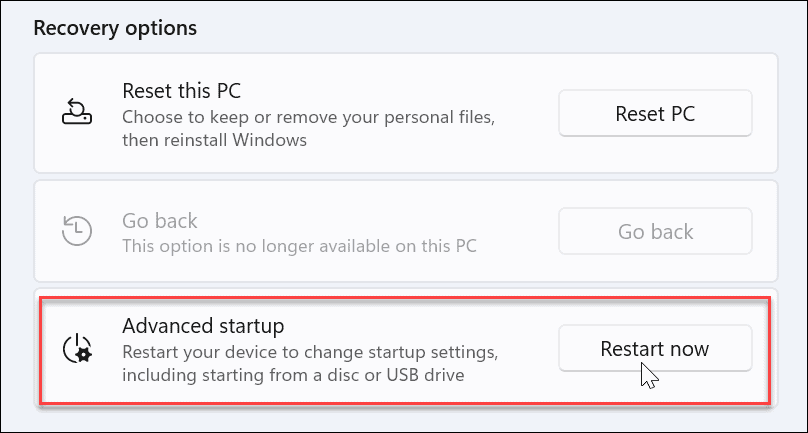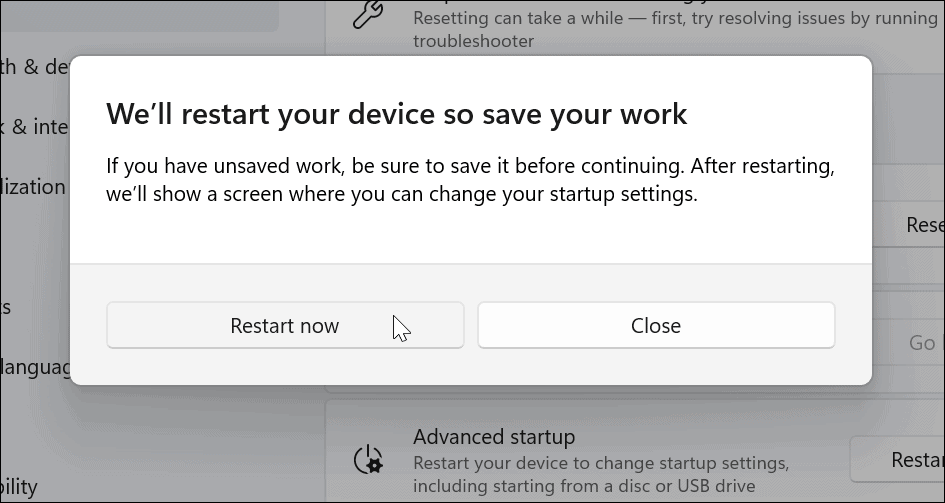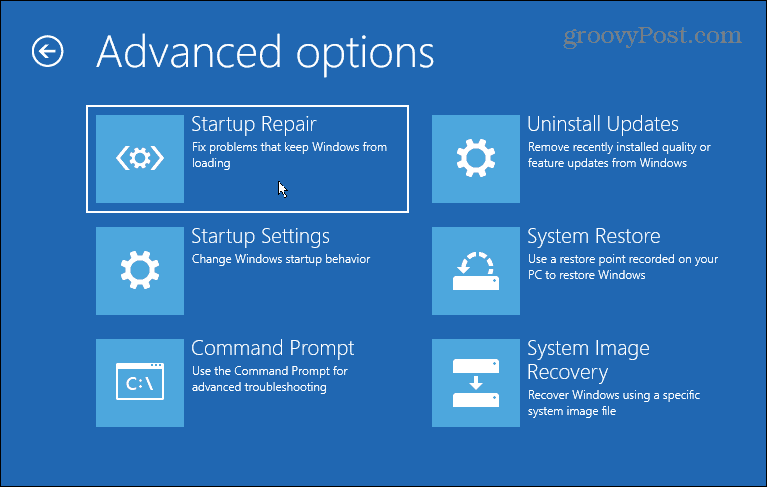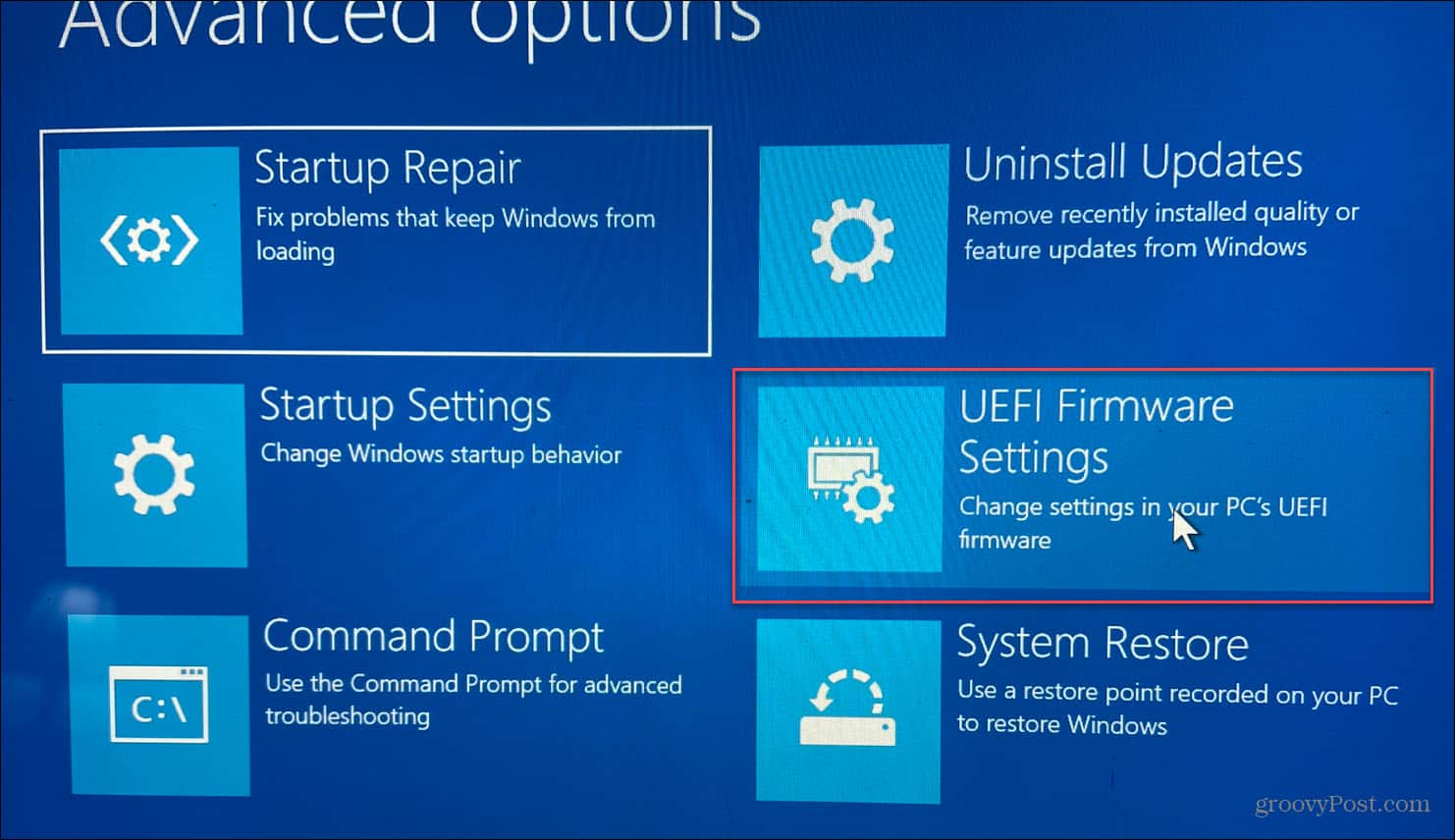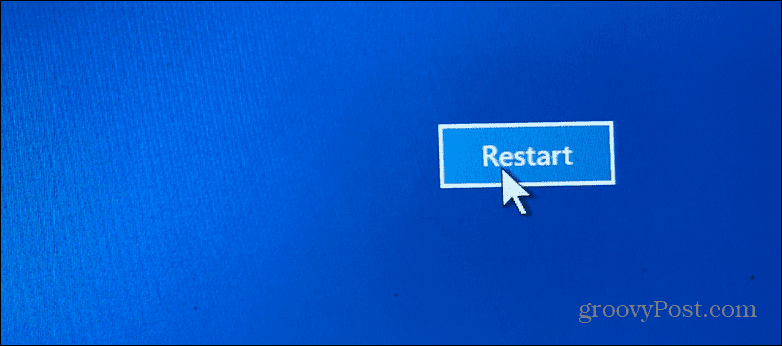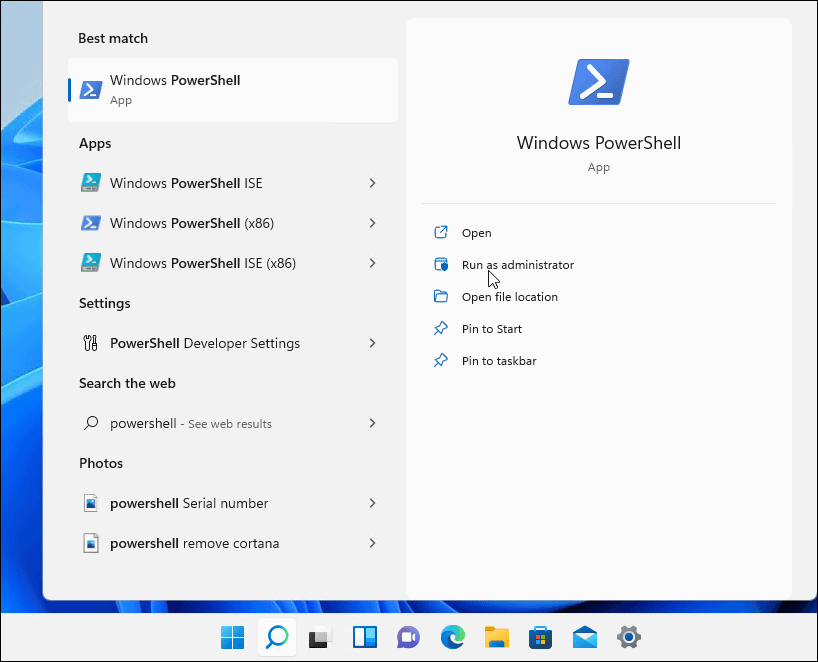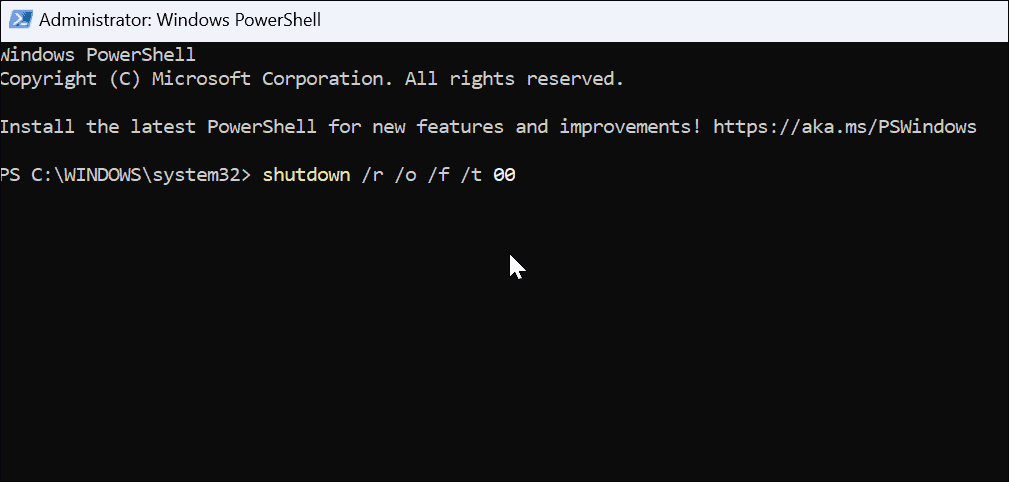Comment ouvrir le BIOS sur Windows 11


Lors du dépannage d’un PC, vous devez parfois accéder au BIOS/UEFI du système. Voici comment ouvrir le BIOS sur Windows 11.
L’accès à votre BIOS ou UEFI sur votre PC Windows 11 peut résoudre divers problèmes. Il peut également faire fonctionner certaines fonctionnalités avec le système d’exploitation, en activant TPM 2.0, par exemple.
Techniquement, la plupart des ordinateurs modernes ont maintenant un UEFI ; vous pouvez y accéder de la même manière que vous le feriez pour le BIOS sur des systèmes plus anciens. L’UEFI fournit des fonctionnalités supplémentaires, mais la plupart des utilisateurs l’appellent toujours le BIOS.
Si vous devez accéder à votre BIOS pour modifier un paramètre ou activer une fonctionnalité, voici comment ouvrir le BIOS sur Windows 11.
Entrez dans le BIOS directement depuis Bootup
Le moyen le plus simple d’accéder au BIOS consiste à appuyer sur une touche de votre clavier tout en allumant l’ordinateur. La touche sur laquelle vous appuyez pour accéder au BIOS varie d’un système à l’autre ; cependant, c’est généralement F2, F12, Effacer, ou autre chose. Vous devriez voir de quelle clé il s’agit lorsque le premier écran de démarrage avec le logo du fabricant apparaît. Si vous n’êtes pas sûr, consultez le site d’assistance du fabricant.
Pour entrer dans le BIOS en appuyant sur une touche, procédez comme suit :
- Si votre ordinateur est déjà démarré, redémarrez Windows 11.
- Appuyez sur la touche BIOS de votre clavier pendant le démarrage du PC et vous devriez voir un message vous informant que vous entrez dans le BIOS.
Ouvrez le BIOS via les paramètres de Windows 11
Si vous ne trouvez pas la touche appropriée sur laquelle appuyer et entrer dans le BIOS, vous pouvez y accéder via les paramètres de Windows 11.
Pour accéder au BIOS via les paramètres, procédez comme suit.
- Clique le Bouton Start ou appuyez sur la Clé Windows pour lancer le Le menu Démarrer et cliquez Réglages.
- Lorsque Réglages s’ouvre, cliquez sur Système du volet de gauche.
- Faites défiler vers le bas sur le côté droit et cliquez sur le Récupération option.
- Dans la section Récupération, recherchez le Options de récupération section et cliquez sur le Redémarrer maintenant bouton à côté de Démarrage avancé.
- Quand le redémarrer la vérification l’écran apparaît, cliquez sur le Redémarrer maintenant bouton.
- Lorsque votre PC redémarre, vous trouverez le bleu Options avancées menu.
- Aller vers Dépannage > Options avancées et sélectionnez Paramètres du micrologiciel UEFI.
- Clique le Redémarrer bouton.
Votre PC va maintenant redémarrer et démarrer directement dans le BIOS, et vous pouvez faire les ajustements dont vous avez besoin.
Entrez dans le BIOS de Windows 11 à l’aide de PowerShell
Vous pouvez également utiliser les commandes du terminal pour entrer dans le BIOS. Vous pouvez utiliser l’invite de commande ou le terminal PowerShell. Dans notre exemple, nous utilisons PowerShell.
- Clique le Bouton Startrechercher powershellet cliquez Exécuter en tant qu’administrateur à partir des résultats à droite.
- Tapez la commande suivante et appuyez sur Entrer.
shutdown /r /o /f /t 00
Votre PC redémarrera dans le Options avancées environnement, comme indiqué ci-dessus. Lorsqu’il s’ouvre, accédez à Dépannage > Options avancées et cliquez Paramètres du micrologiciel UEFI. Clique le Redémarrer bouton, et il démarrera dans le BIOS.
Ouvrez le BIOS sur Windows 11
N’oubliez pas que vous devez savoir ce que vous faites lorsque vous accédez au BIOS/UEFI. Une modification incorrecte peut rendre votre PC instable ou ne pas fonctionner correctement. Heureusement, vous pouvez apporter une modification, mais si les choses ne fonctionnent pas correctement, vous pouvez revenir en arrière et modifier les paramètres. Il est donc essentiel de prendre des notes lorsque vous apportez des modifications au BIOS.
Windows 11 regorge d’autres fonctionnalités ; par exemple, vous voudrez peut-être apprendre à utiliser l’historique des fichiers. Il existe également différentes manières de sauvegarder vos données sur Windows 11. Par exemple, vous pouvez créer une sauvegarde complète de votre PC. Vous pouvez ensuite utiliser cette sauvegarde d’image pour restaurer Windows 11 dans un état de fonctionnement.