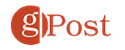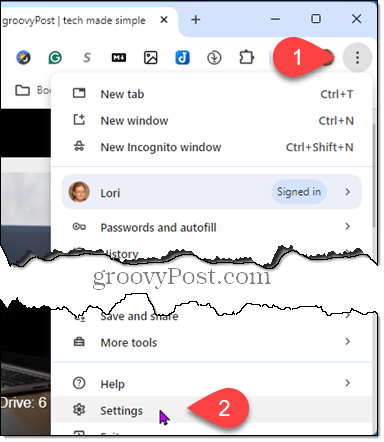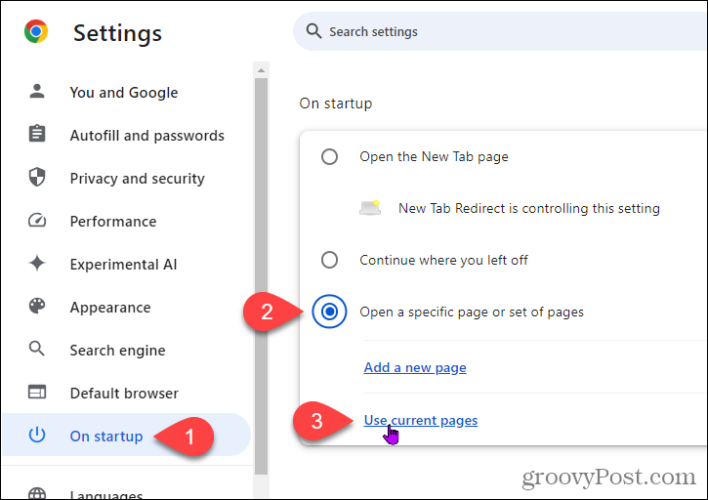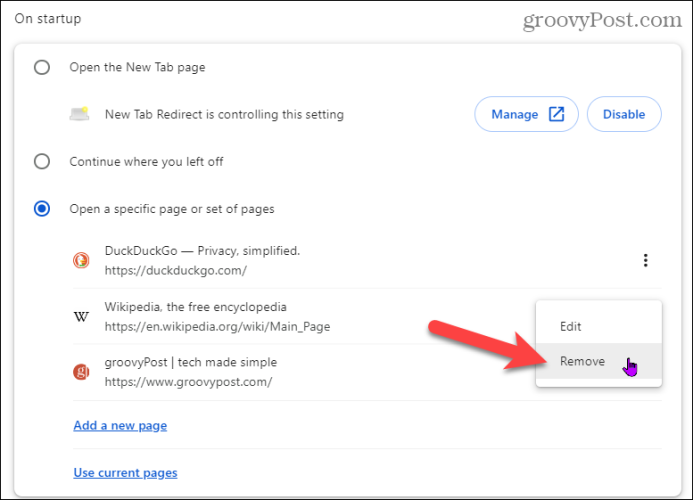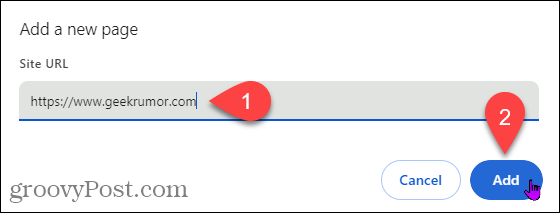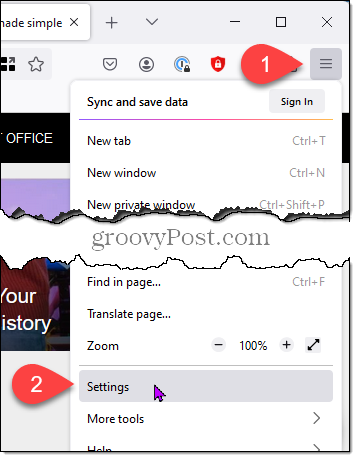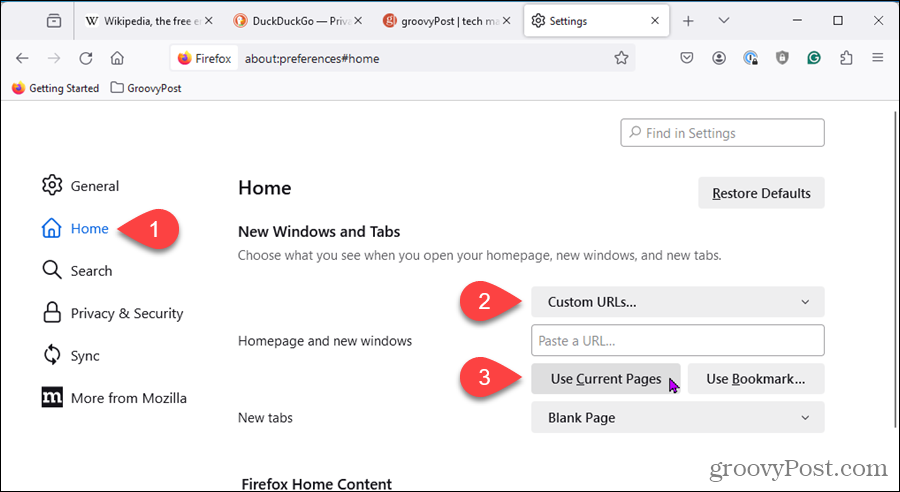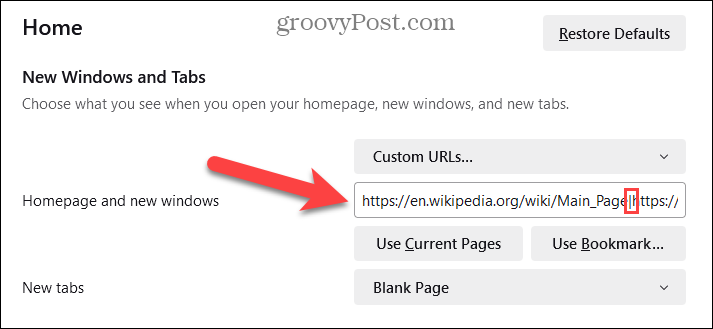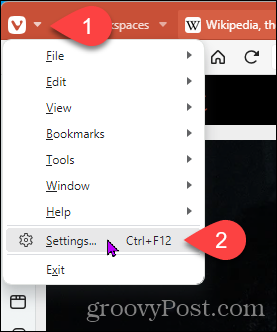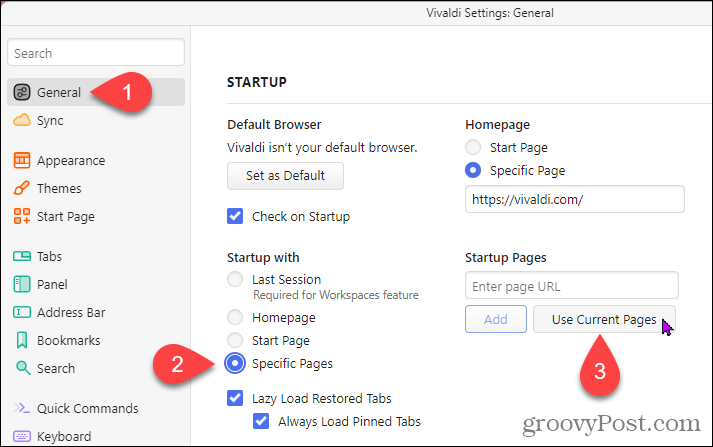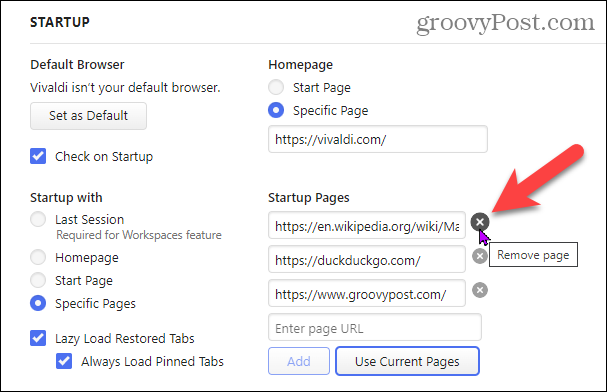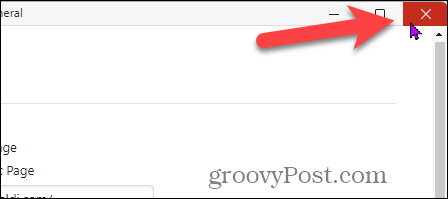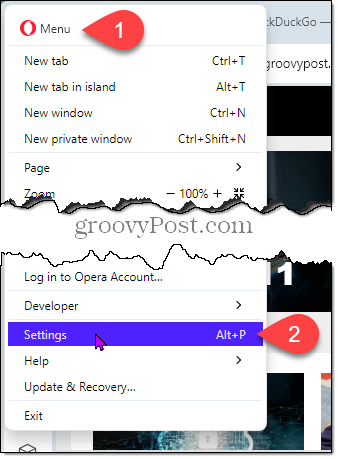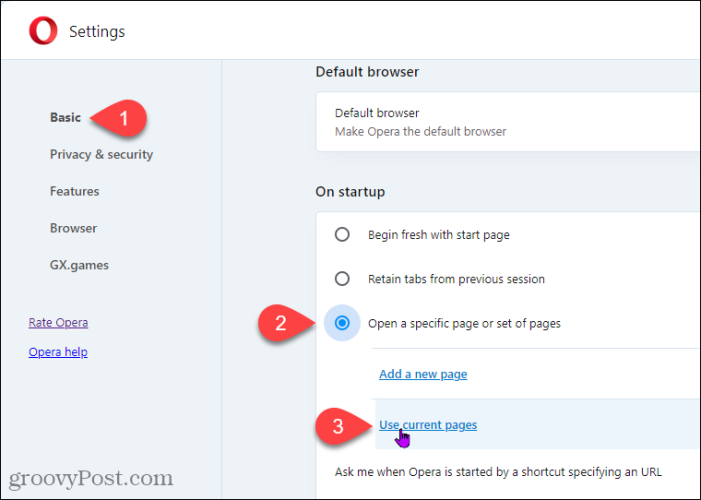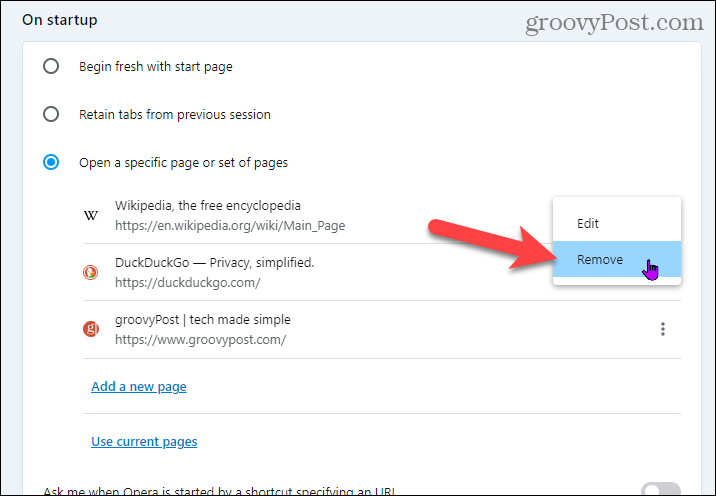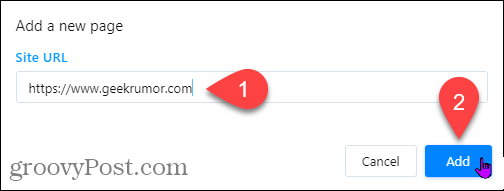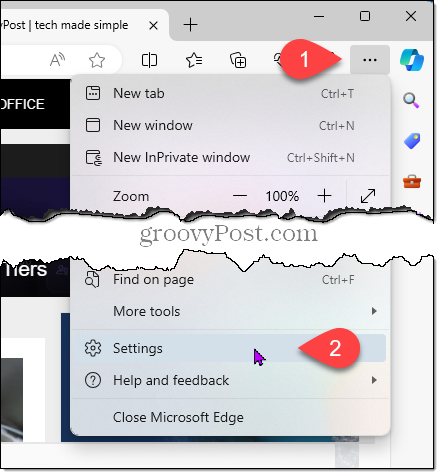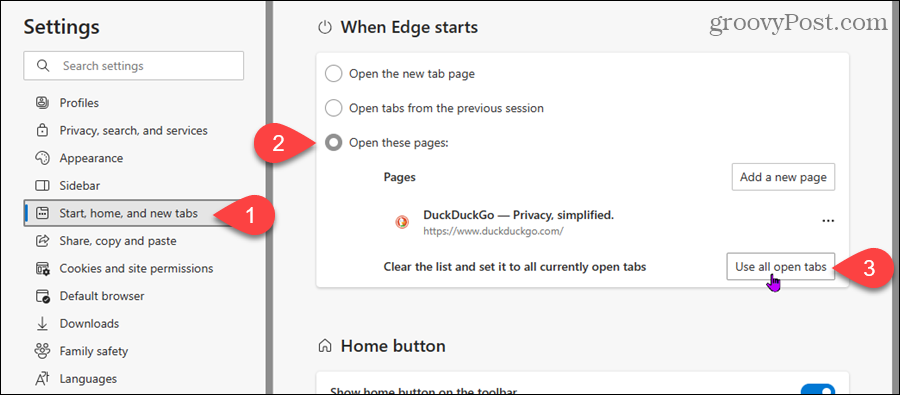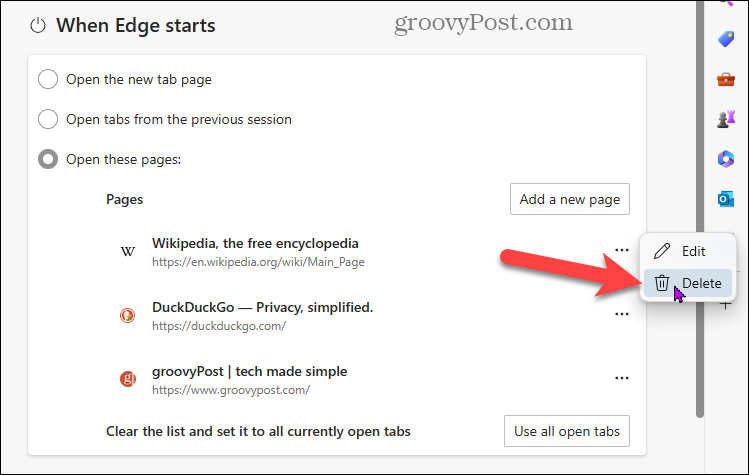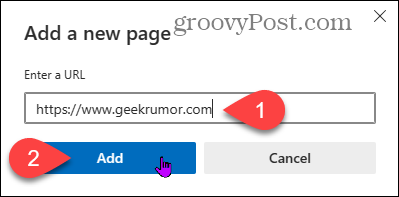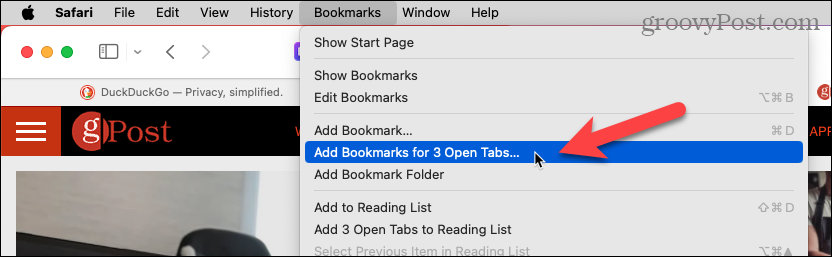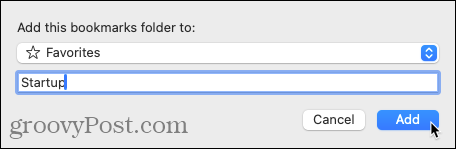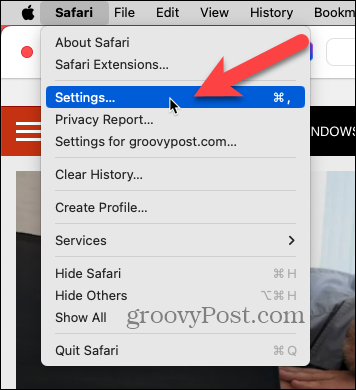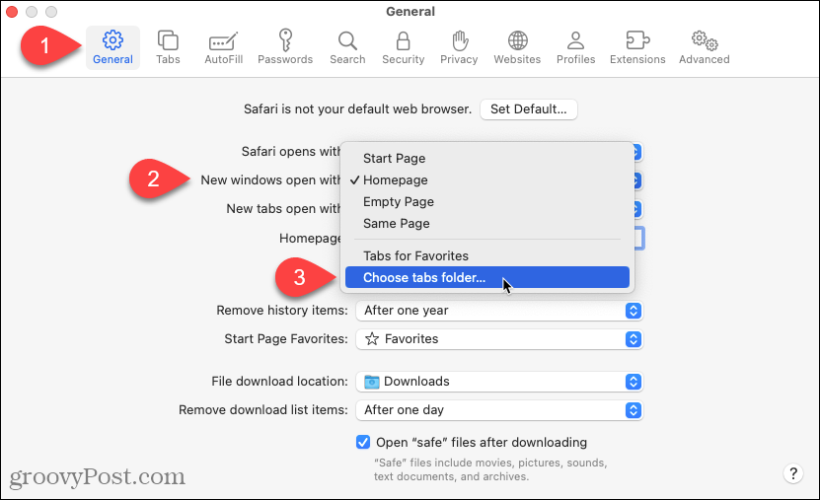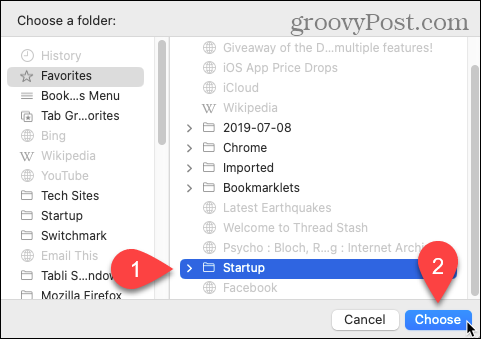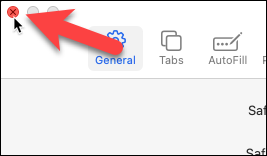Comment ouvrir le même ensemble de pages Web à chaque fois que vous démarrez votre navigateur


Configurez votre navigateur pour qu'il ouvre les mêmes pages Web lorsque vous le démarrez pour gagner du temps. Voici comment procéder dans Chrome, Firefox, Vivaldi, Opera, Edge et Safari.
Lorsque vous démarrez votre navigateur, vous verrez sa version d'une page de démarrage ou les dernières pages Web ouvertes. Si vous visitez certaines pages Web à chaque fois que vous ouvrez votre navigateur, vous pouvez facilement configurer ces pages pour qu'elles s'ouvrent automatiquement sur des onglets séparés. Une façon de naviguer plus rapidement dans votre navigateur consiste à utiliser des raccourcis, tels que l'un des 50 raccourcis clavier que nous avons répertoriés et qui fonctionnent dans la plupart des principaux navigateurs. Pour vraiment booster votre efficacité de navigation, voyons comment ouvrir le même ensemble de pages Web à chaque fois que vous démarrez votre navigateur dans Chrome, Firefox, Vivaldi, Opera, Edge et Safari.
Comment ouvrir le même ensemble de pages Web à chaque fois que vous démarrez Chrome
Pour ouvrir le même ensemble de pages Web à chaque fois que vous démarrez Chrome, voici ce que vous devez faire.
- Ouvrez d’abord les pages Web souhaitées dans des onglets séparés.
- Ensuite, cliquez sur le bouton du menu Chrome dans le coin supérieur droit de la fenêtre et sélectionnez Paramètres.
- Dans le Au démarrage section, sélectionnez Ouvrir une page ou un ensemble de pages spécifique. Puis clique Utiliser les pages actuelles.NOTE: Selon la taille de la fenêtre de votre navigateur, vous devrez peut-être cliquer sur le bouton de menu (
) dans le coin supérieur gauche de Paramètres page pour accéder au menu.
- Tous les onglets actuellement ouverts, à l'exception du Paramètres onglet, sont automatiquement ajoutés sous l'onglet Ouvrir une page ou un ensemble de pages spécifique option.
- Pour supprimer une page de la liste, cliquez sur les trois points à droite de l'URL de cette page et sélectionnez Retirer.
- Vous pouvez ajouter manuellement d'autres pages à la liste à l'aide du bouton Ajouter une nouvelle page lien. Sur le Ajouter une nouvelle page boîte de dialogue, entrez l'URL que vous souhaitez ajouter et cliquez sur Ajouter.
- Vous pouvez fermer le Paramètres languette.
La prochaine fois que vous ouvrirez Chrome, vos pages Web sélectionnées s'ouvriront automatiquement sur des onglets séparés.
Comment ouvrir les mêmes onglets à chaque démarrage de Firefox
Firefox prend en charge plusieurs onglets de page d'accueil, ce qui vous permet d'ouvrir plusieurs pages Web à chaque fois que vous ouvrez Firefox.
- Pour configurer les URL des onglets de votre page d'accueil, ouvrez d'abord les pages Web souhaitées dans des onglets séparés.
- Ensuite, cliquez sur le menu Firefox dans le coin supérieur droit de la fenêtre et sélectionnez Paramètres.
- Sur le Maison page des paramètres, sous Nouvelles fenêtres et ongletssélectionner URL personnalisées dans la liste déroulante à droite de Page d'accueil et nouvelles fenêtres.
- Puis clique Utiliser les pages actuelles.
- Les URL des pages Web ouvertes (à l'exception de l'onglet Paramètres) sont ajoutées au Page d'accueil et nouvelles fenêtres boîte, séparée par des barres verticales (|).
- Vous pouvez également ajouter manuellement d'autres URL en tapant une barre verticale (|) après la dernière URL dans le champ Page d'accueil et nouvelles fenêtres puis tapez ou collez la nouvelle URL.
- Pour supprimer une URL de la liste des pages d'accueil, sélectionnez l'URL dans le champ Page d'accueil et nouvelles fenêtres boîte avec une barre verticale à une extrémité et supprimez-la.
- Vous pouvez fermer le Paramètres languette.
Comment ouvrir le même ensemble de pages Web à chaque fois que vous démarrez Vivaldi
Voyons ensuite comment configurer cela dans le navigateur Web Vivaldi.
- Dans des onglets séparés de Vivaldi, accédez aux pages que vous souhaitez ouvrir au démarrage de Vivaldi.
- Ensuite, cliquez sur le menu Vivaldi dans le coin supérieur gauche de la fenêtre et sélectionnez Paramètres.
- Sur le réglages généraux page, sous Démarrage avecsélectionner Pages spécifiques.
- Puis clique Utiliser les pages actuelles.
- Les sites Web sont répertoriés dans des cases sous Pages de démarrage.
- Pour ajouter manuellement une autre page de démarrage, saisissez ou collez l'URL de la page dans le champ Entrez l'URL de la page case en bas de cette liste et cliquez sur Ajouter. Vous pouvez également saisir manuellement toutes vos pages de démarrage de cette façon.
- Pour supprimer une URL de Pages de démarrageclique le X bouton à droite de cette URL.
- Fermer la Paramètres boîte de dialogue en cliquant sur le X dans le coin supérieur droit.
Comment ouvrir le même ensemble de pages Web à chaque fois que vous démarrez Opera
Vous pouvez également configurer Opera pour ouvrir un ensemble particulier de pages Web au démarrage.
- Dans des onglets séparés d'Opera, accédez aux pages que vous souhaitez ouvrir au démarrage d'Opera.
- Ensuite, cliquez sur le menu Opera dans le coin supérieur gauche de l'écran et sélectionnez Paramètres.
- Assurez-vous que le Basique L’écran des paramètres est actif.
- Puis clique Ouvrir une page ou un ensemble de pages spécifique sous Au démarrage.
- Tous les onglets actuellement ouverts, à l'exception du Paramètres onglet, sont automatiquement ajoutés sous l'onglet Ouvrir une page ou un ensemble de pages spécifique option.
- Pour supprimer une page de la liste, cliquez sur les trois points à droite de l'URL de cette page et sélectionnez Retirer.
- Vous pouvez ajouter manuellement d'autres pages à la liste à l'aide du bouton Ajouter une nouvelle page lien. Sur le Ajouter une nouvelle page boîte de dialogue, entrez l'URL que vous souhaitez ajouter et cliquez sur Ajouter.
- Vous pouvez fermer le Paramètres languette.
La prochaine fois que vous ouvrirez Opera, vos pages Web sélectionnées s'ouvriront automatiquement sur des onglets séparés.
Comment ouvrir le même ensemble de pages Web à chaque fois que vous démarrez le navigateur Microsoft Edge
Le navigateur Edge de Microsoft vous permet également de configurer une sélection de pages Web à ouvrir à chaque fois que vous lancez l'application.
- Dans des onglets séparés dans Edge, accédez aux pages que vous souhaitez ouvrir au démarrage d'Edge.
- Ensuite, cliquez sur le menu Edge dans le coin supérieur droit de l'écran et sélectionnez Paramètres.
- Sur le Paramètres page, cliquez sur Démarrer, accueil et nouveaux onglets sur la gauche.
- Puis clique Ouvrez ces pages sous Quand Edge démarre.
- Cliquez sur Utiliser tous les onglets ouverts.
- Tous les onglets actuellement ouverts, à l'exception du Paramètres onglet, sont automatiquement ajoutés sous l'onglet Ouvrez ces pages option.
- Pour supprimer une page de la liste, cliquez sur les trois points à droite de l'URL de cette page et sélectionnez Supprimer.
- Vous pouvez ajouter manuellement d'autres pages à la liste à l'aide du bouton Ajouter une nouvelle page bouton. Sur le Ajouter une nouvelle page boîte de dialogue, entrez l'URL que vous souhaitez ajouter et cliquez sur Ajouter.
- Vous pouvez fermer le Paramètres languette.
La prochaine fois que vous ouvrirez Edge, vos pages Web sélectionnées s'ouvriront automatiquement sur des onglets séparés.
Comment ouvrir le même ensemble de pages Web à chaque fois que vous démarrez Safari
Vous ne pouvez pas ajouter plusieurs URL à votre page d'accueil dans Safari sur Mac. Vous ne pouvez donc pas utiliser ce paramètre pour ouvrir plusieurs pages au démarrage de Safari. Mais il existe une solution de contournement.
- Ouvrez toutes les pages Web que vous souhaitez ouvrir au démarrage de Safari dans des onglets séparés.
- Ensuite aller à Signets > Ajouter des signets pour les onglets ouverts X. Le X quel que soit le nombre d'onglets que vous avez ouverts.
- Sélectionnez l'endroit où vous souhaitez ajouter le dossier de favoris dans le Ajoutez ce dossier de favoris à dérouler.
- Ensuite, entrez un nom pour le dossier dans la case sous la liste déroulante et cliquez sur Ajouter.
- Maintenant, vous devez sélectionner ce dossier de signets comme ensemble de signets qui s'ouvre à chaque démarrage de Safari.
- Aller à Safari > Paramètres.
- Puis clique Général dans la barre d'outils et sélectionnez Choisir le dossier des onglets du De nouvelles fenêtres s'ouvrent avec dérouler.
- Sur le Choisissez un dossier , sélectionnez le dossier de favoris que vous avez créé. Puis clique Choisir.
- Fermer la Paramètres boîte de dialogue à l'aide du X bouton dans le coin supérieur gauche.
La prochaine fois que vous ouvrirez Safari, les pages Web que vous avez choisies s'ouvriront automatiquement sur des onglets séparés.
Gagnez du temps et soyez plus productif
Désormais, vous pouvez vous mettre au travail plus rapidement, quel que soit le navigateur que vous utilisez. Vos pages les plus utilisées vous attendront lorsque vous démarrerez votre navigateur. De cette façon, vous pouvez plonger directement dans tout ce que vous devez faire plutôt que de fouiller dans les signets pour trouver les pages Web dont vous avez besoin.