Comment partager l’écran Vivo avec un PC ou un ordinateur portable sous Windows 11 sans application

Voulez-vous mettre en miroir votre téléphone Vivo sur un PC/ordinateur portable Windows 11 ? Si oui, alors vous êtes au bon endroit. Dans ce guide, vous apprendrez à partager l’écran Vivo avec un PC ou un ordinateur portable sous Windows 11.
Parfois, vous souhaiterez peut-être partager l’écran de votre téléphone avec un écran plus grand, tel qu’un ordinateur portable, un téléviseur ou un PC. L’un des avantages de la duplication d’écran est que vous pouvez afficher des photos et des vidéos sur un écran plus grand.
Ce que vous apprendrez dans ce guide :
Qu’est-ce que la mise en miroir d’écran ?
La duplication d’écran vous permet de projeter sans fil le contenu de votre smartphone, tablette ou ordinateur vers un autre écran ou panneau numérique. Pour ce faire, il fournit une réplique en temps réel de votre écran complet ou d’une fenêtre unique à l’appareil cible.
Avantages et avantages de la mise en miroir d’écran
- Permettez aux membres de l’équipe de partager leurs écrans en temps réel sans avoir à configurer quoi que ce soit de difficile.
- Pour augmenter la productivité et réduire les coûts, soutenez l’approche « Bring Your Own Device » (BYOD).
- Organisez des réunions entre des équipes distantes rapidement et avec peu d’aide du service informatique.
- Obtenez un contrôle total sur le matériel partagé sans avoir à vous soucier des câbles maladroits ou des configurations d’appareils.
- Le partage d’écran simultané peut vous aider à communiquer plus efficacement et à en faire plus.
- Pour faire une présentation sans équipement encombrant, partagez n’importe quel écran depuis n’importe quel appareil.
Alors, voici les étapes pour screencaster le téléphone Vivo sur un PC :
Note 1: Assurez-vous que les deux appareils sont connectés au même réseau Wi-Fi.
Note 2: Les captures d’écran sont prises sur Vivo Y30 fonctionnant sur FunTouchOS 10.0 basé sur Android 10.
1. Appuyez sur Windows + I pour ouvrir Réglages directement.
2. Cliquez sur Système dans le volet de gauche et cliquez sur Projection sur ce PC.
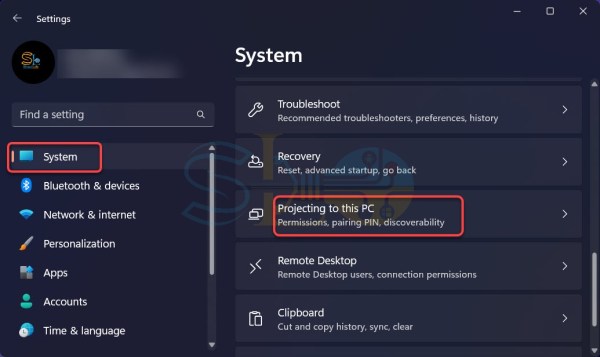
Projection sur ce PC
3. S’assurer Affichage sans fil est installé sur votre ordinateur. Après cela, cliquez sur Lancez l’application Wireless Display pour projeter sur ce PC.
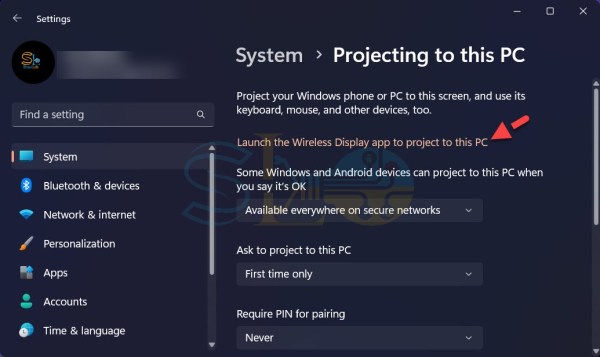
Lancez l’application Wireless Display pour projeter sur ce PC
4. Sur votre téléphone Vivo, accédez à Réglages > Autres réseaux et connexions > Mise en miroir intelligente > Miroir de l’écran.
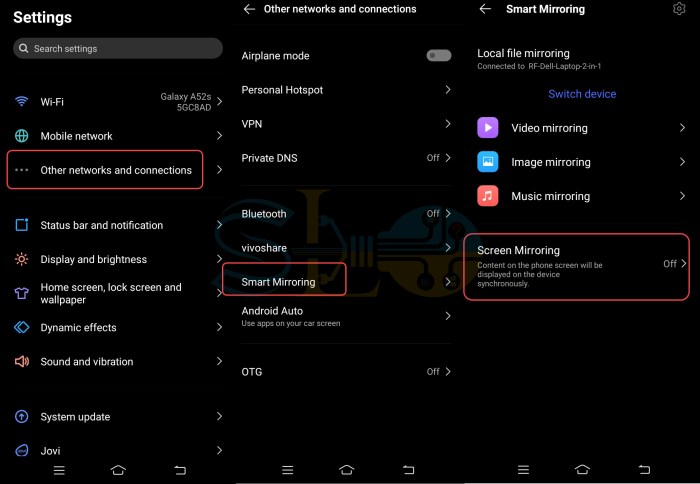
Miroir de l’écran.
5. Activer la mise en miroir d’écran sur votre téléphone Vivo, attendez maintenant qu’il trouve votre PC ou votre ordinateur portable. Une fois trouvé, appuyez dessus pour démarrer le partage d’écran.
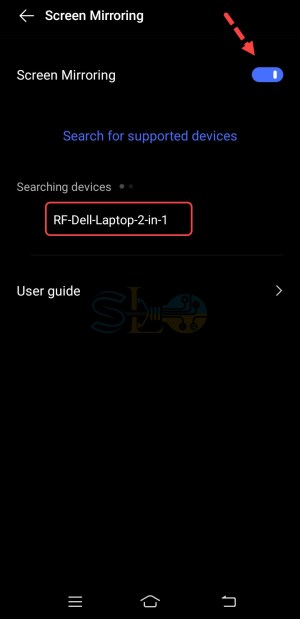
Activer la mise en miroir d’écran
6. Maintenant, vous avez réussi à mettre en miroir votre téléphone Vivo sur un PC.

Partager l’écran Vivo avec un PC
C’est ça. Cet article expliquait comment partager un écran de téléphone Vivo avec un PC ou un ordinateur portable sous Windows 11.
Lire la suite
Comment mettre en miroir un téléphone OPPO sur un ordinateur portable sous Windows 11
Comment mettre en miroir Samsung sur un PC et un ordinateur portable Windows 11



