Comment quitter le plein écran sous Windows 11
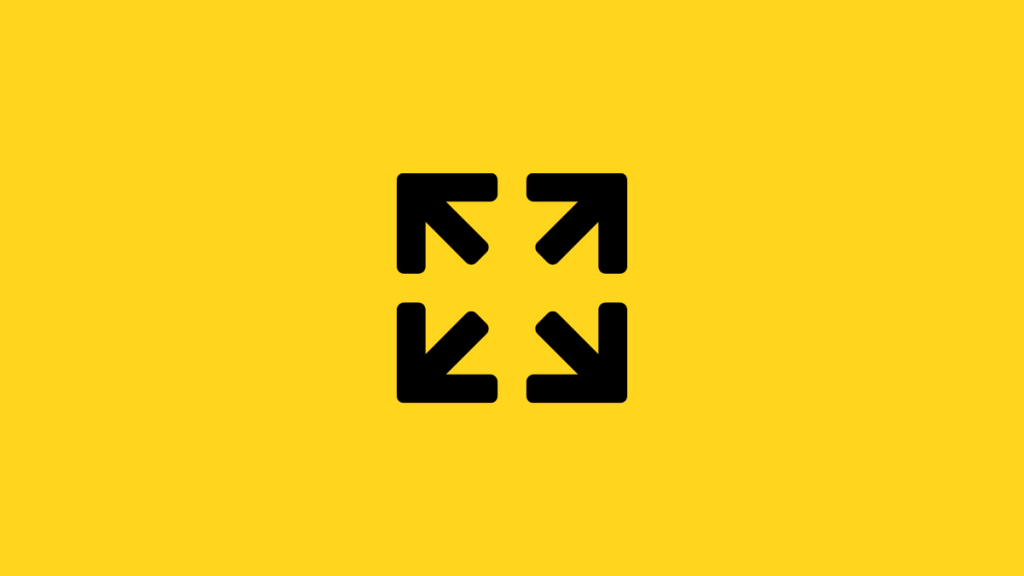
Utiliser une application ou un jeu en mode plein écran est une véritable bénédiction. Il élimine les distractions, vous permet de voir le contenu du site Web ou du programme plus en détail et permet à l’application d’utiliser les dimensions de votre écran.
Quitter le mode plein écran est tout aussi simple. Mais il peut arriver que le programme reste bloqué en mode plein écran et que vous ne puissiez pas utiliser votre PC Windows comme d’habitude. Dans de tels cas, il est utile de connaître les différentes manières dont vous pouvez retirer le programme et l’utiliser sous sa forme standard. Dans cet esprit, voici plusieurs façons de quitter le plein écran sous Windows 11.
Quitter le plein écran sous Windows 11
Toutes les méthodes présentées ci-dessous sont faciles à exécuter et ne nécessitent que quelques clics ou quelques combinaisons de touches à appuyer. Si une application ou un programme pose des problèmes lors du fonctionnement en mode plein écran, vous souhaiterez peut-être parcourir toutes ces méthodes pour connaître les différentes options qui sont à votre disposition.
Méthode #01: Appuyez sur F11

C’est la manière la plus courante de quitter le mode plein écran. Le bouton carré est l’option du milieu des trois boutons de commande situés dans le coin supérieur droit des applications et des programmes.
Lorsque vous êtes en mode plein écran, vous verrez que les « carrés » sont empilés les uns sur les autres. Cliquez dessus pour quitter le mode plein écran.
 Méthode #03: Utilisez la touche Echap
Méthode #03: Utilisez la touche Echap
En appuyant simplement sur le Esc peut également vous faire sortir du mode plein écran. Par exemple, si vous regardez une vidéo YouTube en mode plein écran, la touche Échap vous fera sortir, sans problème. Cependant, cela ne fonctionne pas pour toutes les applications. Néanmoins, vous pouvez essayer d’appuyer sur la Esc pour voir si cela fonctionne sur l’application que vous souhaitez redimensionner en mode standard.
Si vous ne voyez pas les trois boutons de contrôle mentionnés dans la méthode précédente, vous pouvez utiliser le Alt + Space combinaison de touches pour obtenir le menu de l’application.
Cela révélera le menu de l’application et son contenu. Lorsque vous êtes en mode plein écran, vous devriez voir le Restaurer option. Utilisez les touches fléchées ou le curseur de la souris pour accéder à cette option et cliquez ou appuyez sur Entrée pour quitter le mode plein écran.

Vous pouvez également accéder au menu de l’application à partir de la barre des tâches. Survolez simplement l’icône de l’application et laissez l’aperçu s’afficher. Cliquez ensuite avec le bouton droit sur l’aperçu et sélectionnez Restaurer.
 Méthode n°05 : faites glisser la souris vers le haut de l’écran et cliquez sur « X »
Méthode n°05 : faites glisser la souris vers le haut de l’écran et cliquez sur « X »
Dans certaines applications telles que Chrome, vous pouvez passer en plein écran et ne pas obtenir d’options de contrôle. Cela peut être problématique pour ceux qui sont habitués à ce que les options de contrôle soient disponibles à tout moment dans le coin supérieur droit de leurs applications et fenêtres.
Cependant, sortir du plein écran est facile. Faites simplement glisser votre souris vers le haut de l’écran. Cela devrait révéler un bouton « X ». Cliquez dessus pour quitter le plein écran.
 Méthode #06 : Quitter l’application
Méthode #06 : Quitter l’application
Il s’agit d’une mesure extrême valable si votre application est bloquée ou figée en mode plein écran. Cela peut arriver si le programme a cessé de répondre et n’enregistre plus d’entrées. Dans de tels cas, vous devrez peut-être quitter complètement l’application.
Pour ce faire, appuyez sur Ctrl + Shift + Esc simultanément. Cela ouvrira le gestionnaire de tâches. Cliquez maintenant sur l’application qui cause des problèmes, puis cliquez sur Tâche finale vers le bas à droite.
 Autres petites solutions de contournement
Autres petites solutions de contournement
1. Utilisez ALT+Tab pour passer à n’importe quelle autre application
Vous pouvez utiliser la combinaison de touches Alt + Tab pour afficher toutes les fenêtres ouvertes sur votre PC et basculer vers une autre application que celle en mode plein écran. Maintenant, vous pouvez vous frayer un chemin, en utilisant également l’un des autres correctifs donnés ci-dessus.
2. Utilisez Windows + D pour accéder au bureau
À l’aide de la combinaison de touches Windows + D, vous pouvez accéder rapidement à l’écran du bureau, sortant ainsi du mode plein écran.
3. Utilisez Windows + M pour minimiser toutes les fenêtres
En utilisant la combinaison de touches Windows + M, vous pouvez rapidement réduire toutes les fenêtres actuellement ouvertes sur votre PC.
Voici donc quelques moyens de quitter le plein écran sous Windows 11. Nous espérons que vous avez pu amener vos applications ouvertes à leur mode de taille standard et continuer à effectuer plusieurs tâches.



