Comment regrouper des photos d’amis et de famille sur l’application Photos Windows 11
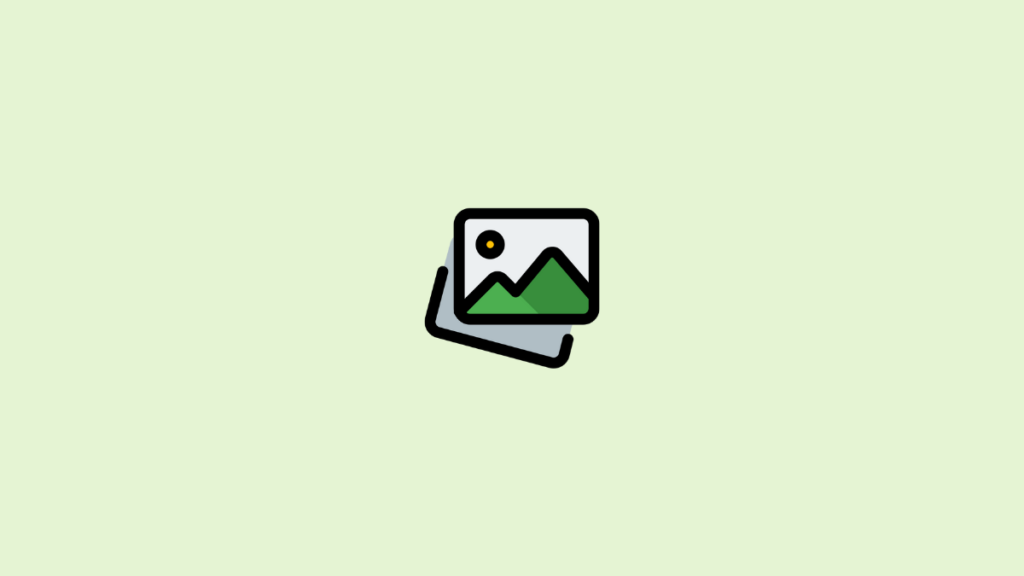
Windows 11 est livré avec des tonnes de nouvelles fonctionnalités et l’une d’entre elles est la nouvelle application Photos. Récemment révélée à certains initiés, la nouvelle application Photos offre la possibilité de modifier vos vidéos et vos photos à la volée avec une énorme bibliothèque d’effets et de filtres 3D.
De plus, la nouvelle application peut utiliser des algorithmes de reconnaissance faciale pour trouver vos contacts dans vos photos, puis les regrouper en fonction de la même chose. Cela a une section dédiée dans la nouvelle application Photos et voici comment vous pouvez en tirer le meilleur parti.
En rapport: Comment définir Google Chrome comme navigateur par défaut sur Windows 11
Comment regrouper les photos de quelqu’un sous Windows 11
Vous pouvez regrouper vos photos à partir de l’écran d’accueil ou des paramètres de votre application Photos. Utilisez le guide approprié et suivez les étapes pour vous aider à démarrer.
Méthode #1 : Utilisation de l’onglet Personnes
Ouvrez l’application Windows sur votre PC et cliquez sur « Personnes » en haut.
Cliquez maintenant sur ‘Oui’.
Les photos vont maintenant numériser vos photos en fonction des personnes, comme indiqué ci-dessous.
Une fois cela fait, il vous sera demandé de nommer les personnes trouvées dans vos photos. Vous pouvez cliquer sur « Ajouter un nom » et commencer à les marquer.
Si toutefois, vous devez autoriser l’utilisation de l’application Contacts, cliquez sur « Démarrer le balisage ». Cliquez maintenant sur « Ouvrir les paramètres de confidentialité ».
Activez la bascule pour « Accès aux contacts » en haut. Activez également la bascule pour « Laisser les applications accéder à vos contacts » si elle est désactivée.
Fermez l’application Photos et relancez-la sur votre PC. Vous devriez maintenant avoir des photos regroupées en fonction des visages reconnus. Vous pouvez commencer à nommer chaque groupe en cliquant sur « Ajouter un nom ».
Si toutefois, vous aviez précédemment désactivé le regroupement de photos en fonction des contacts et que vous souhaitez le réactiver, vous pouvez utiliser le guide ci-dessous à la place.
En rapport: Comment décompresser des fichiers sous Windows 11
Ouvrez l’application Photos et cliquez sur l’icône de menu « 3 points » dans le coin supérieur droit.
Cliquez sur ‘Paramètres’.
Faites défiler vers le bas et activez la bascule pour « Personnes ».
Revenez en arrière en utilisant la flèche de retour dans le coin supérieur gauche.
Passez à l’onglet « Personnes » et Photos devrait maintenant commencer à reconnaître les visages dans vos photos. Vous pouvez suivre les progrès pour le même, en haut

Cliquez sur « Ajouter un nom » pour nommer un groupe en fonction de vos préférences.
Et c’est tout! Vous aurez maintenant activé le regroupement facial des photos dans l’application Photos sur votre PC.
En rapport: Comment supprimer les fichiers temporaires sous Windows 11
Est-il sûr d’activer la reconnaissance faciale dans l’application Photos ?
Il s’agit d’un choix personnel et Microsoft affirme que vos données sont stockées localement dans l’application Photos. Une politique de confidentialité pour le même peut être trouvée sur ce lien. Cependant, il semble que certaines données anonymes puissent être partagées, en particulier si vous faites partie du programme Insider qui vous oblige à activer les diagnostics et les commentaires.
Pourtant, même dans de tels cas, aucune information personnelle ne sera partagée avec Microsoft. Vous pouvez facilement supprimer vos données de reconnaissance faciale en désactivant cette fonctionnalité dans vos paramètres dans l’application Photos.
Comment désactiver le regroupement de photos sur Windows 11
Si vous ne souhaitez plus que Windows 11 regroupe des photos sur votre PC, vous pouvez empêcher l’application de photos de le faire. Voir le lien ci-dessous.
► Comment empêcher l’application Photos de regrouper des images sous Windows 11
Nous espérons que vous avez pu activer facilement la reconnaissance faciale dans l’application Photos pour la synchroniser avec vos contacts. Si vous rencontrez des problèmes ou avez d’autres questions à nous poser, n’hésitez pas à nous contacter en utilisant la section commentaires ci-dessous.
En rapport:












