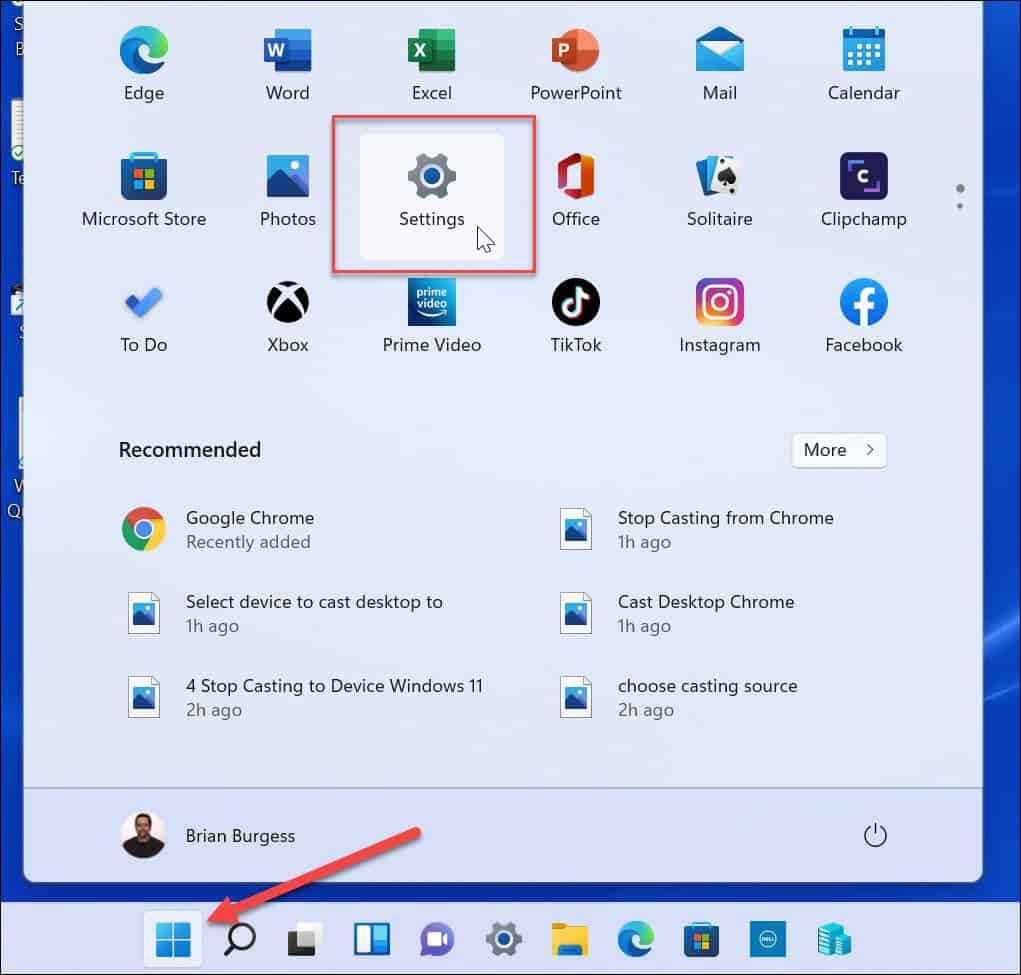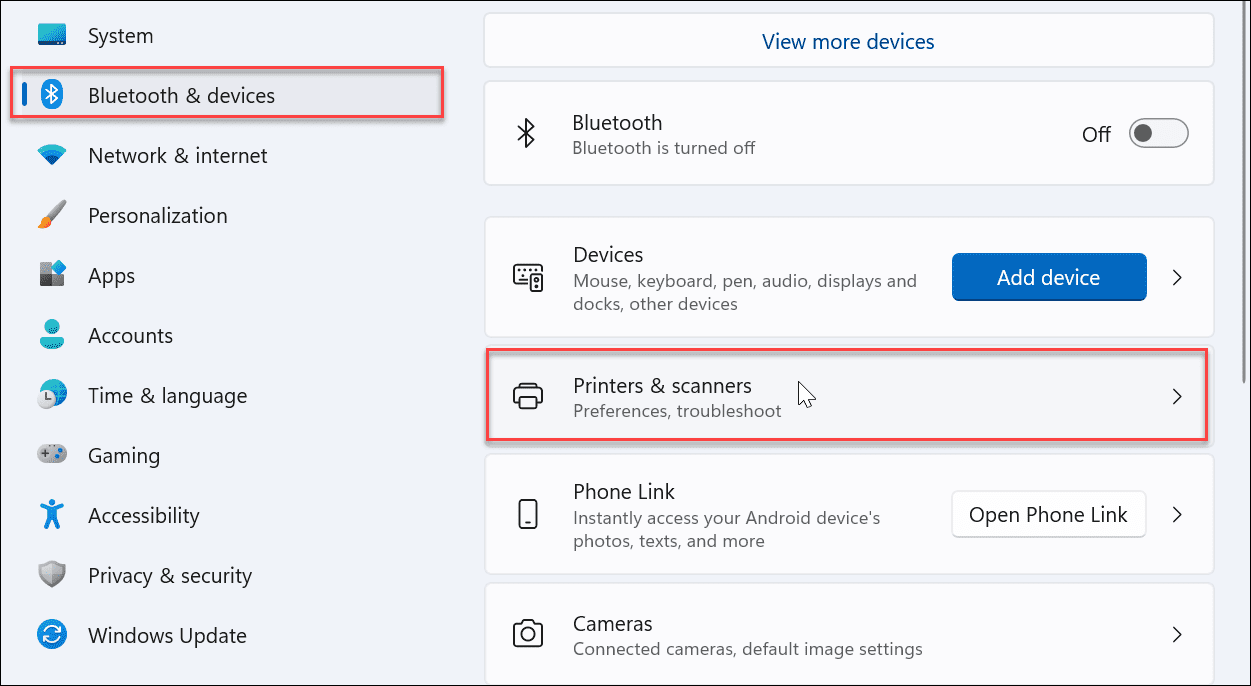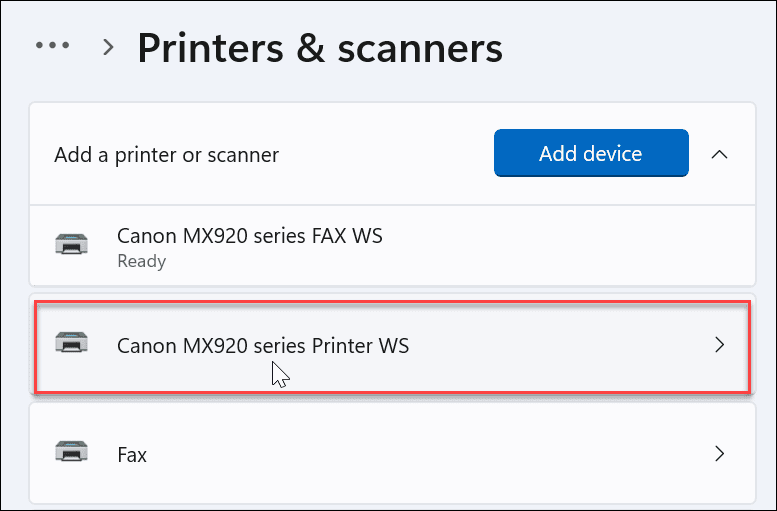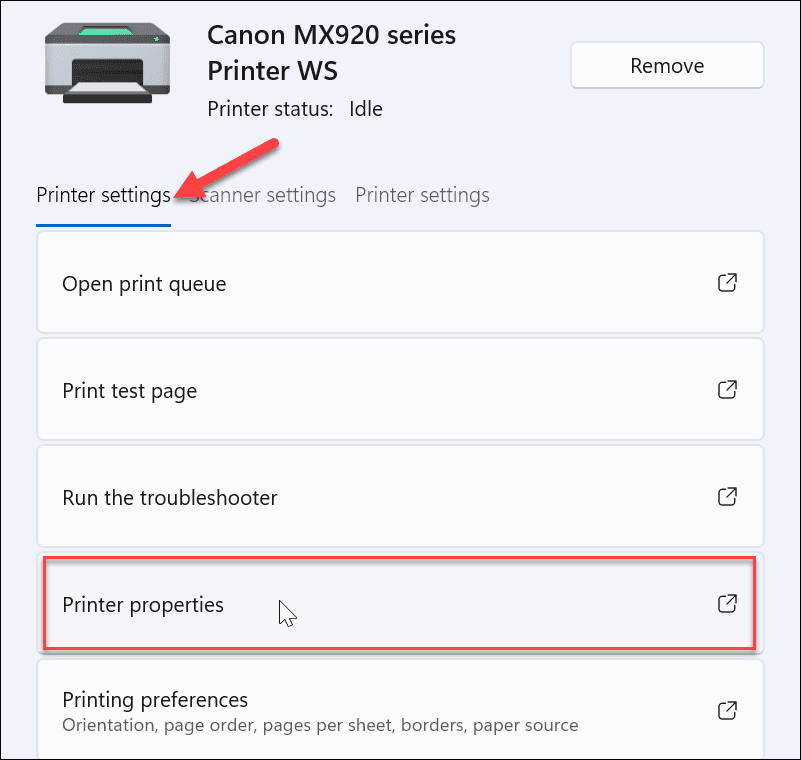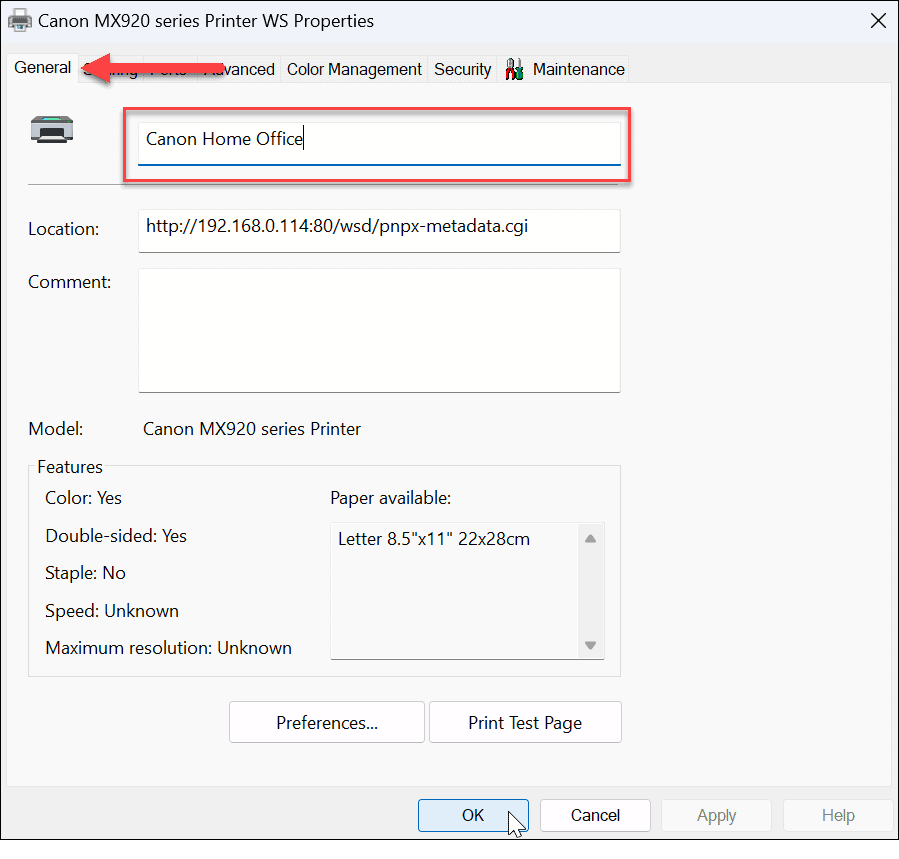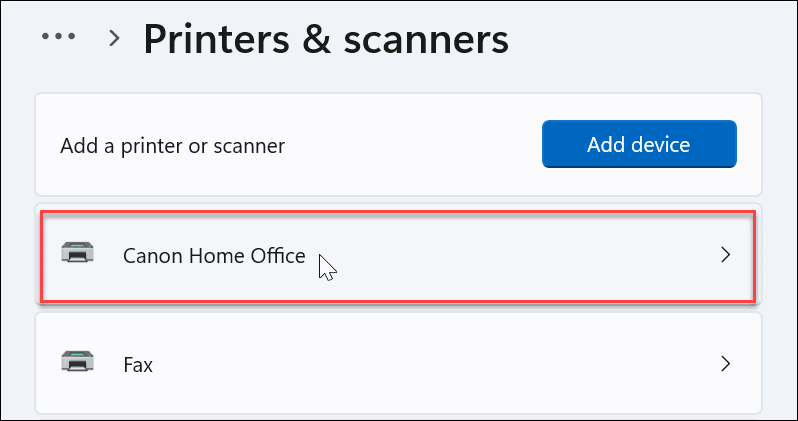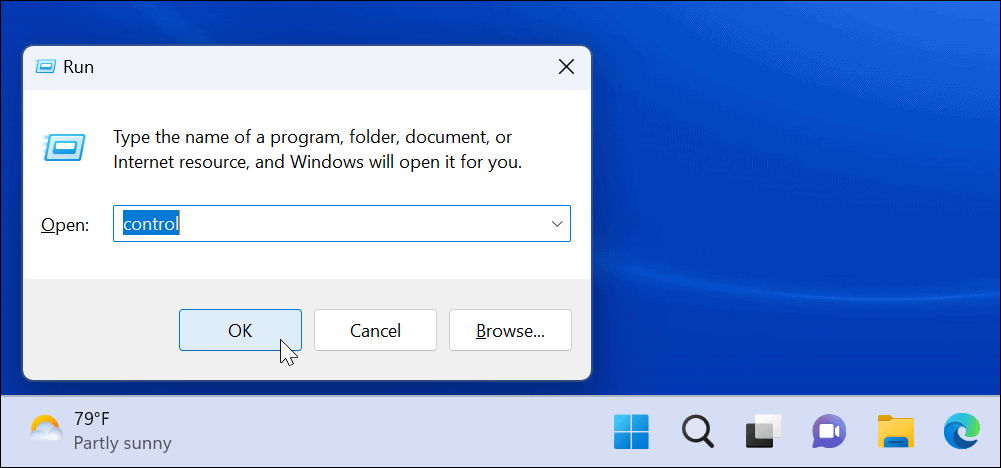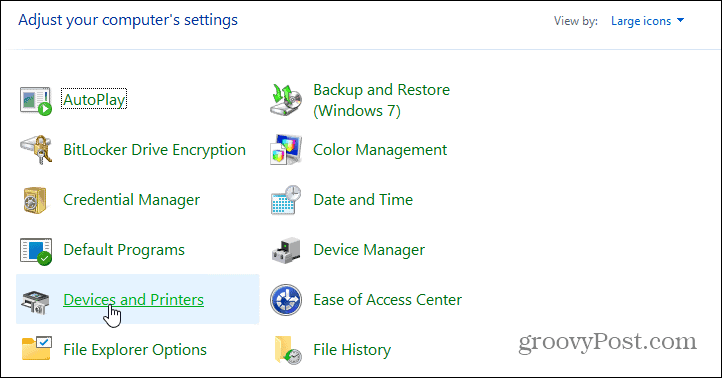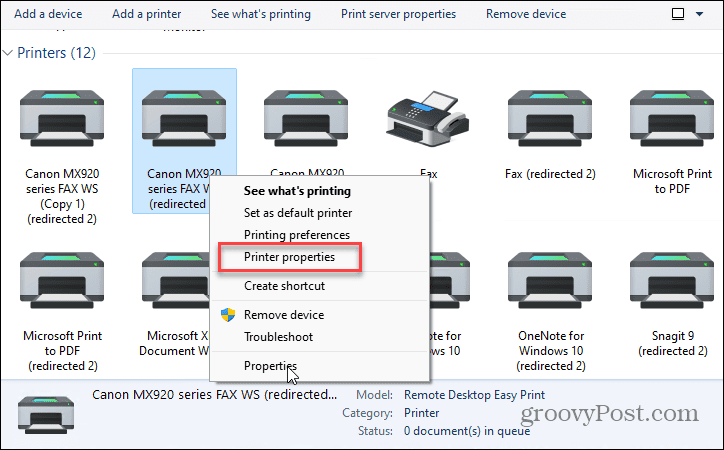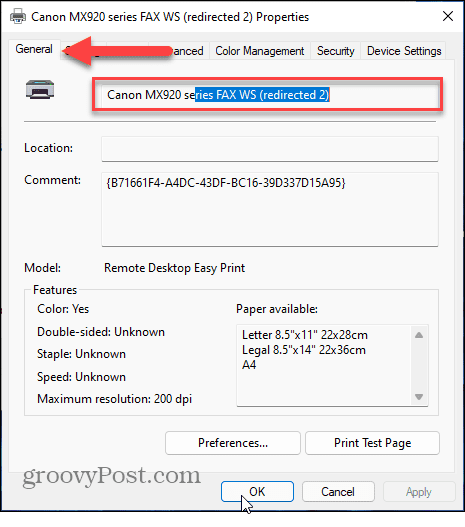Comment renommer une imprimante sous Windows 11


Lorsque Windows configure une imprimante, elle inclut un long nom de fabricant. Pour faciliter les choses, vous pouvez renommer une imprimante sous Windows 11.
Lorsque vous ajoutez initialement une nouvelle imprimante à votre PC Windows 11, le système la détecte et la configure avec les paramètres par défaut. Le processus de configuration inclut le nom long et complexe du fabricant. Le nom par défaut le rend identifiable, mais vous voudrez peut-être le changer, surtout si vous avez plusieurs imprimantes sur votre réseau.
Au lieu de cela, vous préférerez peut-être un nom plus court qui identifie son emplacement. Ou, si vous avez plusieurs imprimantes, vous voudrez peut-être quelque chose qui aide à l’identifier plus facilement. De plus, vous n’avez peut-être qu’une seule imprimante mais souhaitez un nom plus simple.
Quelle que soit la raison, voici comment renommer une imprimante sous Windows 11.
Renommer une imprimante sous Windows 11
Lorsque vous renommez une imprimante, cela permet de l’identifier et de son emplacement si nécessaire. Et si vous avez plusieurs imprimantes sur votre réseau, vous aurez moins de moments embarrassants (ou irritants) lorsque vous envoyez quelque chose à la mauvaise. Il existe différentes façons de renommer une imprimante, et nous aborderons les méthodes les plus simples.
Pour renommer une imprimante sous Windows 11, procédez comme suit :
- appuyez sur la Clé Windows ou cliquez sur le Bouton Start et sélectionnez Réglages. Vous pouvez également cliquer Touche Windows + I ouvrir Réglages directement.
- Quand le Réglages l’écran s’ouvre, cliquez sur Bluetooth et appareils dans la colonne de gauche et sélectionnez le Imprimantes et scanners option du côté droit.
- Recherchez l’imprimante que vous souhaitez renommer et cliquez dessus dans la liste.
- Sous le Paramètres de l’imprimante onglet, cliquez sur l’onglet Propriétés de l’imprimante option.
- Assurer la Général est sélectionné, effacez le champ du nom et donnez-lui le nom que vous voulez. Lorsque vous avez terminé le processus de changement de nom, cliquez sur D’ACCORD.
- Une fois les étapes ci-dessus terminées, votre imprimante a un nouveau nom, qui sera reflété lorsque vous imprimez dessus ou que vous visualisez d’autres imprimantes sur le réseau. Par exemple, si vous revenez à Démarrer > Paramètres > Bluetooth et périphériques > Imprimantes et scannersvous trouverez votre imprimante répertoriée sous votre nouveau nom.
Renommer une imprimante à l’aide du panneau de configuration
Bien que l’utilisation de l’application Paramètres pour renommer votre imprimante soit simple, vous préférerez peut-être utiliser le Panneau de configuration. Cependant, le processus varie mais est presque aussi clair que l’utilisation de l’application Paramètres.
Pour renommer une imprimante à l’aide du Panneau de configuration sous Windows 11, procédez comme suit :
- Succès Touche Windows + R pour lancer le Courir boîte de dialogue, tapez contrôleret cliquez D’ACCORD.
- Lorsque le Panneau de configuration démarre, cliquez sur le Appareils et Imprimantes option.
- Cliquez avec le bouton droit sur l’imprimante que vous souhaitez renommer et choisissez Propriétés de l’imprimante du menu.
- Assurer la Général est ouvert et saisissez un nouveau nom pour l’imprimante dans le champ supérieur. Lorsque vous avez fini de le renommer, cliquez sur Appliquer et D’ACCORD.
Renommer les imprimantes sous Windows 11
Si vous devez renommer une imprimante sous Windows 11, le processus ne pourrait pas être plus simple. Si vous devez renommer à nouveau l’imprimante à l’avenir, suivez les étapes ci-dessus et renommez-la autrement.
Lorsque vous imprimez sous Windows 11, vous pouvez faire beaucoup d’autres choses comme partager une imprimante ou réparer les pilotes d’imprimante qui ne fonctionnent pas sous Windows 11. En outre, si vous rencontrez des problèmes avec le PrtScn bouton, découvrez comment réparer l’écran d’impression qui ne fonctionne pas sous Windows 11.
Si vous n’êtes pas encore sous Windows 11, vous voudrez peut-être découvrir comment partager une imprimante sous Windows 10 ou imprimer le contenu d’un dossier Windows 10.
Il convient également de noter que vous n’avez pas besoin d’être devant un ordinateur pour imprimer. Par exemple, vous pouvez imprimer des SMS sur votre iPhone, ou si vous êtes sur Android, vous pouvez imprimer des SMS depuis votre téléphone ou votre tablette.