Comment réorganiser rapidement les applications et widgets de l’écran d’accueil sur iPhone 14 Pro/Max
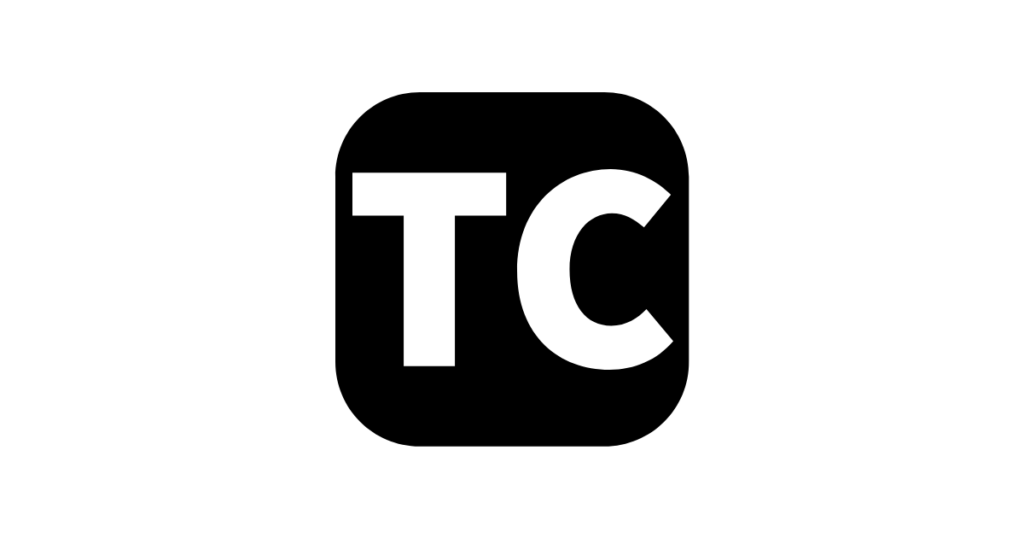
Cet article Techschumz vous aidera à réorganiser les applications et les widgets de l’écran d’accueil sur la série iPhone 14 exécutant iOS 16 de trois manières.
Il y aura des moments où vous voudrez réorganiser les applications sur l’écran de votre iPhone. Cela peut être dû à un manque d’organisation sur l’écran de votre iPhone, à l’ennui avec l’écran d’accueil de votre appareil ou à la prise de conscience que vos écrans d’accueil sont un désordre chaotique. Cependant, la réorganisation des applications iPhone est devenue plus difficile ces dernières années. Malheureusement, le processus de relocalisation des applications individuelles prend du temps. Mais si vous jouez avec les nouvelles icônes d’application personnalisables d’iOS 16, réorganiser votre écran d’accueil ne prendra pas longtemps du tout. Alors lisez cet article pour savoir comment organiser le applications et widgets sur l’écran d’accueil de votre iPhone 14.
Trois façons de réorganiser les icônes et les widgets de l’écran d’accueil
Méthode 1 : Appuyez et maintenez sur les applications
Pour organiser la disposition de votre écran d’accueil, suivez les instructions ci-dessous.
Étape 1. Appuyez et maintenez sur n’importe quelle application. Les applications et les widgets de l’écran d’accueil de votre iPhone commenceront à trembler.
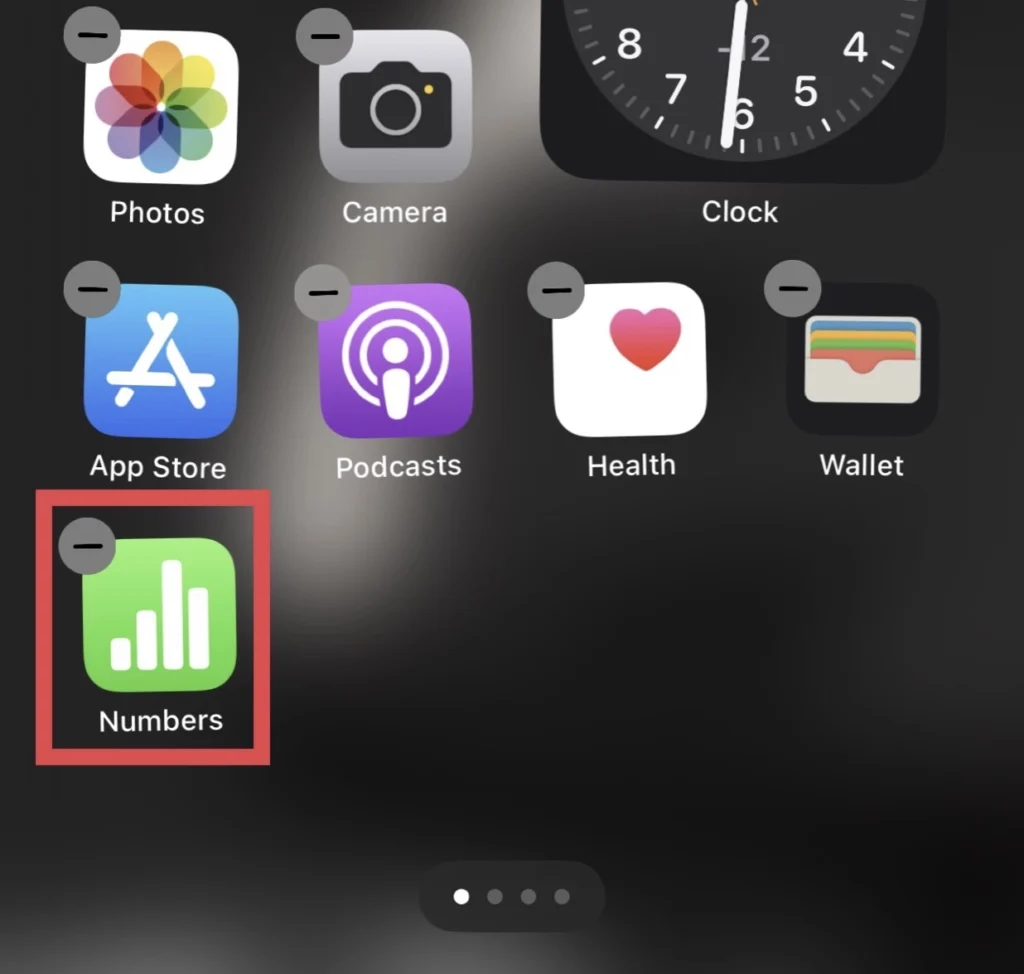
Étape 2. Maintenez maintenant la « widget ou application » vous voulez déménager.
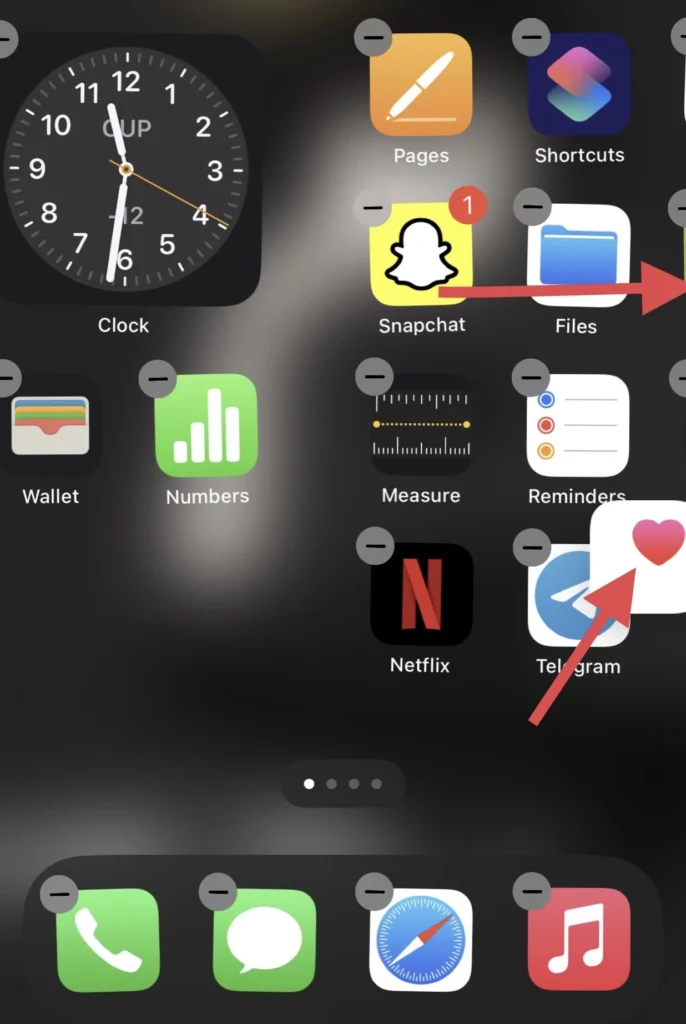
Étape 3. Après avoir réorganisé l’écran d’accueil, appuyez sur le « Fait » option.
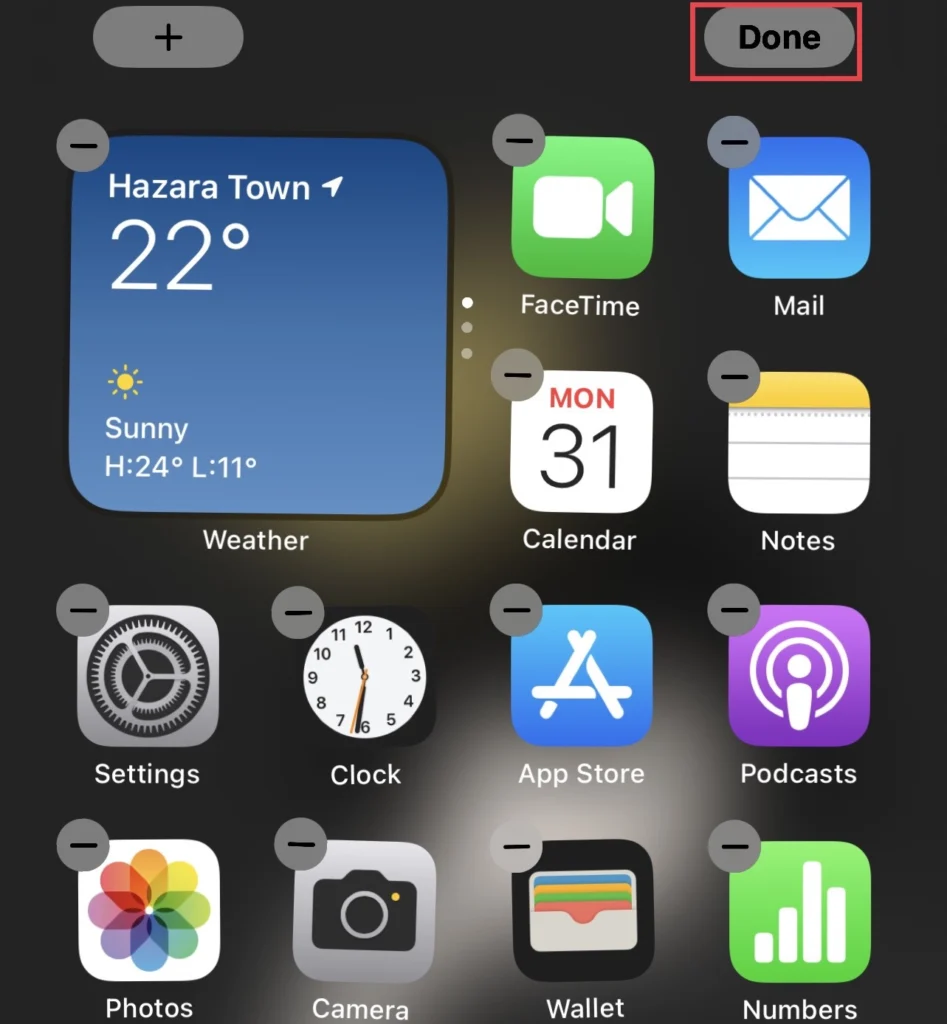
Méthode 2 : Modifier l’écran d’accueil
L’écran d’accueil d’un iPhone peut être organisé via l’option « Modifier l’écran d’accueil » après avoir conservé n’importe quelle application. Pour ce faire, suivez les étapes suivantes.
Étape 1. Appuyez longuement sur l’application ou le widget, puis une liste d’options vous sera proposée ; taper sur le « Modifier l’écran d’accueil » option.
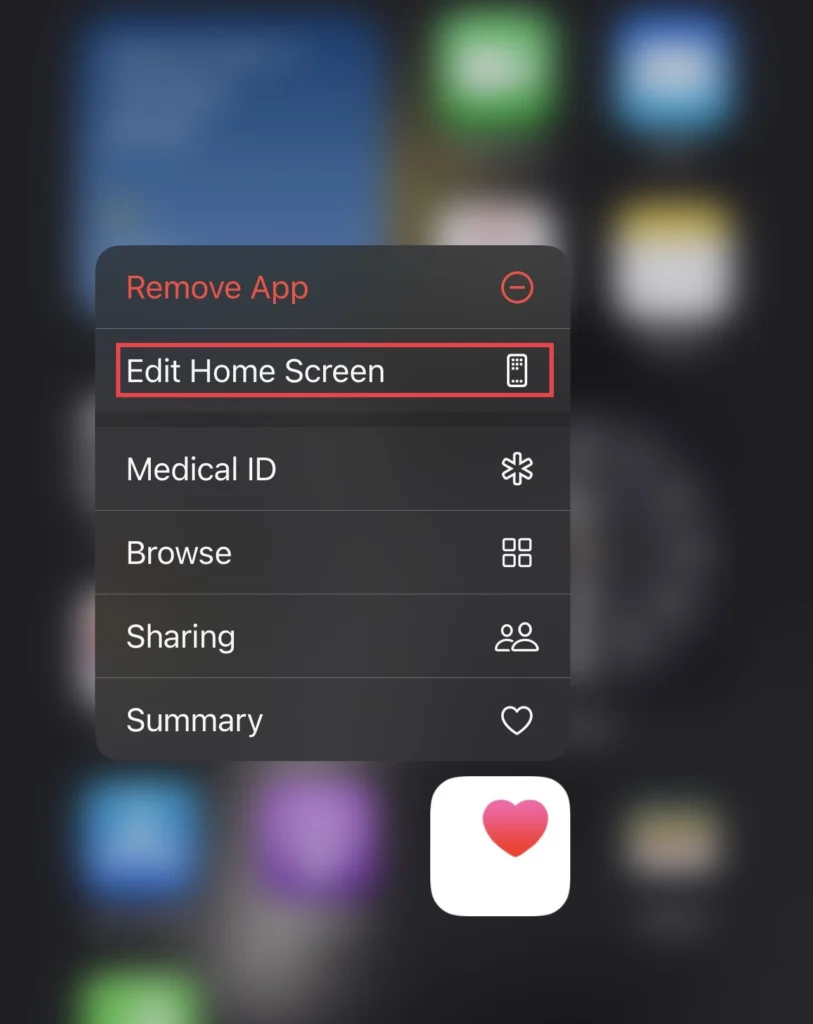
Étape 2. Vous pouvez maintenant faire glisser le « applications ou widgets » vous aimez à l’autre page en les conservant.
Étape 3. Enfin, après avoir organisé les applications, vous pouvez appuyer sur le « Fait » possibilité de le terminer.
Méthode 3 : Réinitialiser la disposition de l’écran d’accueil à partir des paramètres
La disposition de l’écran d’accueil de l’iPhone peut également être modifiée à partir du menu des paramètres. Pour ce faire, suivez simplement les instructions ci-dessous.
Étape 1. Allez sur votre iPhone « Réglages, » et dans le menu des paramètres, sélectionnez « Général. »
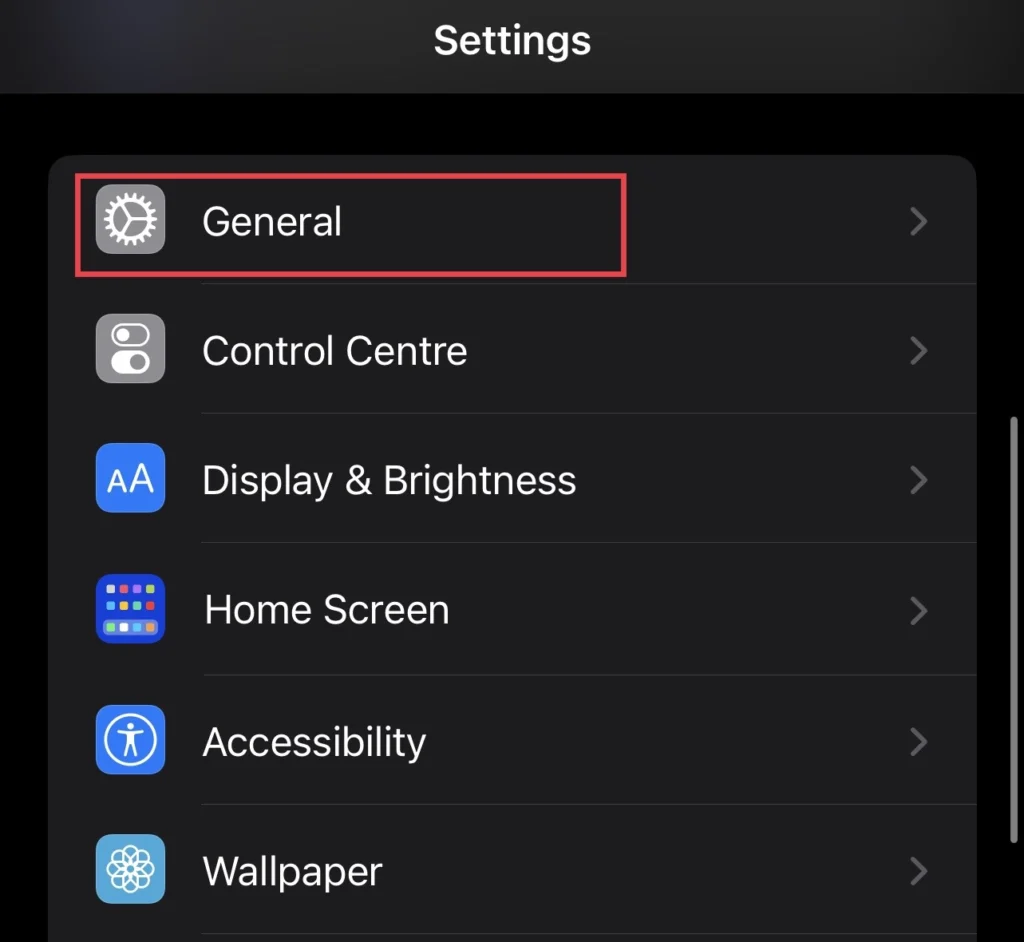
Étape 2. Après cela, appuyez sur « Transférer et réinitialiser l’iPhone. »
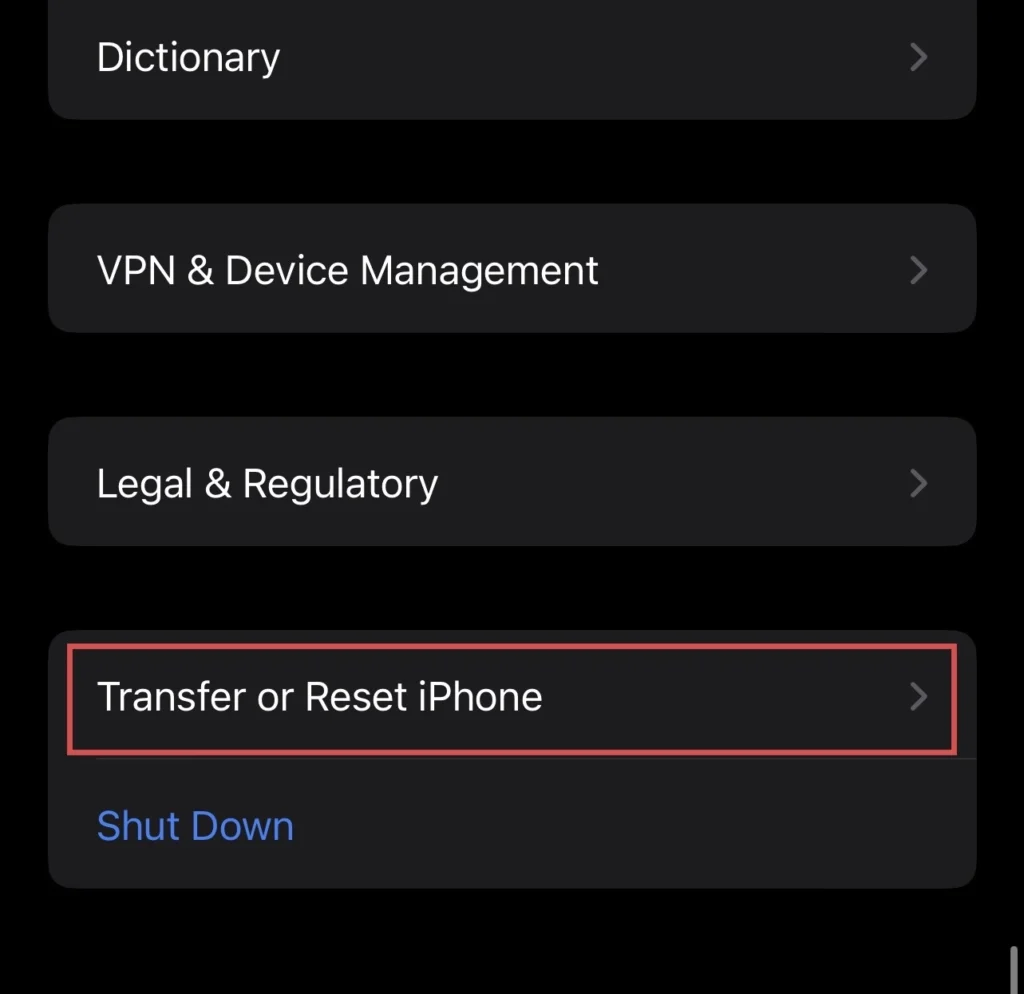
Étape 3. Appuyez ensuite sur le « Réinitialiser » option.
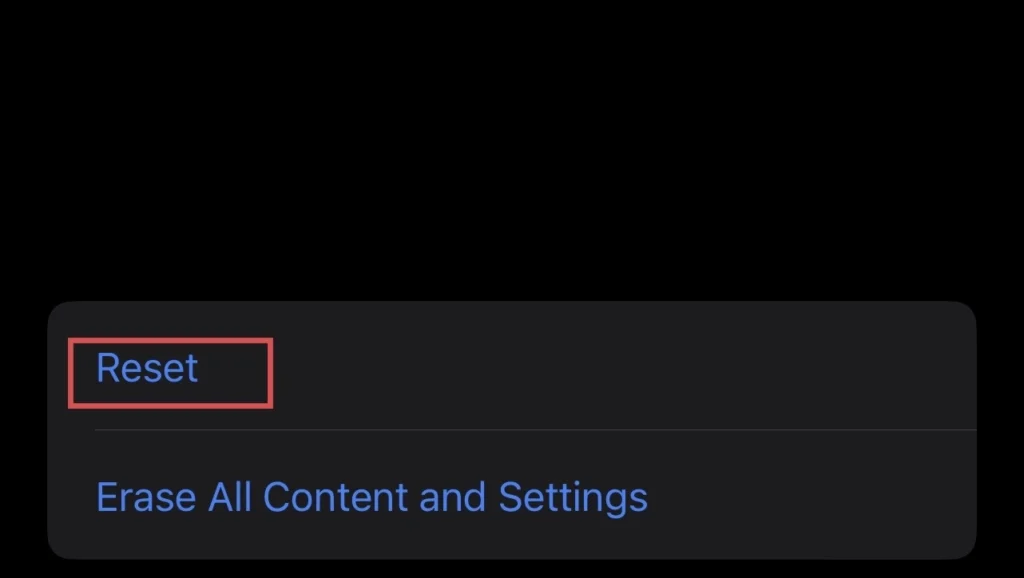
Étape 4. Ensuite, choisissez « Réinitialiser la disposition de l’écran d’accueil » dans la liste des options.
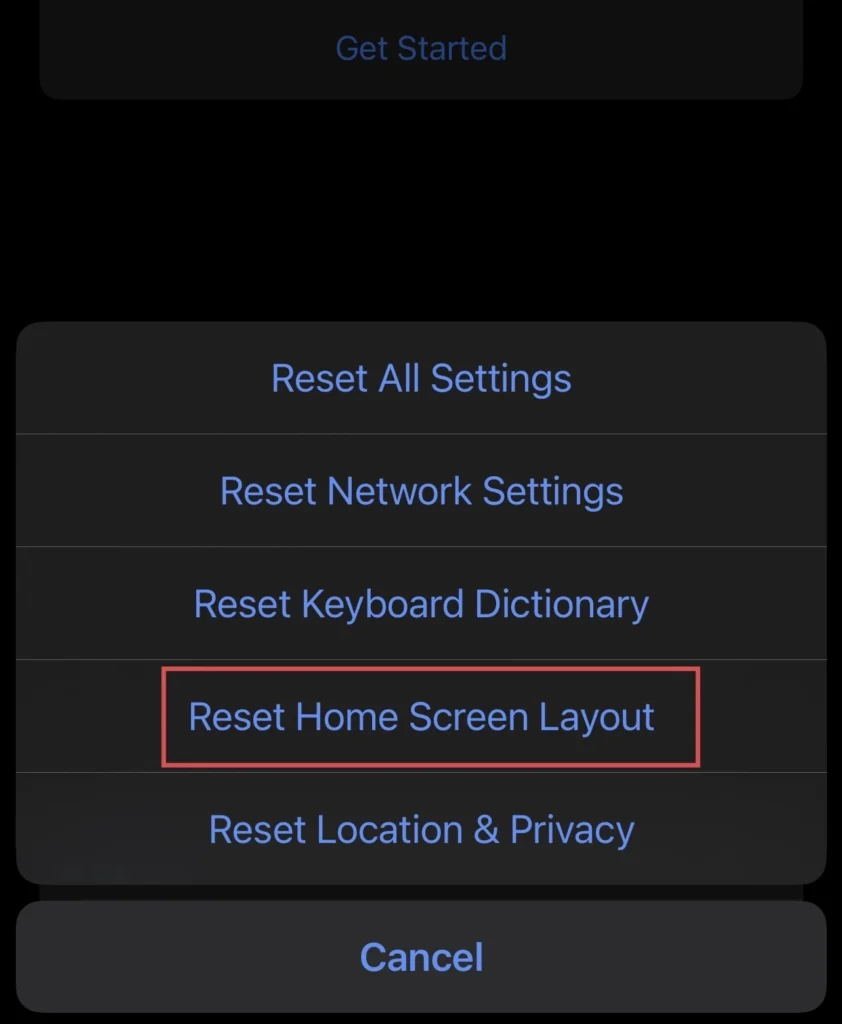
Étape 5. Et enfin, pour confirmation, appuyez sur « Réinitialiser l’écran d’accueil. »
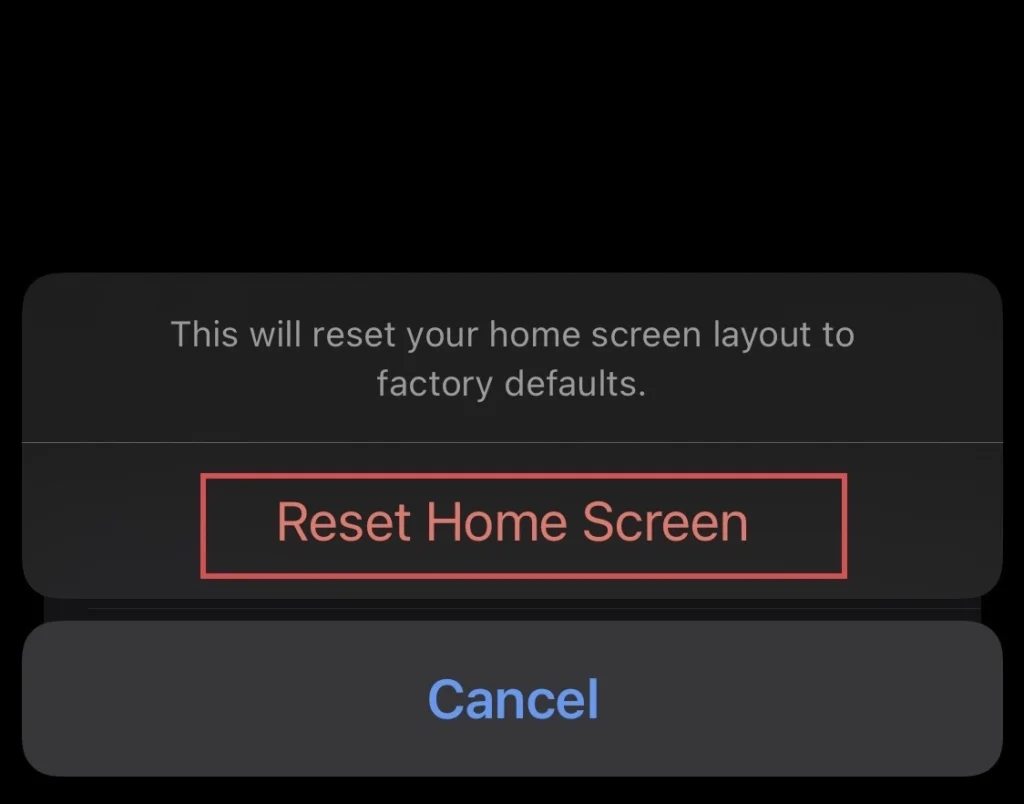
Alors voilà; vous avez réussi à organiser les 14 écrans d’accueil de votre téléphone.
Derniers mots
Ces trois procédures ont aidé les utilisateurs d’iOS 16 à réorganiser les applications et les widgets sur l’écran d’accueil de l’iPhone 14. Utilisez la méthode que vous pensez être la plus simple pour vous et faites-nous savoir si vous avez des questions ou des suggestions dans la section des commentaires ci-dessous.
Lire aussi :
Comment programmer des messages texte sur iPhone 14, 14 Pro et 14 Pro Max
Comment activer ou désactiver les albums partagés pour les photos sur iPhone 14, 14 Pro et 14 Pro Max



