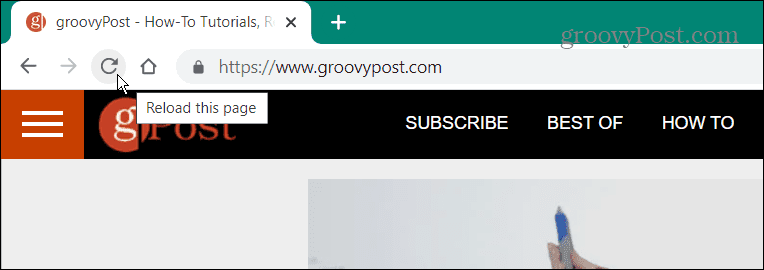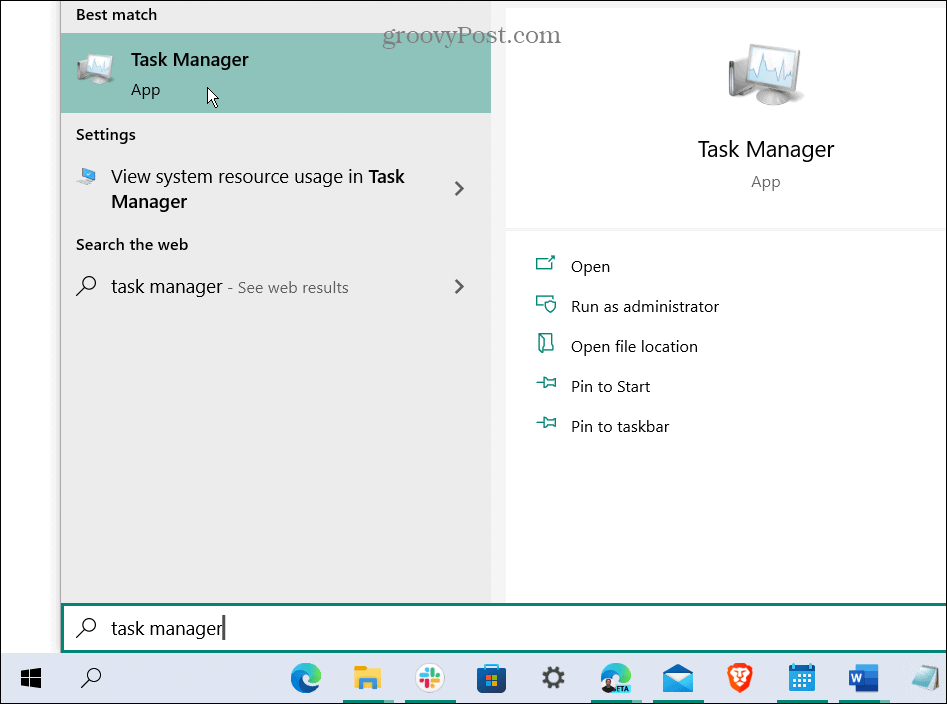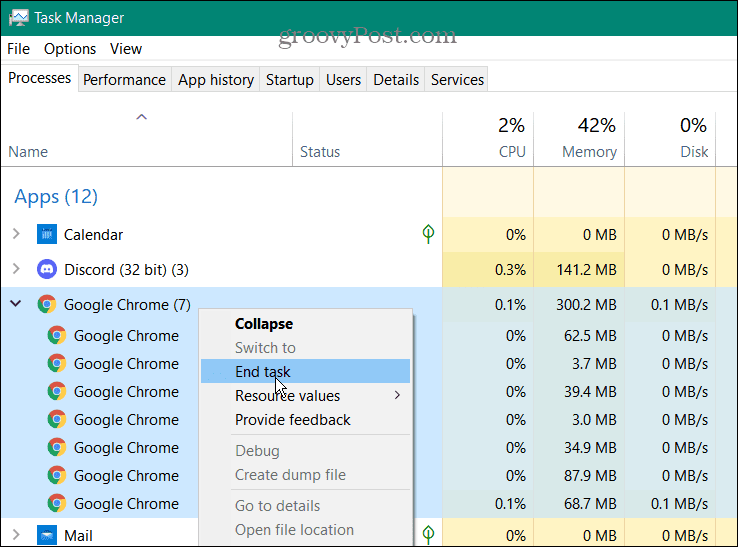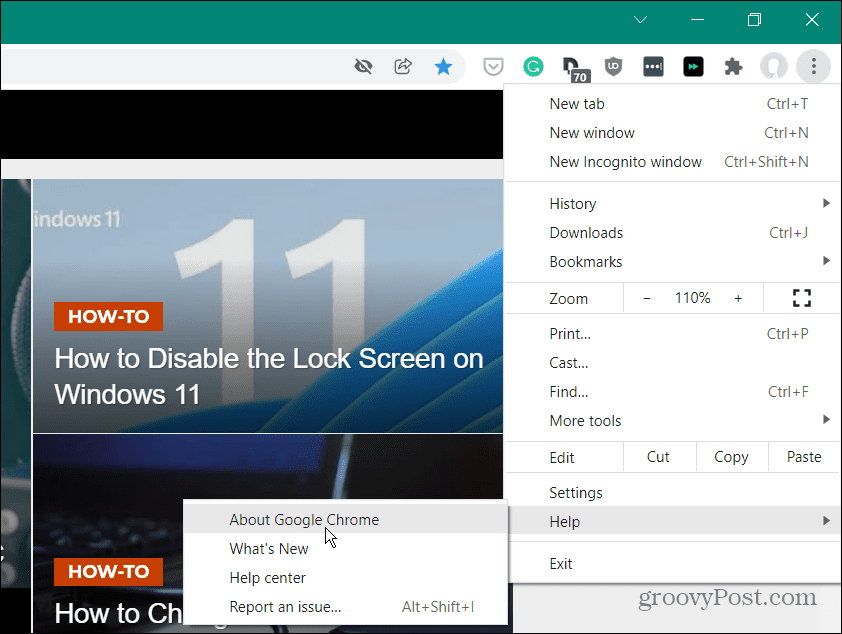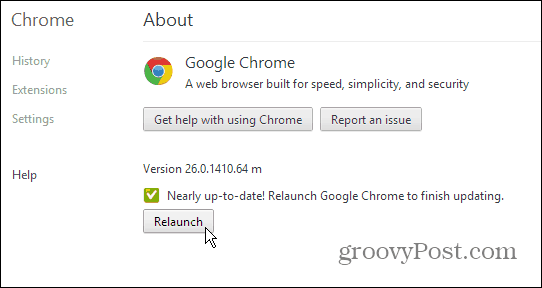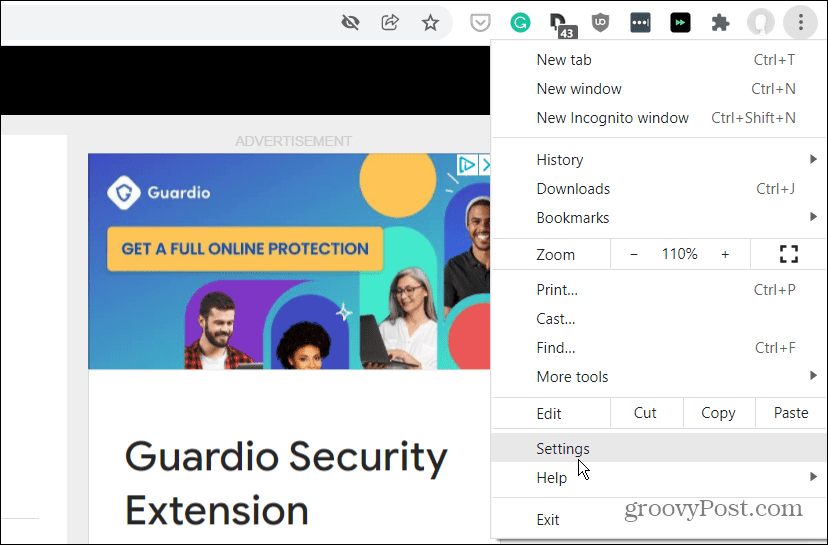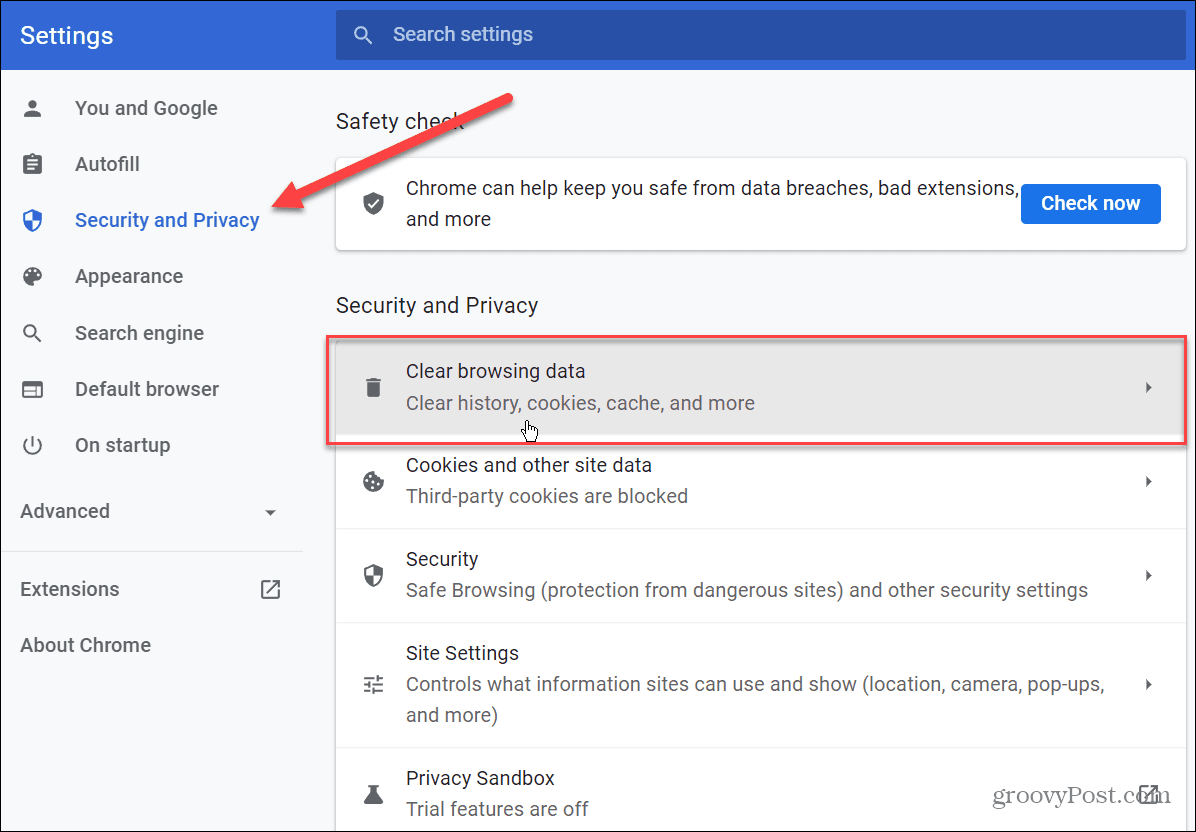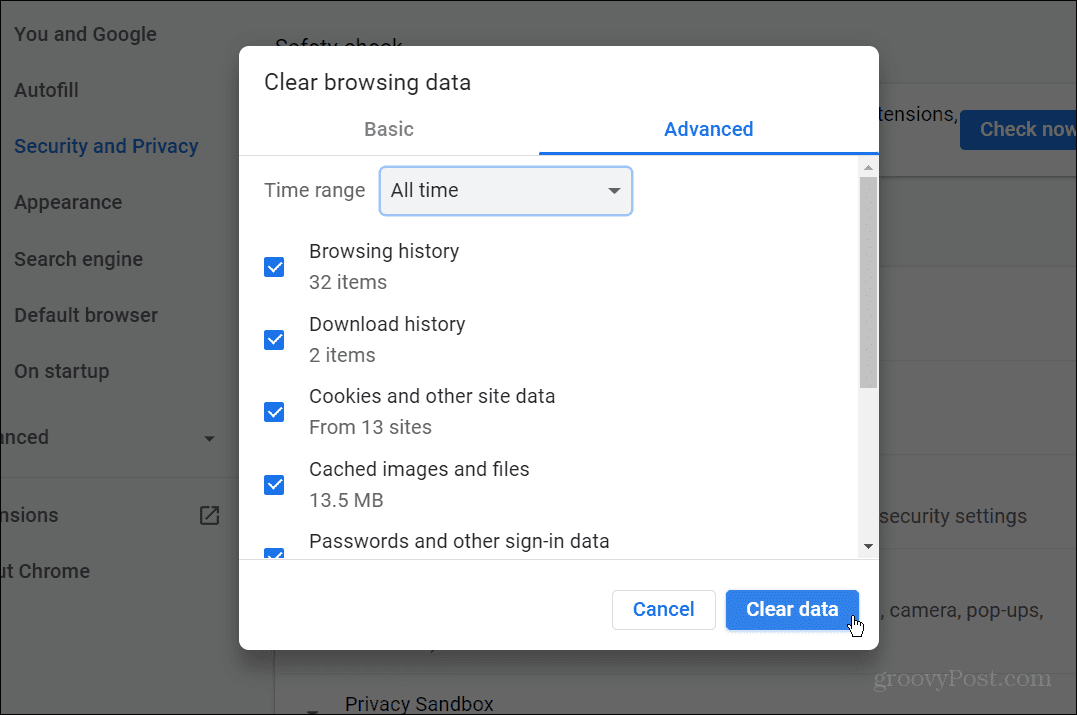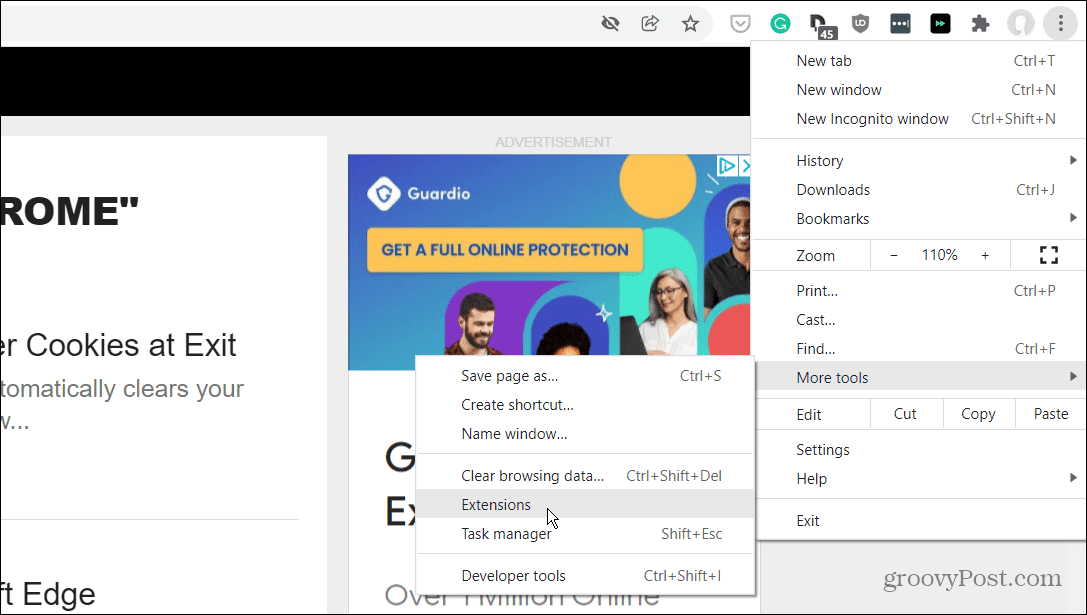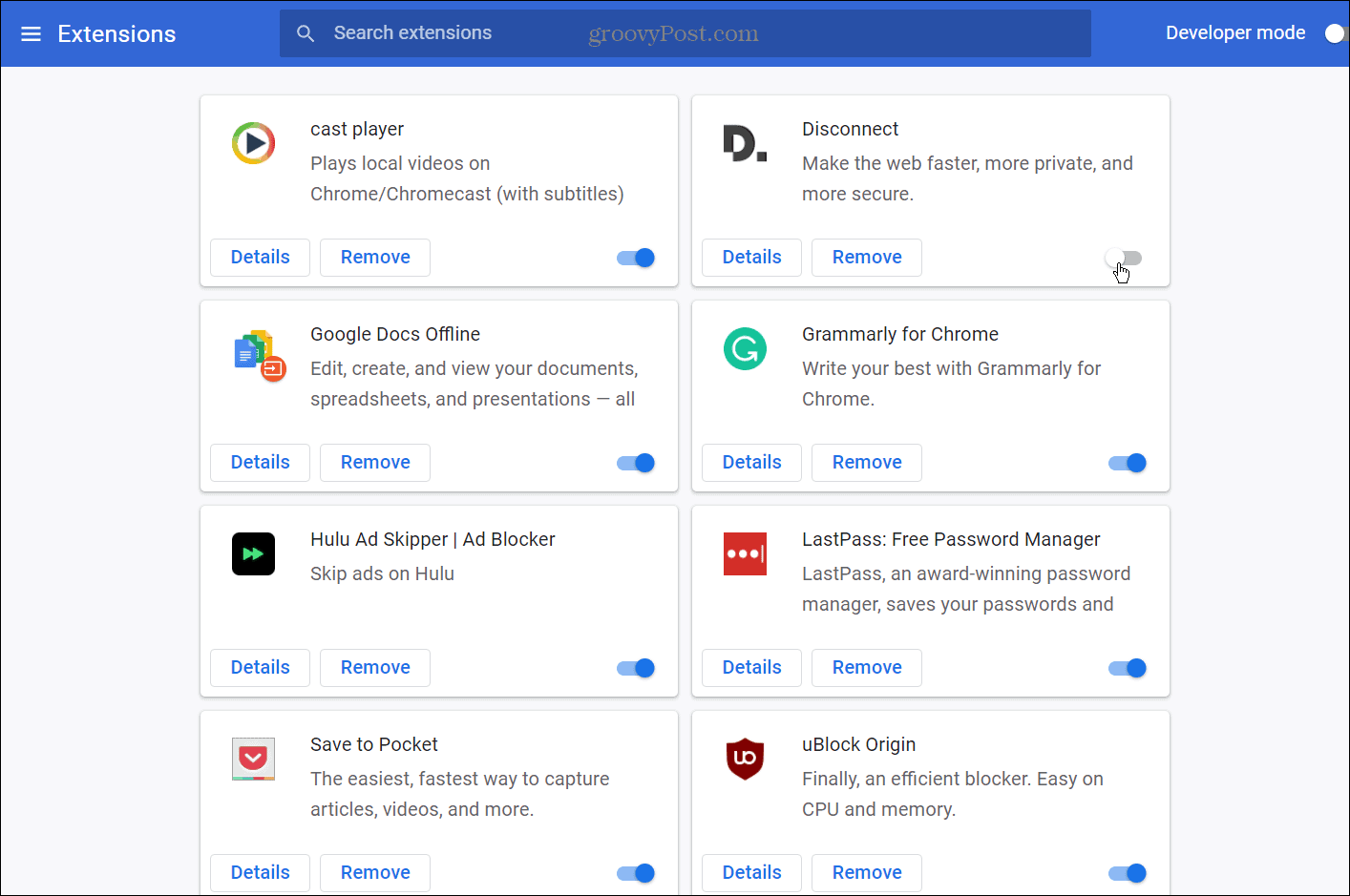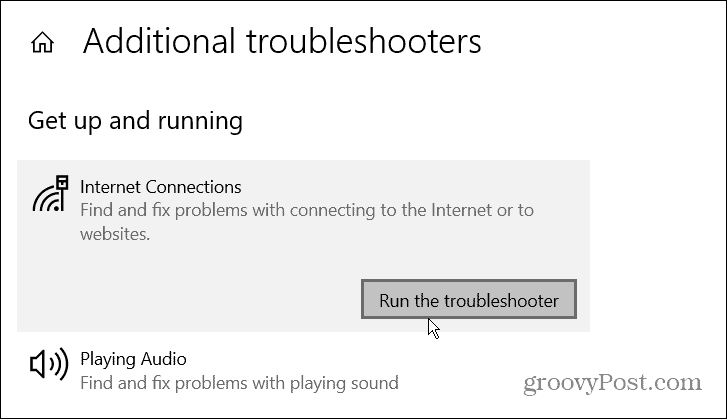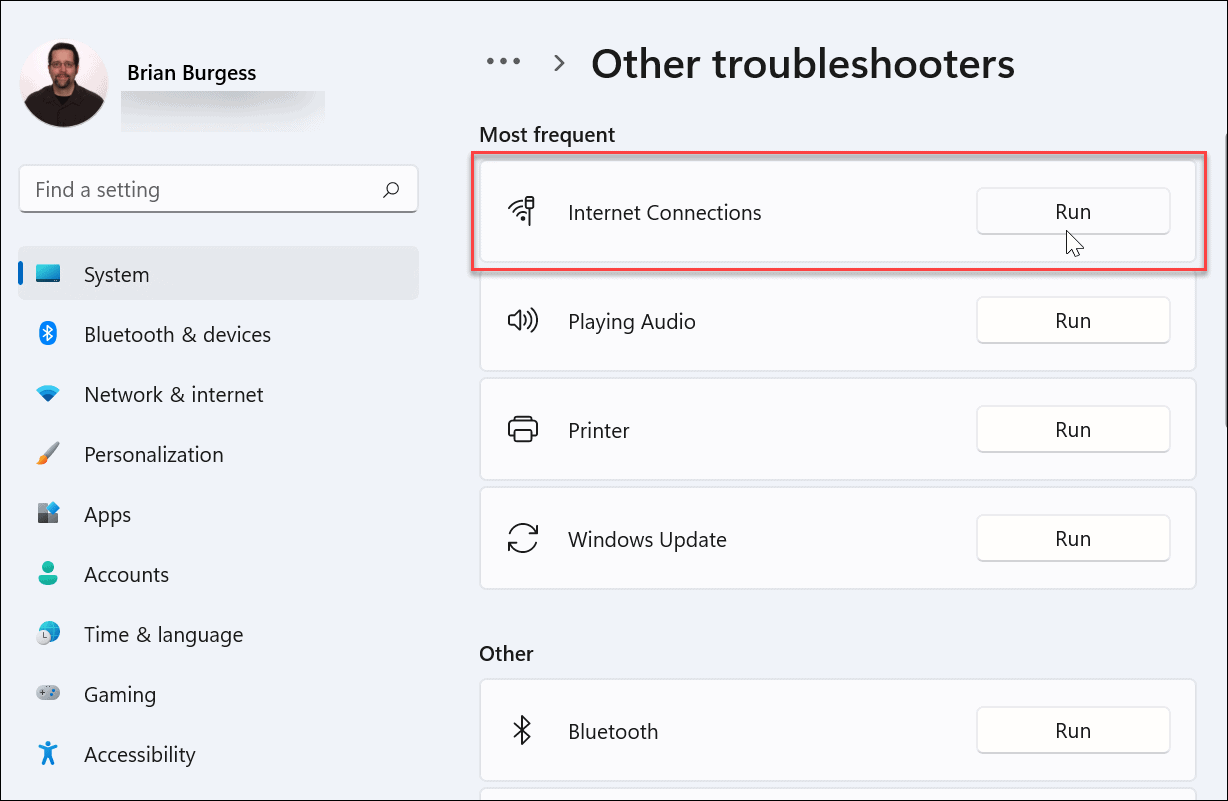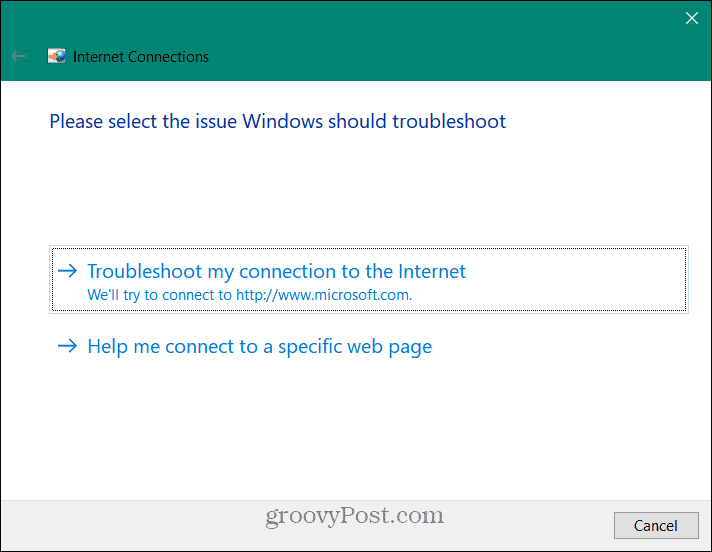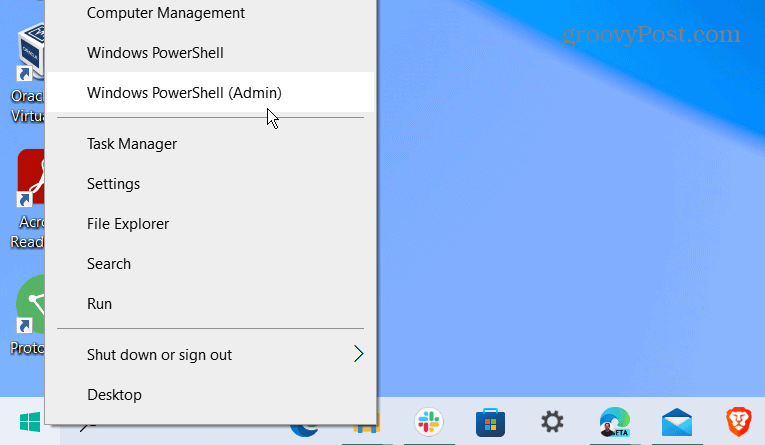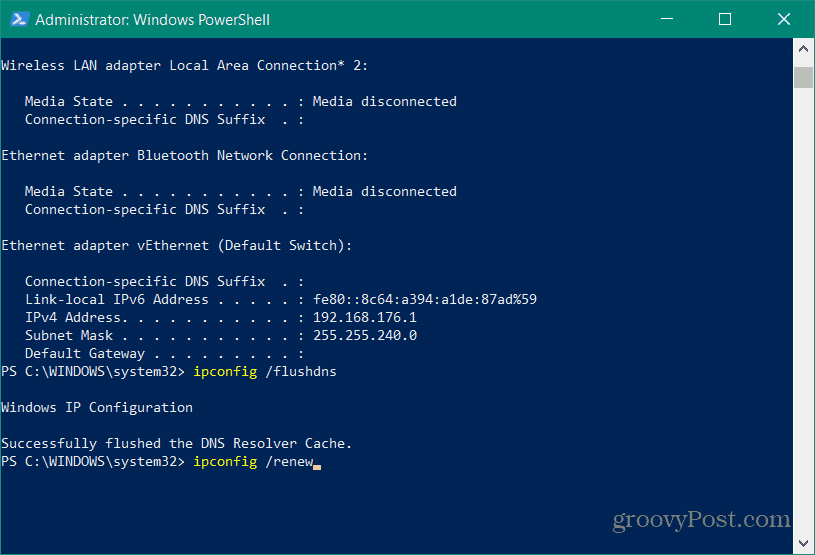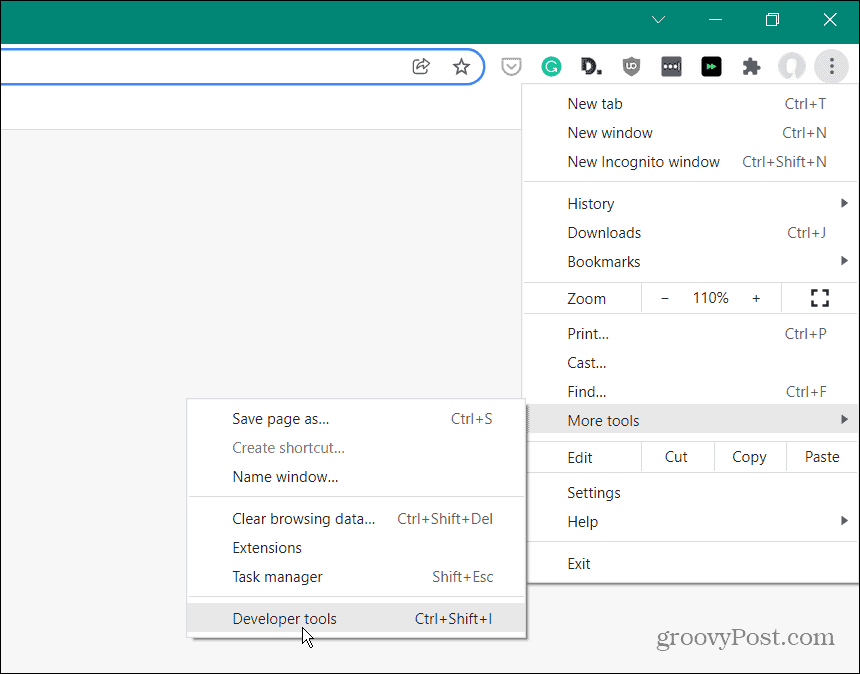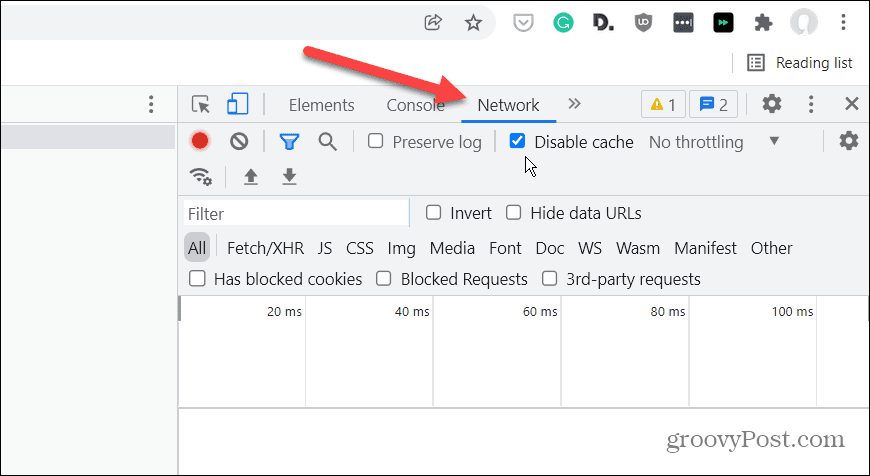Comment réparer Err_Cache_Miss dans Google Chrome
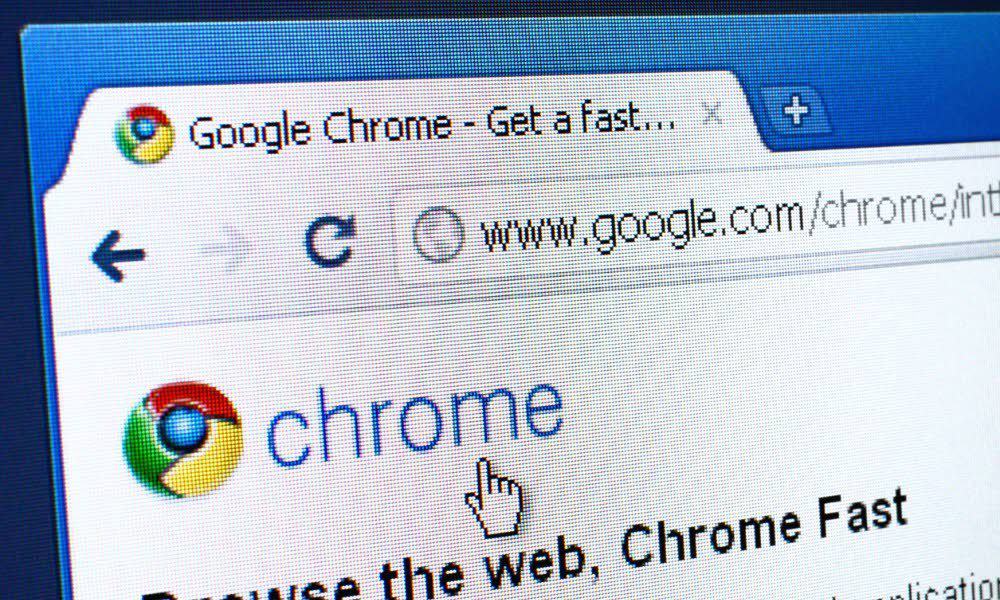
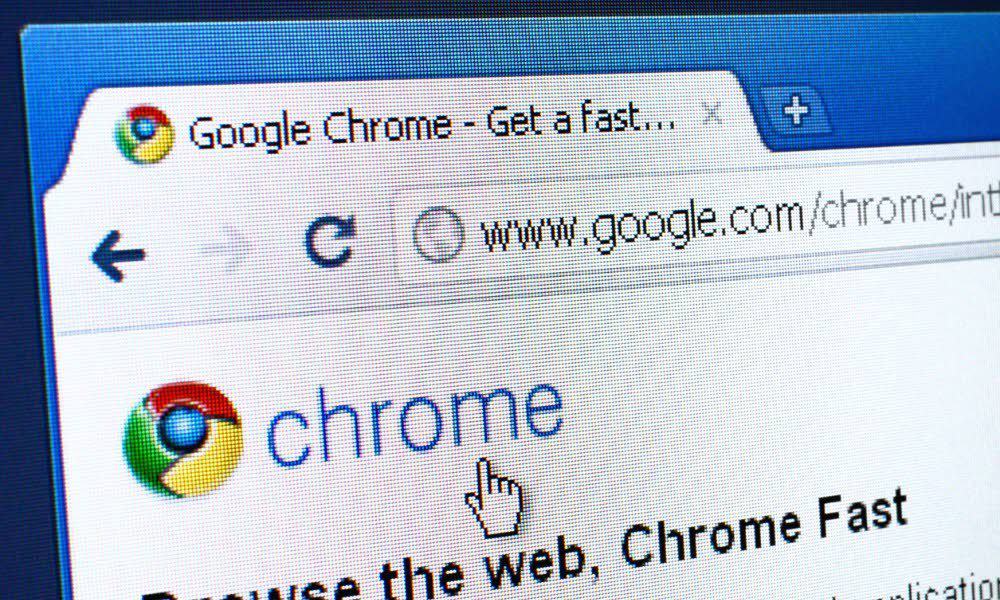
Recevez-vous le message d’erreur Err_Cache_Miss lorsque vous utilisez Google Chrome ? Voici quelques solutions simples que vous pouvez essayer.
Les utilisateurs fréquents de Google Chrome ont sans aucun doute rencontré le Erreur Err_Cache_Miss à un moment donné. Comme son nom l’indique, le navigateur s’arrête lorsque les fichiers de cache qui doivent être soumis et stockés par un site Web sont manquants. Le problème peut être un problème de réseau, un problème avec le navigateur ou le site Web lui-même.
Si vous voyez une erreur Err_Cache_Miss dans votre navigateur Chrome, vous pouvez essayer de la corriger si le problème ne vient pas du site Web lui-même en suivant ces étapes.
Actualiser la page ou relancer Chrome
La solution la plus évidente et la plus simple à une erreur Err_Cache_Miss consiste à actualiser la page que vous essayez de charger ou de relancer complètement Chrome.
Pour actualiser Chrome, appuyez sur le Recharger cette page bouton à gauche de la barre d’adresse. Alternativement, appuyez sur la F4 touche de votre clavier.
Noter: Si vous rencontrez un problème avec les achats en ligne ou l’inscription à un service, l’actualisation de la page peut entraîner le double envoi des données. Sélectionnez l’URL dans la barre d’adresse et appuyez sur Entrer pour s’assurer que cela n’arrive pas.
Si l’actualisation de la page ne fonctionne pas, vous pouvez fermer Chrome à partir du Gestionnaire des tâches. L’utilisation de l’option Gestionnaire des tâches garantit que toutes les instances du navigateur sont fermées.
Pour fermer Chrome à l’aide du Gestionnaire des tâches :
- appuyez sur la Clé Windows pour lancer le Démarrer menus, tapez Gestionnaire des tâches, puis cliquez sur le premier résultat.
- Sélectionnez le Processus cliquez avec le bouton droit sur toutes les instances de Google Chrome (vous pouvez trier les processus par lettre) et sélectionnez Tâche finale.
- Relancez Google Chrome et ouvrez la page provoquant l’erreur Err_Cache_Miss pour vérifier si le problème est résolu.
Vérifier les mises à jour du navigateur
Vous pouvez également essayer de mettre à jour manuellement Chrome en suivant ces étapes :
- Cliquez sur l’icône à trois points dans le coin supérieur droit de la barre d’outils et accédez à Aide > À propos de Google Chrome.
- Si une mise à jour est disponible, cliquez sur le Relancer bouton, et vous exécuterez la dernière version.
Effacer les cookies du navigateur
Si vous obtenez toujours l’erreur, essayez d’effacer les données de votre navigateur enregistrées, y compris les cookies. Cela peut souvent corriger une erreur Err_Cache_Miss en forçant votre navigateur à recharger toutes les données enregistrées à partir d’un site Web.
Pour effacer les cookies et autres données enregistrées dans Chrome :
- Clique le icône de menu à trois points dans le coin supérieur droit et choisissez Réglages du menu.
- Du Réglages menu, sélectionnez Sécurité et confidentialité, puis clique Effacer les données de navigation.
- Quand le Effacer les données de navigation l’écran s’affiche, sélectionnez Tout le temps du Intervalle de temps menu déroulant et cochez tous les éléments.
- Lorsque vous avez terminé, cliquez sur le Effacer les données bouton.
Une fois le processus d’effacement de vos données de navigation terminé, revenez à la page Web endommagée et voyez si l’erreur est résolue.
Désactiver les extensions Chrome pour corriger Err_Cache_Miss
Les extensions améliorent les fonctionnalités de Chrome, mais elles peuvent empêcher un site Web de se charger correctement. Par exemple, les extensions antivirus et de blocage des publicités sont généralement problématiques, mais toute autre extension peut potentiellement créer des problèmes avec votre expérience de navigation.
Vous pouvez résoudre ce problème en désactivant vos extensions Chrome. Pour faire ça:
- Clique le icône de menu à trois points dans le coin supérieur droit, puis sélectionnez Plus d’outils > Extensions du menu.
- Une liste de vos extensions installées apparaîtra – parcourez et désactivez les extensions potentiellement problématiques en appuyant sur le bouton glissière sous la description de l’extension.
- Lorsque vous désactivez chaque extension, revenez à la page Web avec le problème Err_Cache_Miss et actualisez la page. Vous devrez peut-être en désactiver quelques-uns pour déterminer celui qui cause le problème.
Vérifiez vos paramètres réseau
Si les options ci-dessus ne fonctionnent pas, vos paramètres réseau pourraient être un problème. Par exemple, il peut y avoir un certain nombre de problèmes de DNS ou d’autres problèmes de connectivité que vous devrez résoudre avant de pouvoir corriger cette erreur.
Exécutez l’utilitaire de résolution des problèmes de connexion Internet
L’une des options les plus faciles à essayer en premier consiste à exécuter le Outil de dépannage des connexions Internet sous Windows 10 et 11.
Pour utiliser l’utilitaire de résolution des problèmes de connexion Internet :
- Sous Windows 10, lancez l’outil de dépannage en appuyant sur Démarrer > Paramètres > Mise à jour et sécurité > Dépannage > Dépanneurs supplémentaires > Connexions Internet.
- Pour Windows 11, accédez à Démarrer > Paramètres > Système > Dépannage > Autres dépanneurs, puis cliquez sur le Courir bouton à côté de Connexions Internet.
Quand le Outil de dépannage des connexions Internet s’ouvre, suivez les instructions à l’écran de l’assistant. Le dépanneur s’exécute de la même manière sur Windows 10 et 11. Si un problème n’est pas identifié, passez aux étapes suivantes.
Réinitialiser manuellement les connexions réseau
Vous pouvez également réinitialiser votre connexion réseau sur votre PC Windows 10 ou 11. Cela peut supprimer tous les paramètres en conflit qui pourraient empêcher votre Internet de fonctionner correctement. Les commandes sont les mêmes pour Windows 10 et 11.
Pour réinitialiser manuellement les paramètres réseau sous Windows 10 et 11, procédez comme suit :
- Faites un clic droit sur le Démarrer menu et sélectionnez Windows PowerShell (administrateur) du menu.
- Quand le PowerShell s’affiche, saisissez les commandes suivantes (dans l’ordre) pour réinitialiser votre connexion réseau.
ipconfig /release ipconfig /flushdns ipconfig /renew netsh winsock reset
Désactiver la mise en cache Chrome pour corriger Err_Cache_Miss
Si vous rencontrez toujours des problèmes avec Err_Cache_Miss dans Chrome, un autre correctif à noter est la désactivation temporaire complète du moteur de mise en cache de Google Chrome.
Pour désactiver la mise en cache de Chrome :
- Ouvrez Chrome et chargez une page affichant l’erreur Err_Cache_Miss.
- Clique le icône de menu à trois points en haut à droite et sélectionnez Plus d’outils > Outils de développement du menu.
- Ensuite, sélectionnez le Réseau onglet et cochez Désactiver le cache case pour l’activer.
Rechargez la page avec l’erreur et vous ne devriez plus voir l’erreur. Cependant, vous pouvez constater que certaines données (telles que les cookies ou les données de formulaire) ne sont pas enregistrées ou sauvegardées correctement avec le moteur de mise en cache Chrome désactivé.
Prévention des erreurs Google Chrome
Avec un peu de chance, l’une des options expliquées ci-dessus arrêtera ou corrigera l’erreur Err_Cache_Miss dans Google Chrome.
Si vous voyez régulièrement des erreurs dans Chrome, vous devrez peut-être envisager de passer à un autre navigateur, tel que Firefox ou Microsoft Edge. Vous pouvez même essayer une version bêta de Chrome.
Si vous parvenez à réparer votre navigateur Chrome, vous pouvez profiter de fonctionnalités incroyables, telles que la possibilité de diffuser des médias sur des appareils Chromecast à partir de votre PC. Si vous vivez dans un foyer multilingue, vous pouvez également modifier facilement la langue par défaut dans Chrome.