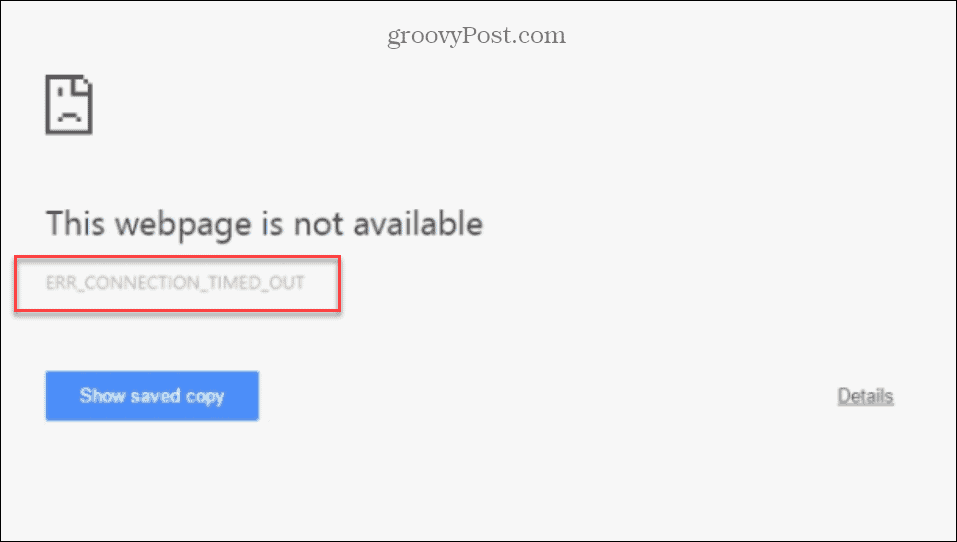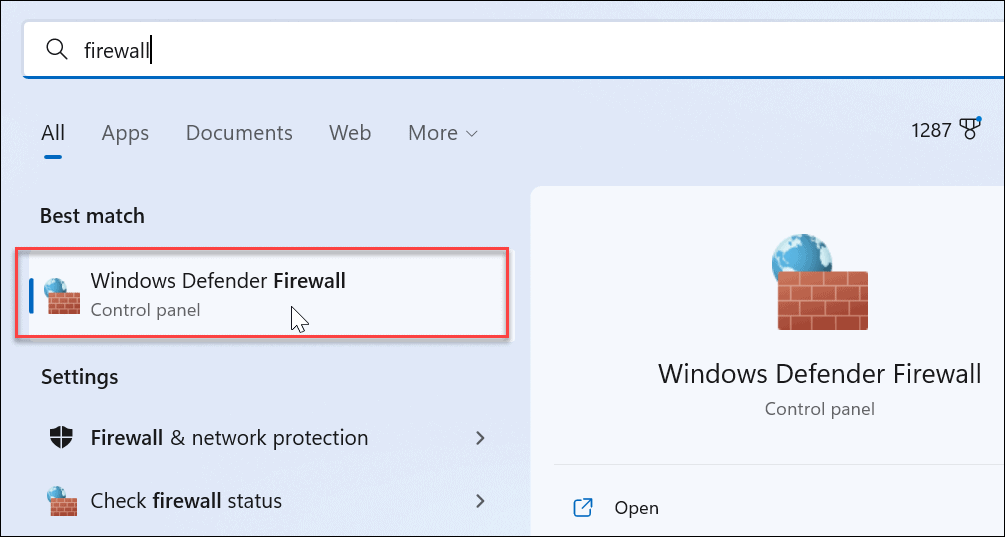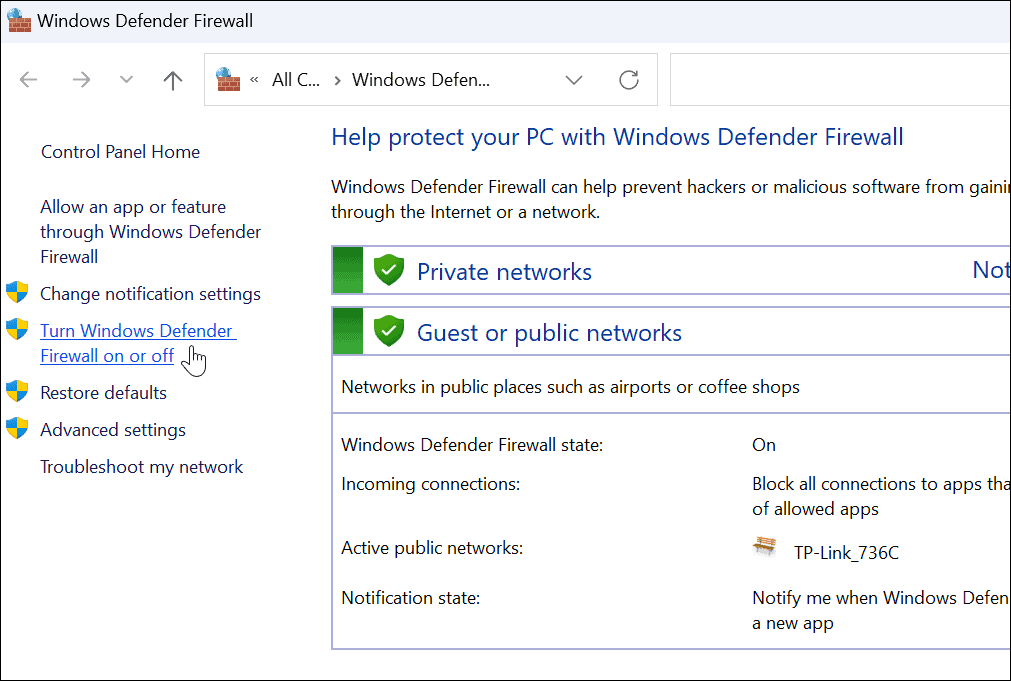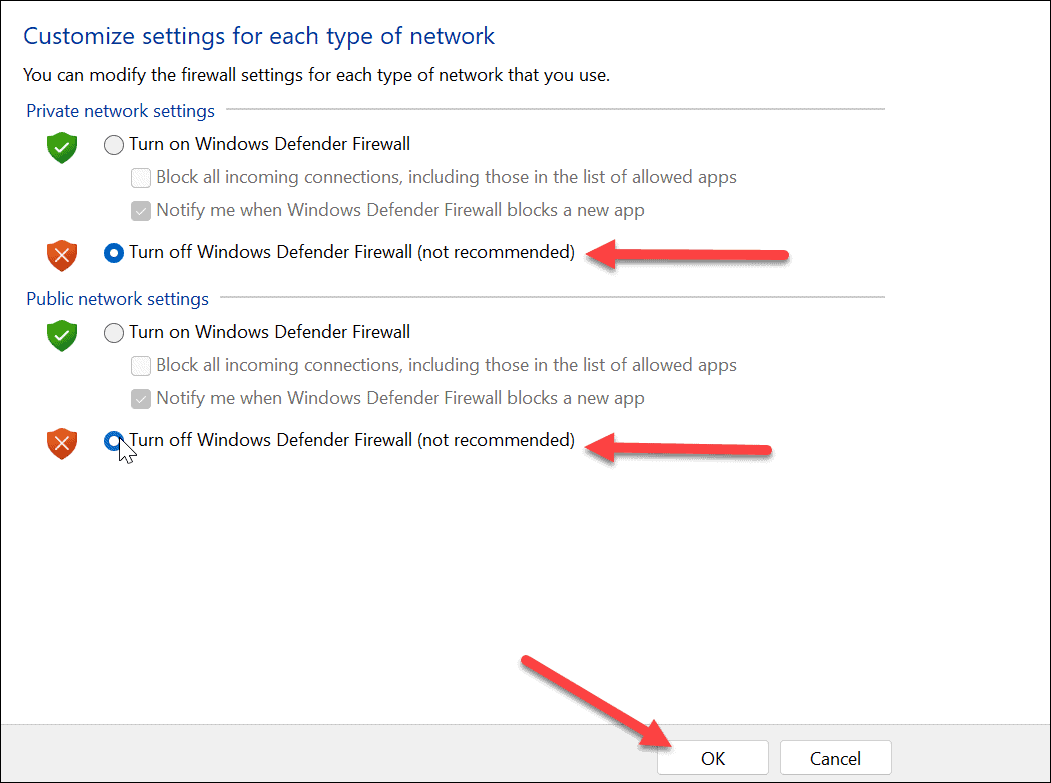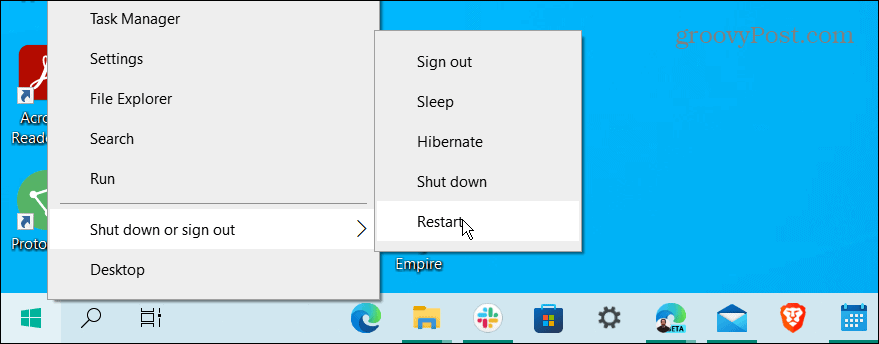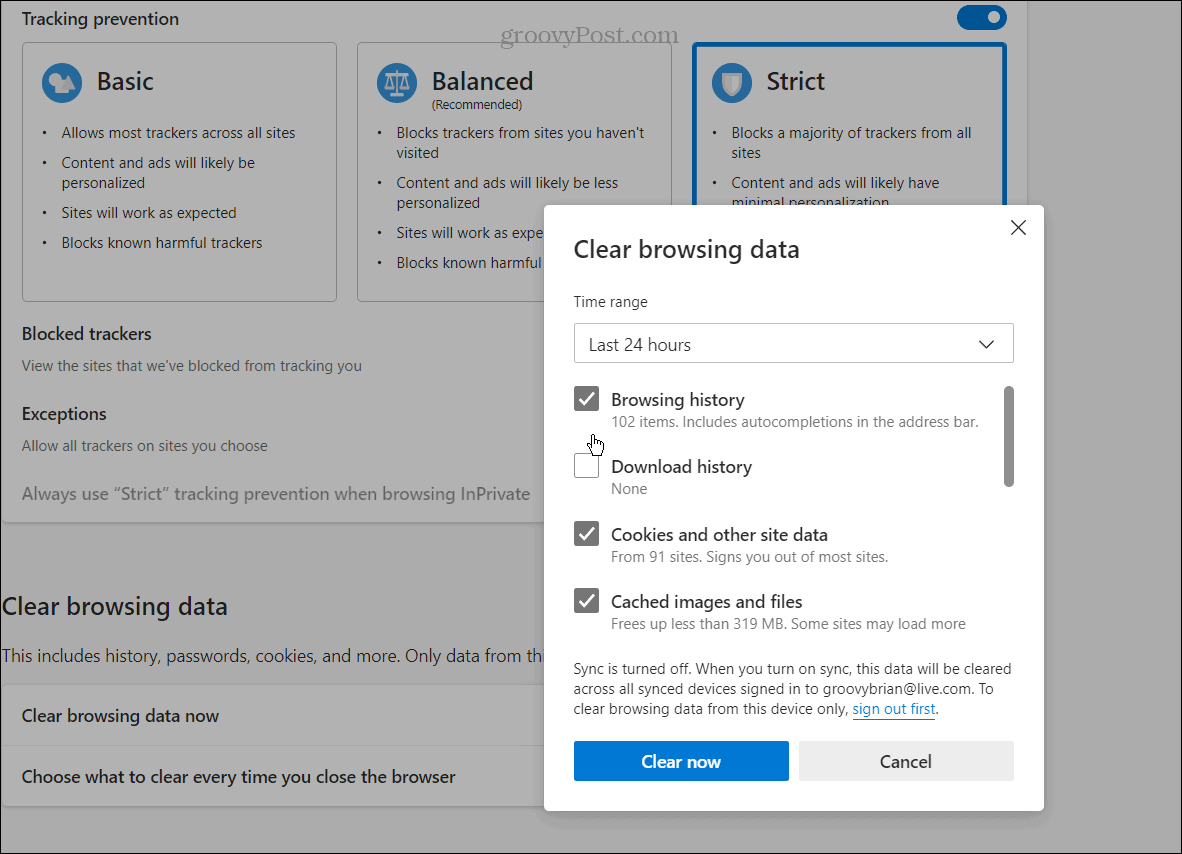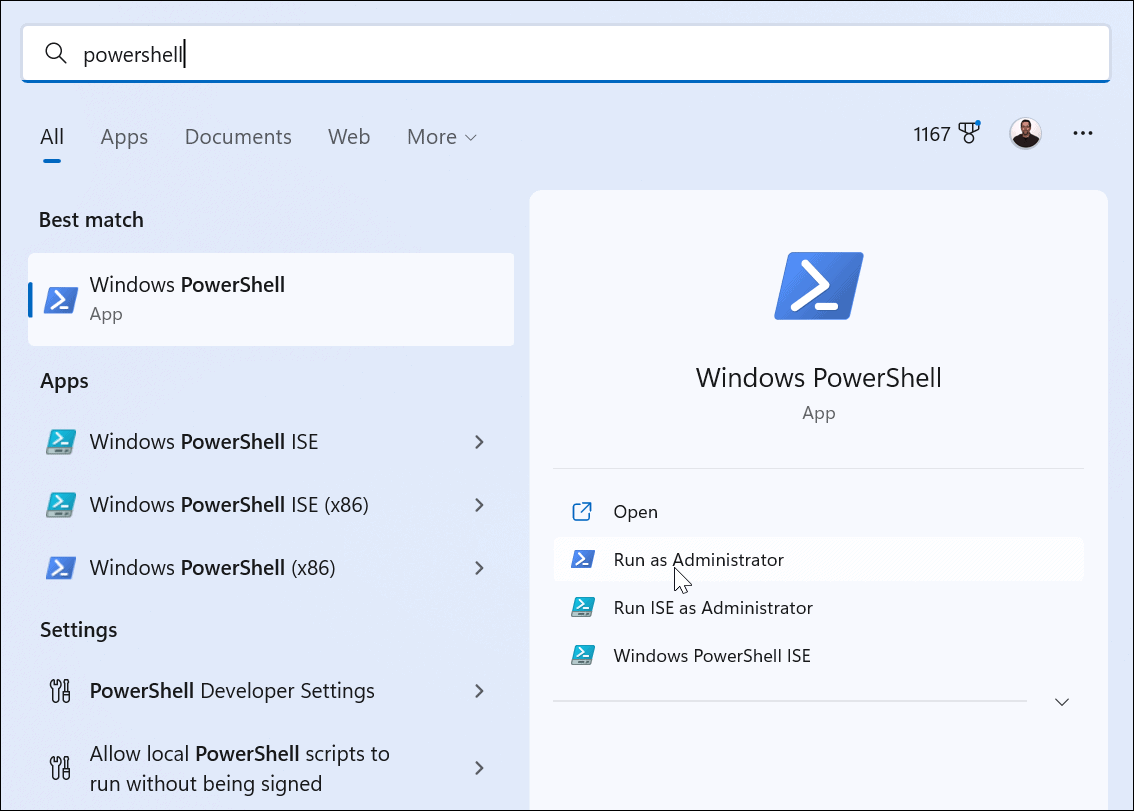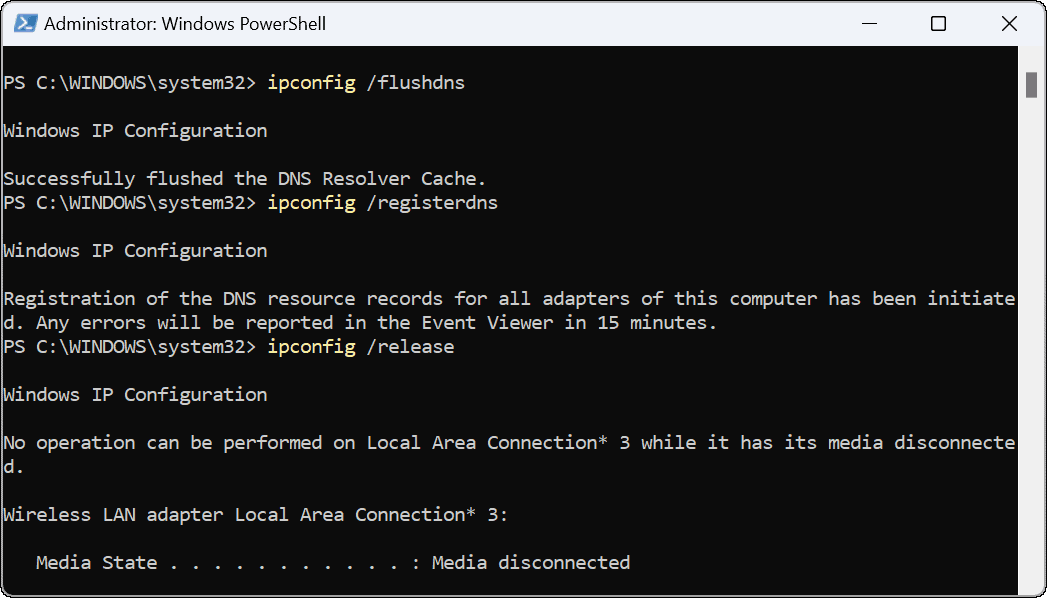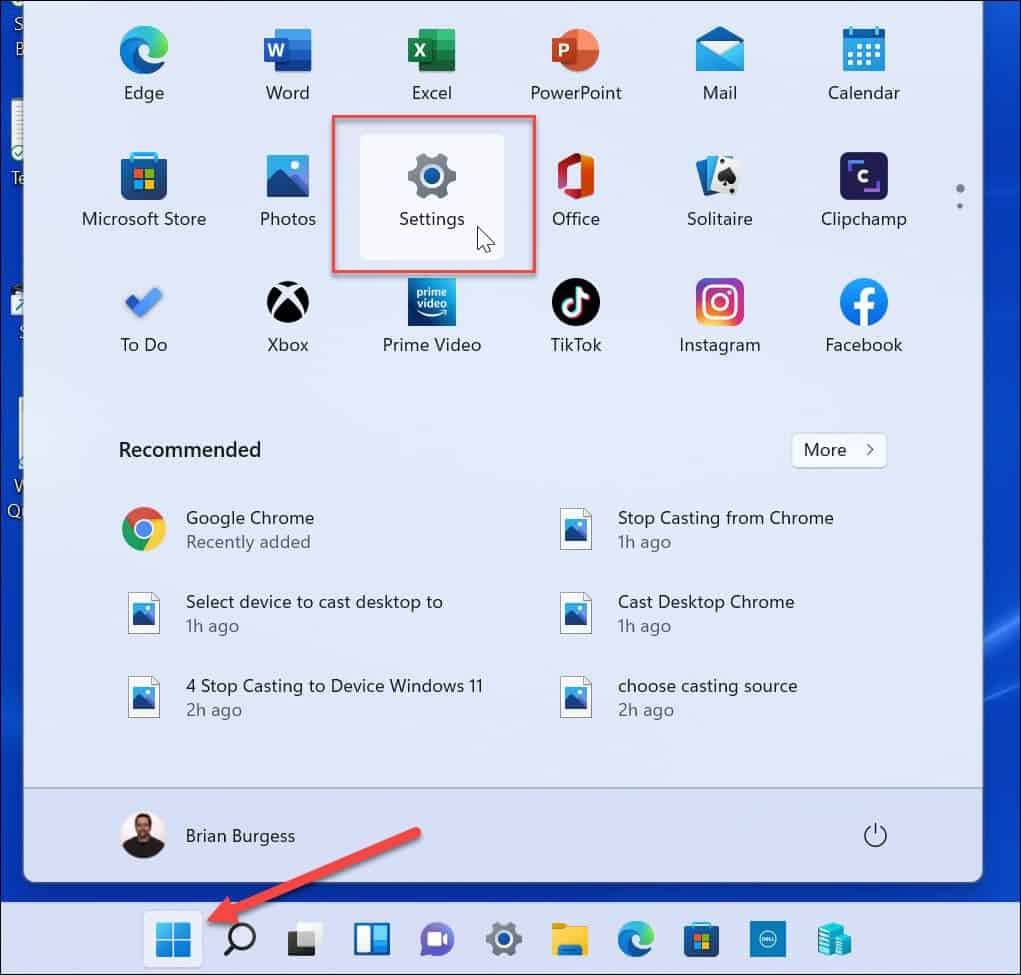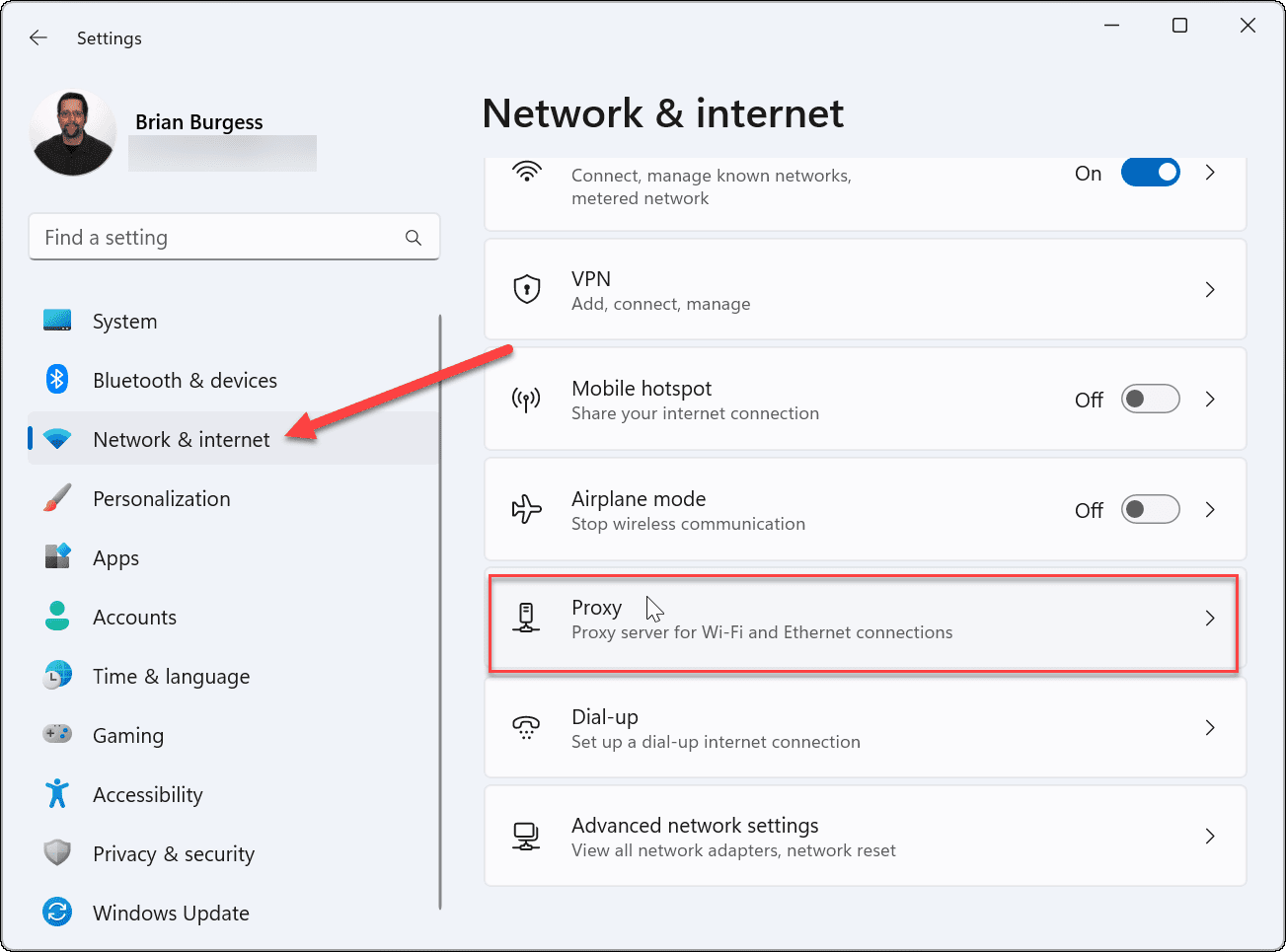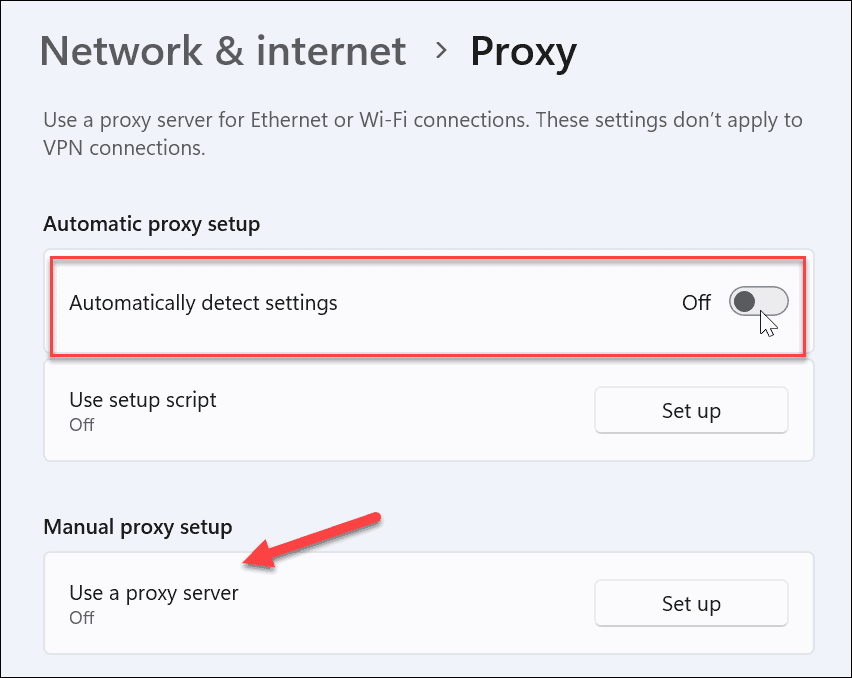Comment réparer ERR_CONNECTION_TIMED_OUT sous Windows


Une erreur ERR_CONNECTION_TIMED_OUT sous Windows empêchera le chargement des pages Web. Pour résoudre le problème, suivez les étapes de ce guide.
Vous rencontrerez parfois un Erreur Err_Connection_Timed_Out lorsque vous essayez d’accéder à un site Web sous Windows. Cette erreur peut apparaître dans votre navigateur lorsqu’un site Web que vous chargez met trop de temps à répondre.
Heureusement, vous pouvez faire certaines choses pour remédier au problème. Si vous ne savez pas comment corriger Err_Connection_Timed_Out sous Windows et que vous ne pouvez pas charger de pages Web, suivez les étapes ci-dessous.
Désactiver temporairement le pare-feu Windows
Lorsque vous visitez un site Web, votre PC envoie une requête au serveur du site pour accéder à son contenu. Cependant, il existe une chronologie et si la demande n’est pas renvoyée dans un certain délai, vous verrez l’erreur Err_Connection_Timed_Out sous Windows.
Cette erreur peut se produire dans n’importe quel navigateur sous Windows 10 ou 11. L’une des causes possibles est un problème avec le pare-feu Windows. Comme mesure temporaire, vous pouvez désactiver le pare-feu Windows pour voir s’il résout le problème.
Pour désactiver temporairement le pare-feu Windows pour corriger une erreur Err_Connection_Timed_Out :
- Ouvrez le menu Démarrer.
- Taper pare-feu et sélectionnez Pare-feu Windows Defender.
- Clique le Activer ou désactiver le pare-feu Windows Defender option dans le panneau de gauche.
- Tourner les deux Pare-feu Windows Defender options désactivées et cliquez sur D’ACCORD au fond.
- Redémarrez votre PC pour appliquer les modifications.
- Une fois revenu du redémarrage, ouvrez votre navigateur et voyez si le site fonctionne.
Supprimer l’historique du navigateur et le cache
Si la désactivation du pare-feu ne résout pas l’erreur de délai d’attente, il est judicieux de supprimer l’historique, les cookies et le cache de votre navigateur. Toutes ces données pourraient entraîner l’expiration du site et provoquer l’erreur.
En règle générale, vous ouvrez votre navigateur et accédez à Paramètres > Confidentialité ou Sécurité > Effacer l’historique. Pour des instructions spécifiques étape par étape, cliquez sur le lien vers votre navigateur ci-dessous.
Pour effacer l’historique, le cache et les cookies de votre navigateur, utilisez l’un des liens suivants :
Vider le cache DNS sous Windows
Le système de noms de domaine, ou (DNS), est considéré comme le « répertoire » d’Internet. Il prend un domaine comme groovyPost.com et le pointe vers une adresse IP. Cependant, il y a parfois un fichier corrompu qui provoque le message d’erreur. Pour aider à résoudre le problème, vous pouvez vider le cache DNS pour supprimer la corruption.
Pour vider le cache DNS sous Windows :
- appuyez sur la Clé Windowsrecherchez powershell et sélectionnez Exécuter en tant qu’administrateur dans le menu sur le côté droit.
- Exécutez les commandes suivantes dans l’ordre et appuyez sur Entrer après chacun.
ipconfig /flushdns ipconfig /registerdns ipconfig /release ipconfig /renew
Après avoir exécuté les commandes ci-dessus dans le terminal, redémarrez Windows et vérifiez le site auquel vous essayez d’accéder, et cela devrait fonctionner.
Désactiver les paramètres proxy sous Windows
Une autre possibilité d’erreur est des paramètres de proxy mal configurés. La bonne nouvelle est que vous pouvez les désactiver et vous connecter à Internet avec succès.
Pour désactiver les paramètres de proxy sous Windows :
- appuyez sur la Clé Windows et cliquez Réglages. Alternativement, vous pouvez appuyer sur Touche Windows + I pour ouvrir directement les paramètres.
- Lorsque les paramètres s’ouvrent, cliquez sur Réseau & Internet dans la colonne de gauche, puis sélectionnez Procuration dans la liste des options.
- Dans la section Configuration automatique du proxy, basculez À l’arrêt la Détecter automatiquement les paramètres option.
De plus, si vous avez configuré un serveur proxy manuel, assurez-vous de le désactiver également. Après l’avoir désactivé, ouvrez votre navigateur et voyez si vous obtenez toujours l’erreur.
Correction des erreurs Windows de tous types
Il convient également de noter que si vous utilisez un VPN, assurez-vous qu’il n’est pas activé si vous obtenez l’erreur Err_Connection_Timed-Out sous Windows. Mais généralement, si vous utilisez les solutions ci-dessus, vous devriez faire fonctionner à nouveau les choses et naviguer sur Internet sans erreur.
Bien sûr, d’autres erreurs peuvent apparaître dans Windows. Par exemple, vous pourriez avoir besoin de solutions pour réparer VCRUNTIME140.dll manquant ou si vous obtenez une erreur d’écran bleu, découvrez comment réparer Clock Watchdog Timeout sous Windows.
Si vous rencontrez des problèmes avec votre clavier, vous pouvez réparer Windows + Maj + S qui ne fonctionne pas. Et si vous rencontrez des problèmes avec une imprimante, lisez comment corriger l’erreur d’imprimante APC_INDEX_MISMATCH sous Windows.